Σημείωση: Αυτό το άρθρο έχει εκπληρώσει το σκοπό του και πρόκειται να αποσυρθεί σύντομα. Για την αποφυγή των σφαλμάτων "Η σελίδα δεν βρέθηκε", θα καταργήσουμε τις γνωστές συνδέσεις. Εάν έχετε δημιουργήσει συνδέσεις σε αυτή τη σελίδα, καταργήστε τις και μαζί θα διατηρήσουμε τη σωστή λειτουργία του web.
Μπορείτε να αλλάξετε το μέγεθος μιας ολόκληρης Γραφικό SmartArt ή μεμονωμένων σχημάτων μέσα σε μια Γραφικό SmartArt. Εάν θέλετε να αλλάξετε το μέγεθος ενός άλλου τύπου αντικειμένου, ανατρέξτε στο θέμα αλλαγή του μεγέθους εικόνας, σχήματος, πλαισίου κειμένου ή αντικειμένου WordArt.
Σε αυτό το άρθρο
Επισκόπηση της αλλαγής μεγέθους των γραφικών SmartArt, των σχημάτων και του κειμένου
Όταν αλλάζετε το μέγεθος ενός μεμονωμένου σχήματος σε μια Γραφικό SmartArt, τα υπόλοιπα σχήματα μπορεί να προσαρμόσουν τα μεγέθη και τις θέσεις τους, ανάλογα με τη διάταξη της Γραφικό SmartArt σας και την ποσότητα του διαθέσιμου χώρου. Σε ορισμένες περιπτώσεις, θα αλλάξει μόνο το μεμονωμένο σχήμα που αλλάζετε το μέγεθός του. Σε άλλες περιπτώσεις, τα αντίστοιχα σχήματα θα αλλάξουν και το μέγεθός τους.
Όταν αλλάζετε το μέγεθος ενός σχήματος που περιέχει κείμενο, το κείμενο αλλάζει αυτόματα το μέγεθός του για να προσαρμοστεί. Ωστόσο, εάν ένα άλλο σχήμα στο ίδιο επίπεδο σε αυτό το Γραφικό SmartArt δεν έχει χώρο για να εμφανίσει μεγαλύτερο κείμενο, το μέγεθος του κειμένου θα παραμείνει το ίδιο για όλα τα σχήματα σε αυτό το επίπεδο. Επίσης, εάν έχετε ήδη προσαρμόσει το μέγεθος του κειμένου σε οποιοδήποτε σχήμα, τότε το κείμενο σε αυτό το σχήμα δεν θα αλλάξει μέγεθος.
Για παράδειγμα, το παρακάτω Γραφικό SmartArt έχει τρία σχήματα με παρόμοιο μέγεθος.

Εάν προσθέσετε περισσότερο κείμενο στο πρώτο σχήμα και, στη συνέχεια, κάνετε αυτό το σχήμα μικρότερο, τα άλλα δύο σχήματα μειώνονται ελαφρά σε μέγεθος και το μέγεθος του κειμένου μειώνεται και στα τρία σχήματα.

Εάν τώρα κάνετε το τρίτο σχήμα μεγαλύτερο, το μέγεθος του κειμένου δεν αυξάνεται σε κανένα από τα σχήματα, επειδή το πρώτο σχήμα είναι ήδη γεμάτο με κείμενο που δεν μπορεί να είναι μεγαλύτερο χωρίς να ξεχειλίζει ο διαθέσιμος χώρος.

Εάν κάνετε το πρώτο σχήμα μεγαλύτερο, ωστόσο, το κείμενο σε αυτό το σχήμα έχει χώρο για ανάπτυξη και, επομένως, αυξάνεται και το μέγεθος του κειμένου στα άλλα δύο σχήματα. Ωστόσο, εάν ένα ή περισσότερα σχήματα στο Γραφικό SmartArt σας περιέχει κείμενο που είναι πολύ μικρότερο από τον ελεύθερο χώρο στο σχήμα που επιτρέπει (όπως στο τρίτο σχήμα παραπάνω), μπορείτε να αλλάξετε με μη αυτόματο τρόπο το μέγεθος του κειμένου, επιλέγοντας το κείμενο στο σχήμα και, στη συνέχεια, επιλέγοντας τις επιλογές γραμματοσειράς που θέλετε στην ομάδα γραμματοσειρά στην κεντρική καρτέλα.
Ως γενικός κανόνας, εάν η πληκτρολόγηση περισσότερου κειμένου στο σχήμα αυξάνει το μέγεθος του σχήματος και, στη συνέχεια, η αύξηση του μεγέθους του κειμένου θα αυξήσει επίσης το μέγεθος του σχήματος. Αντίστροφα, εάν η διαγραφή κειμένου από το σχήμα μειώνει το μέγεθος του σχήματος και, στη συνέχεια, μειώνοντας το μέγεθος του κειμένου θα μειωθεί επίσης το μέγεθος του σχήματος. Ωστόσο, η αύξηση ή η μείωση του μεγέθους του κειμένου δεν αλλάζει αυτόματα το μέγεθος του σχήματος για όλα τα σχήματα, ανάλογα με τη διάταξη Γραφικό SmartArt που επιλέγετε.
Επίσης, ανάλογα με τη διάταξη του Γραφικό SmartArt που επιλέγετε, όταν αλλάζετε το μέγεθος μιας ολόκληρης Γραφικό SmartArt, τα σχήματα εντός τουΓραφικό SmartArt θα κλιμακώνονται αναλογικά ή θα προσαρμόζονται για να βελτιστοποιήσουν την απόσταση και τη ροή.
Αλλαγή μεγέθους συσχετισμένων σχημάτων
Τα συσχετισμένα σχήματα είναι σχήματα που συνδυάζονται για τη δημιουργία ενός μεγαλύτερου σχήματος. Το Γραφικό SmartArt σας θα περιέχει συνήθως πολλά από αυτά τα μεγαλύτερα σχήματα. Εάν επιλέξετε όλα τα συσχετισμένα σχήματα σε ένα Γραφικό SmartArt (όπως αυτά στη διάταξη λίστα έμφασης εικόνων καμπής στον τύπο λίστας ) και, στη συνέχεια, αλλάξετε το μέγεθός τους, το Γραφικό SmartArt μπορεί να φαίνεται παραμορφωμένο. Στο παρακάτω παράδειγμα, επιλέγονται όλα τα συσχετισμένα σχήματα σε ένα μεγαλύτερο σχήμα. Εάν θέλετε να αλλάξετε το μέγεθος μόνο ενός από τα συσχετισμένα σχήματα, όπως το μικρό κυκλικό σχήμα (το σύμβολο κράτησης θέσης εικόνας με τον ήλιο και τα βουνά), βεβαιωθείτε ότι έχετε επιλέξει μόνο αυτό το σχήμα. Εάν θέλετε να αλλάξετε το μέγεθος ολόκληρου του μεγαλύτερου σχήματος, επιλέξτε όλα τα συσχετισμένα σχήματα, όπως φαίνεται παρακάτω.
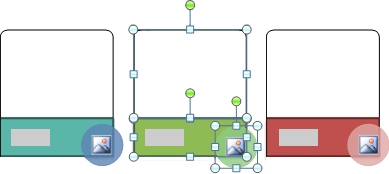
Αλλαγή μεγέθους ενός μεμονωμένου σχήματος
-
Κάντε κλικ στο σχήμα στο οποίο θέλετε να αλλάξετε το μέγεθος.
Για να αλλάξετε το μέγεθος πολλών σχημάτων, κάντε κλικ στο πρώτο σχήμα και, στη συνέχεια, πατήστε και κρατήστε πατημένο το πλήκτρο CTRL ενώ κάνετε κλικ στα πρόσθετα σχήματα.
-
Στην περιοχή Εργαλεία SmartArt, στην καρτέλα μορφοποίηση , στην ομάδα σχήματα , κάντε ένα από τα εξής:

-
Για να κάνετε το σχήμα μεγαλύτερο, κάντε κλικ στην επιλογή μεγαλύτερο.
-
Για να κάνετε το σχήμα μικρότερο, κάντε κλικ στην επιλογή μικρότερο.
Σημειώσεις:
-
Μπορείτε επίσης να χρησιμοποιήσετε λαβές αλλαγής μεγέθους για να αλλάξετε το μέγεθος ενός σχήματος. Τοποθετείτε το δείκτη του ποντικιού σε μία από τις λαβές αλλαγής μεγέθους και όταν ο δείκτης μετατραπεί σε

-
Για να επαναφέρετε ένα σχήμα στο αρχικό του μέγεθος, στην περιοχή Εργαλεία SmartArt, στην καρτέλα Σχεδίαση , στην ομάδα Επαναφορά , κάντε κλικ στην επιλογή Επαναφορά γραφικού.

Σημαντικό: Οποιαδήποτε γεωμετρία, χρώμα, στυλ, μέγεθος, θέση και εφέ αλλαγές που έχουν γίνει προηγουμένως σε αυτό το σχήμα και σε όλα τα άλλα σχήματα στην ίδια Γραφικό SmartArt χάνονται.
-
Εάν αλλάξετε σε άλλη διάταξη για ένα γραφικό SmartArt, οποιοδήποτε μέγεθος, θέση, περιστροφή, κατοπτρισμό, κατεύθυνση (από αριστερά προς τα δεξιά ή από δεξιά προς τα αριστερά) και οι αλλαγές γεωμετρίας σχήματος που έχουν γίνει προηγουμένως ενδέχεται να μην μεταφερθούν στη νέα διάταξη. Ωστόσο, εάν επιστρέψετε στην αρχική διάταξη πριν από την αποθήκευση και το κλείσιμο του εγγράφου 2007 Microsoft Office system, όλες οι προσαρμογές σας εμφανίζονται ξανά στην αρχική διάταξη. Ορισμένες προσαρμογές δεν μεταφέρονται, επειδή ενδέχεται να μην φαίνονται καλές στη νέα διάταξη.
-
-
Αλλαγή μεγέθους ολόκληρου γραφικού SmartArt
-
Κάντε κλικ στο Γραφικό SmartArt για το οποίο θέλετε να αλλάξετε το μέγεθος.
-
Τοποθετείτε το δείκτη του ποντικιού σε μια λαβή αλλαγής μεγέθους στοΓραφικό SmartArt περίγραμμα και όταν ο δείκτης μετατραπεί σε

Να έχετε δύο γραφικά SmartArt με το ίδιο μέγεθος και θέση στις διαφάνειες
Ισχύει μόνο για Microsoft Office PowerPoint 2007
Πριν ξεκινήσετε, θα πρέπει να δημιουργήσετε δύο Γραφικά SmartArt σε διαφορετικές διαφάνειες.
-
Αλλάξτε το μέγεθος του πρώτου γραφικού SmartArt για να ορίσετε το μέγεθος που θέλετε.
-
Κάντε δεξί κλικ στο πρώτο Γραφικό SmartArt και, στη συνέχεια, κάντε κλικ στην επιλογή μέγεθος και θέση στο μενού συντόμευσης.
-
Στην καρτέλα μέγεθος , στην περιοχή μέγεθος και περιστροφή , σημειώστε τις τιμές στα πλαίσια ύψος και Πλάτος .
-
Στην καρτέλα θέση , σημειώστε τις τιμές στα πλαίσια οριζόντια και κατακόρυφα .
-
Κάντε κλικ στο κουμπί Κλείσιμο.
-
Κάντε δεξί κλικ στο δεύτερο Γραφικό SmartArt και, στη συνέχεια, κάντε κλικ στην επιλογή μέγεθος και θέση.
-
Στις καρτέλες μέγεθος και θέση , εισαγάγετε τις τιμές μέγεθος και θέση που σημειώσατε από την πρώτη Γραφικό SmartArt.
-
Κάντε κλικ στο κουμπί Κλείσιμο.










