Αλλαγή της φωτεινότητας της οθόνης
Θέλετε να προσαρμόσετε τη φωτεινότητα της οθόνης σας;
-
Windows 10 ή 11: Επιλέξτε Έναρξη, επιλέξτε Ρυθμίσεις και, στη συνέχεια, επιλέξτε Σύστημα > Οθόνη. Στην περιοχή Φωτεινότητα και χρώμα, μετακινήστε το ρυθμιστικό Αλλαγή φωτεινότητας για να προσαρμόσετε τη φωτεινότητα. Για περισσότερες λεπτομέρειες, ανατρέξτε στο θέμα: Αλλαγή φωτεινότητας οθόνης
-
Windows 8: Πατήστε το πλήκτρο των Windows + C. Επιλέξτε Ρυθμίσεις και, στη συνέχεια, επιλέξτε Αλλαγή ρυθμίσεων υπολογιστή. Επιλέξτε Υπολογιστής και συσκευές > Οθόνη. Ενεργοποιήστε την επιλογή Αυτόματη προσαρμογή φωτεινότητας οθόνης. Για περισσότερες λεπτομέρειες, ανατρέξτε στο θέμα: Ρύθμιση φωτεινότητας και κοντράστ
Διαβάστε παρακάτω για πληροφορίες σχετικά με τις προσαρμογές εικόνας στις εφαρμογές Office.
Μπορείτε να αλλάξετε τη φωτεινότητα, την αντίθεση ή την ευκρίνεια μιας εικόνας χρησιμοποιώντας τα εργαλεία διορθώσεων.
Αυτό το βίντεο παρουσιάζει διάφορους τρόπους για να προσαρμόσετε μια εικόνα:
(Αφού ξεκινήσετε την αναπαραγωγή του βίντεο, μπορείτε να κάνετε κλικ στο βέλος αλλαγής μεγέθους 

Διάρκεια: 1:35
Προσαρμογή της φωτεινότητας, της ευκρίνειας ή της αντίθεσης
-
Κάντε κλικ στην εικόνα για την οποία θέλετε να αλλάξετε τη φωτεινότητα.
-
Στην καρτέλα Μορφοποίηση εικόνας , στην ομάδα Προσαρμογή , επιλέξτε Διορθώσεις.

Ανάλογα με το μέγεθος της οθόνης σας, το κουμπί Διορθώσεις μπορεί να εμφανίζεται διαφορετικό.
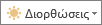

Εάν δεν βλέπετε την καρτέλα Μορφοποίηση εικόνας, βεβαιωθείτε ότι έχετε επιλέξει μια εικόνα. Ίσως χρειαστεί να κάνετε διπλό κλικ στην εικόνα για να την επιλέξετε και να εμφανιστεί η καρτέλα.
-
Κάντε ένα ή περισσότερα από τα εξής:
-
Στην περιοχή Αυξομείωση ευκρίνειας, κάντε κλικ στη μικρογραφία που θέλετε. Οι μικρογραφίες στα αριστερά έχουν μεγαλύτερη ευκρίνεια, ενώ οι μικρογραφίες στα δεξιά έχουν μικρότερη ευκρίνεια.
-
Στην περιοχή Φωτεινότητα/Αντίθεση, κάντε κλικ στη μικρογραφία που θέλετε. Οι μικρογραφίες στα αριστερά έχουν μεγαλύτερη φωτεινότητα, ενώ οι μικρογραφίες στα δεξιά έχουν μικρότερη φωτεινότητα. Οι μικρογραφίες στο επάνω μέρος έχουν μικρότερη αντίθεση, ενώ οι μικρογραφίες στο κάτω μέρος έχουν μεγαλύτερη αντίθεση.
Συμβουλή: Όταν τοποθετήσετε το δείκτη του ποντικιού σε μια επιλογή στη συλλογή διορθώσεων, η εικόνα στη διαφάνειά σας αλλάζει για να σας δώσει μια προεπισκόπηση του εφέ της επιλογής που δείχνει.
-
-
Για να ρυθμίσετε με ακρίβεια οποιαδήποτε διόρθωση, κάντε κλικ στην επιλογή Επιλογές διορθώσεων εικόνας και, στη συνέχεια, μετακινήστε το ρυθμιστικό για την Ευκρίνεια, τη Φωτεινότητα ή την Αντίθεση ή πληκτρολογήστε έναν αριθμό στο πλαίσιο δίπλα στο ρυθμιστικό.
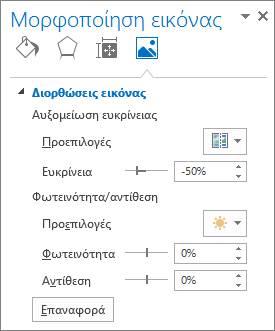
Σημείωση: Εάν χρησιμοποιείτε PowerPoint, εξακολουθείτε να μπορείτε να αποθηκεύσετε την αρχική έκδοση της εικόνας, ακόμα και αν έχετε κάνει διορθώσεις. Αυτή η δυνατότητα δεν είναι διαθέσιμη σε Word ή Excel.
Αλλαγή του συνδυασμού χρωμάτων του Office για μεγαλύτερη αντίθεση
Είναι ο συνδυασμός χρωμάτων Office πολύ φωτεινός για εσάς; Χρειάζεστε μεγαλύτερη αντίθεση στις εφαρμογές Office; Ανατρέξτε στο θέμα Αλλαγή εμφάνισης και αίσθησης του Microsoft 365.
Μπορείτε να αλλάξετε τη φωτεινότητα, την αντίθεση ή την ευκρίνεια μιας εικόνας χρησιμοποιώντας τα εργαλεία διορθώσεων.
Προσαρμογή της φωτεινότητας, της ευκρίνειας ή της αντίθεσης
-
Κάντε κλικ στην εικόνα για την οποία θέλετε να αλλάξετε τη φωτεινότητα.
-
Στην περιοχή Εργαλεία εικόνας, στην ομάδα Προσαρμογή της καρτέλας Μορφοποίηση, επιλέξτε Διορθώσεις.

Ανάλογα με το μέγεθος της οθόνης σας, το κουμπί Διορθώσεις μπορεί να εμφανίζεται διαφορετικό.
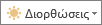

Εάν δεν βλέπετε τις καρτέλες Μορφοποίηση ή Εργαλεία εικόνας, βεβαιωθείτε ότι έχετε επιλέξει μια εικόνα. Ίσως χρειαστεί να κάνετε διπλό κλικ στην εικόνα για να την επιλέξετε και να ανοίξετε την καρτέλα Μορφοποίηση.
-
Κάντε ένα ή περισσότερα από τα εξής:
-
Στην περιοχή Αυξομείωση ευκρίνειας, κάντε κλικ στη μικρογραφία που θέλετε. Οι μικρογραφίες στα αριστερά έχουν μεγαλύτερη ευκρίνεια, ενώ οι μικρογραφίες στα δεξιά έχουν μικρότερη ευκρίνεια.
-
Στην περιοχή Φωτεινότητα/Αντίθεση, κάντε κλικ στη μικρογραφία που θέλετε. Οι μικρογραφίες στα αριστερά έχουν μεγαλύτερη φωτεινότητα, ενώ οι μικρογραφίες στα δεξιά έχουν μικρότερη φωτεινότητα. Οι μικρογραφίες στο επάνω μέρος έχουν μικρότερη αντίθεση, ενώ οι μικρογραφίες στο κάτω μέρος έχουν μεγαλύτερη αντίθεση.
Συμβουλή: Όταν τοποθετήσετε το δείκτη του ποντικιού σε μια επιλογή στη συλλογή διορθώσεων, η εικόνα στη διαφάνειά σας αλλάζει για να σας δώσει μια προεπισκόπηση του εφέ της επιλογής που δείχνει.
-
-
Για να ρυθμίσετε με ακρίβεια οποιαδήποτε διόρθωση, κάντε κλικ στην επιλογή Επιλογές διορθώσεων εικόνας και, στη συνέχεια, μετακινήστε το ρυθμιστικό για την Ευκρίνεια, τη Φωτεινότητα ή την Αντίθεση ή πληκτρολογήστε έναν αριθμό στο πλαίσιο δίπλα στο ρυθμιστικό.
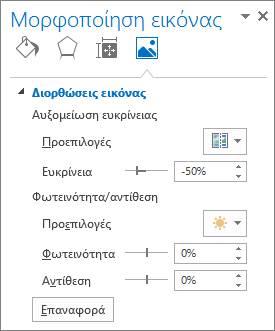
Σημείωση: Εάν χρησιμοποιείτε PowerPoint, εξακολουθείτε να μπορείτε να αποθηκεύσετε την αρχική έκδοση της εικόνας, ακόμα και αν έχετε κάνει διορθώσεις. Αυτή η δυνατότητα δεν είναι διαθέσιμη σε Word ή Excel.
Αλλαγή του συνδυασμού χρωμάτων του Office για μεγαλύτερη αντίθεση
Είναι ο συνδυασμός χρωμάτων Office πολύ φωτεινός για εσάς; Χρειάζεστε μεγαλύτερη αντίθεση στις εφαρμογές Office; Ανατρέξτε στο θέμα Αλλαγή εμφάνισης και αίσθησης του Office.
Δείτε επίσης
Μετατρέψτε μια εικόνα σε διάφανη
Αλλαγή του χρώματος μιας εικόνας
Εφαρμογή καλλιτεχνικού εφέ σε εικόνα
Επεξεργασία φωτογραφιών με την εφαρμογή Φωτογραφίες στα Windows 10










