Microsoft Teams για εκπαιδευτικά ιδρύματα επιτρέπει στους εκπαιδευτικούς και τους σπουδαστές να δημοσιεύουν μηνύματα, να ελέγχουν ειδοποιήσεις, να ανοίγουν αρχεία και να διαχειρίζονται αναθέσεις εργασιών από κινητές συσκευές iOS ή Android. Σε κινητές συσκευές, οι εκπαιδευτικοί μπορούν να δημιουργούν και να αναθεωρούν αναθέσεις εργασιών, ενώ οι σπουδαστές μπορούν να προβάλουν και να παραδώσουν τις αναθέσεις εργασιών.
Μετάβαση στις αναθέσεις εργασιών
Προβάλετε αναθέσεις εργασιών πατώντας Αναθέσεις εργασιών από τη γραμμή εφαρμογής.
Όταν δημιουργείται μια νέα ανάθεση εργασίας, εμφανίζεται μια δημοσίευση στο κανάλι Γενικό και οι σπουδαστές ειδοποιούνται στην ενότητα Δραστηριότητα . Μπορούν να ακολουθήσουν αυτές τις ειδοποιήσεις για να πλοηγηθούν στην ανάθεση εργασίας.
Συμβουλές:
-
Αν δεν βλέπετε την επιλογή Αναθέσεις εργασιών στη γραμμή εφαρμογής, επιλέξτε Περισσότερα ... > Αναδιάταξη για να την προσθέσετε στη γραμμή εφαρμογών.
-
Πατήστε το εικονίδιο αναζήτησης στην εφαρμογή για κινητές συσκευές για να αναζητήσετε αναθέσεις εργασιών με λέξεις-κλειδιά.
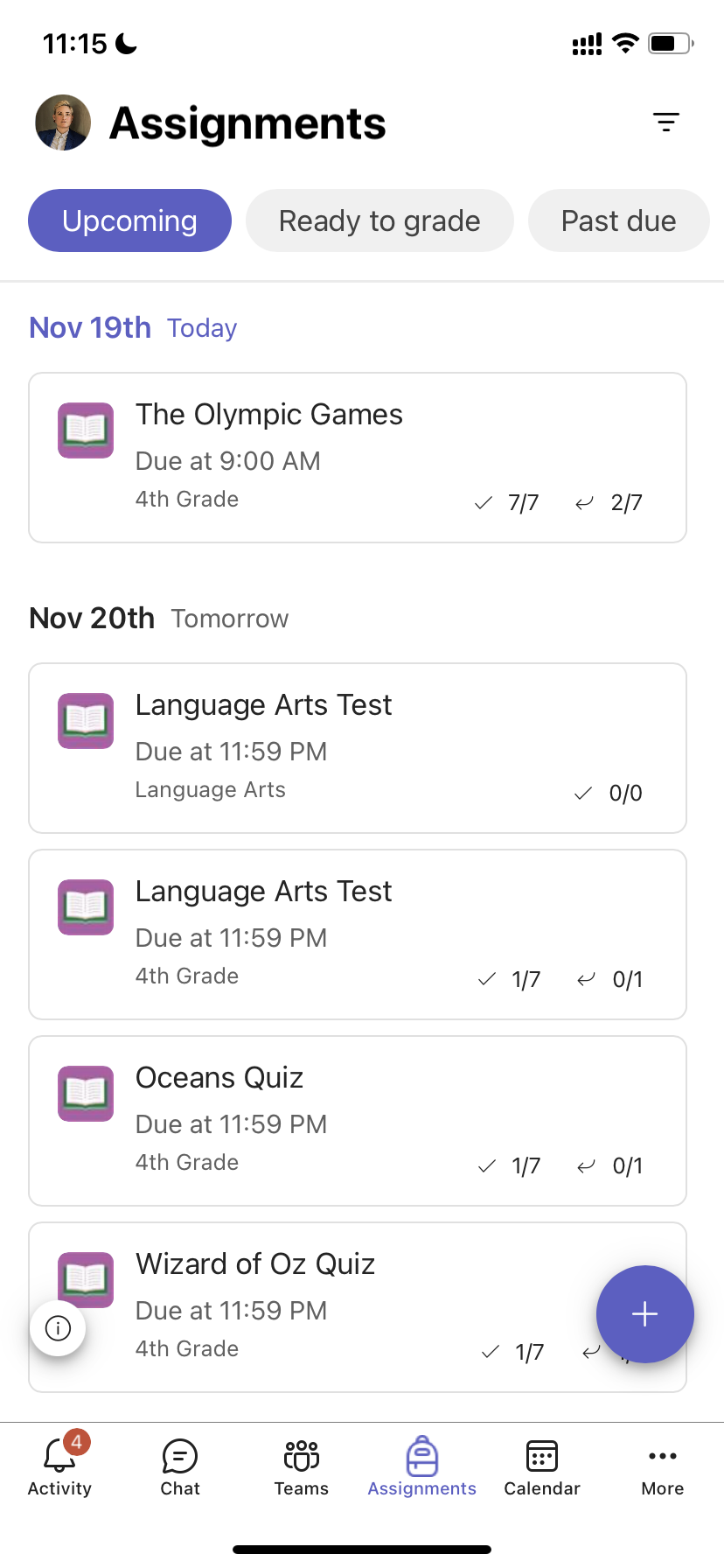
Ταξινόμηση των αναθέσεων εργασιών
Από προεπιλογή, η καρτέλα Αναθέσεις είναι οργανωμένη κατά:
-
Προσεχής ή μη βαθμολογημένη εργασία.
-
Είστε έτοιμοι να βαθμολογήσετε ή να παραδώσει την εργασία σας.
-
Ληξιπρόθεσμη ή εργασία όπου έχει παρέλθει η προθεσμία.
-
Επιστράφηκε ή εργασία που έχει βαθμολογηθεί.
-
Πρόχειρα ή εργασία που δεν έχει εκχωρηθεί.
-
Πατήστε Ομάδες στη γραμμή εφαρμογής και πατήστε μια τάξη.
-
Πατήστε Γενικά > αναθέσεις εργασιών.
-
Πατήστε ανάμεσα σε προσεχείς αναθέσεις εργασιών , Έτοιμες για βαθμολόγηση, Ληξιπρόθεσμες, Επιστρεφθείτε και Πρόχειρες.
Για να ταξινομήσετε τις αναθέσεις εργασιών μιας τάξης κατά κατηγορίες που έχετε δημιουργήσει:
-
Πατήστε Αναθέσεις εργασιών στη γραμμή εφαρμογής και πατήστε μια τάξη.
-
Επιλέξτε το εικονίδιο Φίλτρο

Προβολή υλικού τάξης
Προβάλετε κλίμακας διαβαθμισμένων κριτηρίων, πόρους και άλλα έγγραφα μόνο για ανάγνωση που έχετε προσθέσει στο Υλικό τάξης.
Για να αποκτήσετε πρόσβαση στο φάκελο Υλικό τάξης :
-
Πατήστε Ομάδες στη γραμμή εφαρμογής.
-
Πατήστε μια τάξη.
-
Πατήστε Γενικά > Αρχεία > Υλικό τάξης.
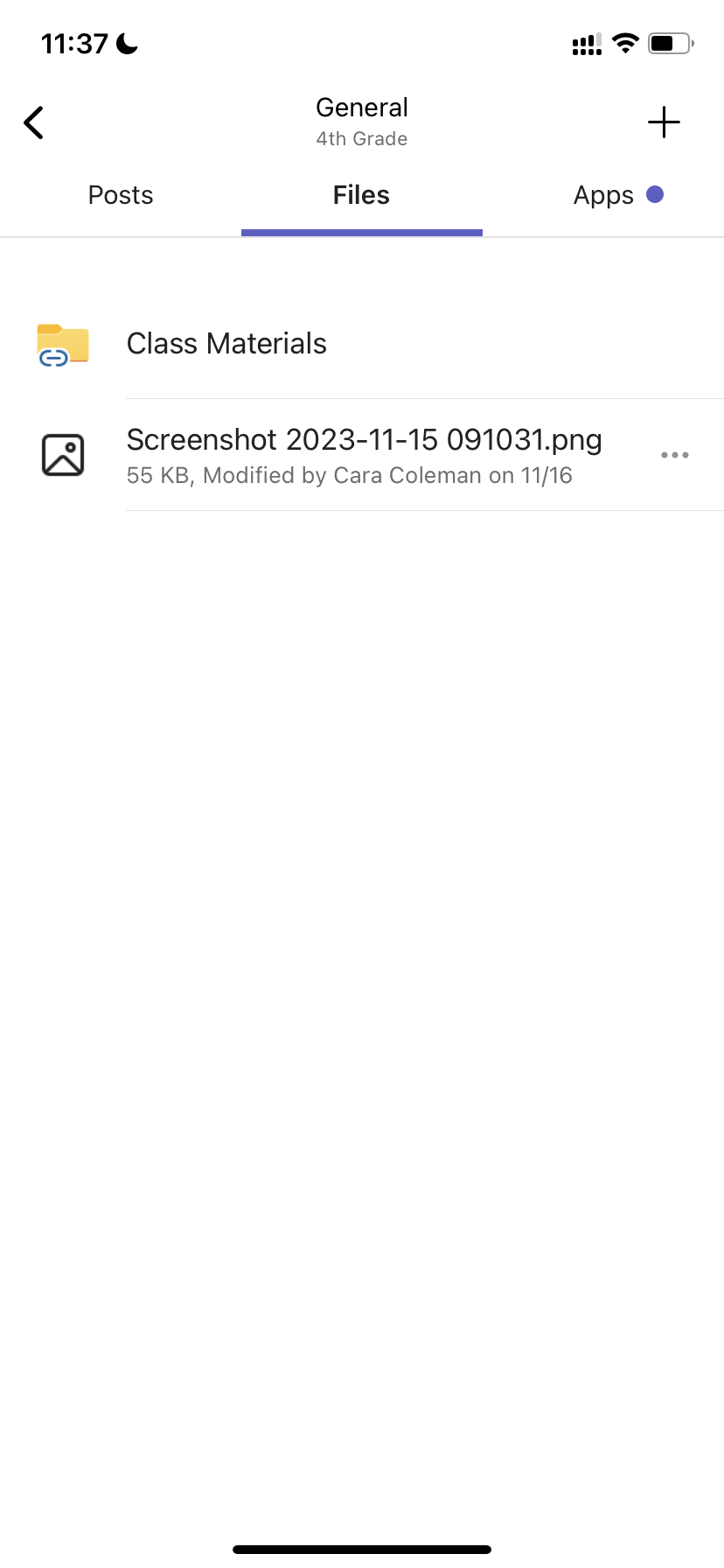
Δημιουργία ανάθεσης εργασίας
Για να δημιουργήσετε μια νέα ανάθεση εργασίας:
-
Πατήστε Αναθέσεις εργασιών στη γραμμή εφαρμογής.
-
Πατήστε το εικονίδιο + και πατήστε +Νέα ανάθεση εργασίας.
-
Πατήστε μια τάξη και, στη συνέχεια, πατήστε Επόμενο.
-
Εισαγάγετε τις λεπτομέρειες της ανάθεσης εργασίας. Απαιτείται τίτλος. Όλα τα άλλα πεδία είναι προαιρετικά.
-
Από προεπιλογή, οι αναθέσεις εργασιών εκχωρούνται αυτόματα σε όλους τους σπουδαστές. Για ανάθεση σε συγκεκριμένους σπουδαστές ή ομάδες:
-
Πατήστε την αναπτυσσόμενη λίστα σπουδαστών στην περιοχή Ανάθεση σε.
-
Επιλέξτε Μεμονωμένοι σπουδαστές ή Ομάδες σπουδαστών.
-
-
Πατήστε Επισύναψη για να συμπεριλάβετε υλικό αναφοράς στην ανάθεση εργασίας.
-
Πατήστε Ανάθεση για να δημοσιεύσετε την ανάθεση εργασίας. Οι σπουδαστές σας θα ειδοποιηθούν ότι προστέθηκε μια ανάθεση εργασίας.
Για να χρησιμοποιήσετε ξανά μια υπάρχουσα ανάθεση εργασίας,
-
Πατήστε Αναθέσεις εργασιών στη γραμμή εφαρμογής.
-
Πατήστε Προσθήκη +.
-
Ακολουθήστε τις οδηγίες για να επιλέξετε και να επεξεργαστείτε την ανάθεση εργασίας που θέλετε να χρησιμοποιήσετε ξανά.
-
Πατήστε Ανάθεση.
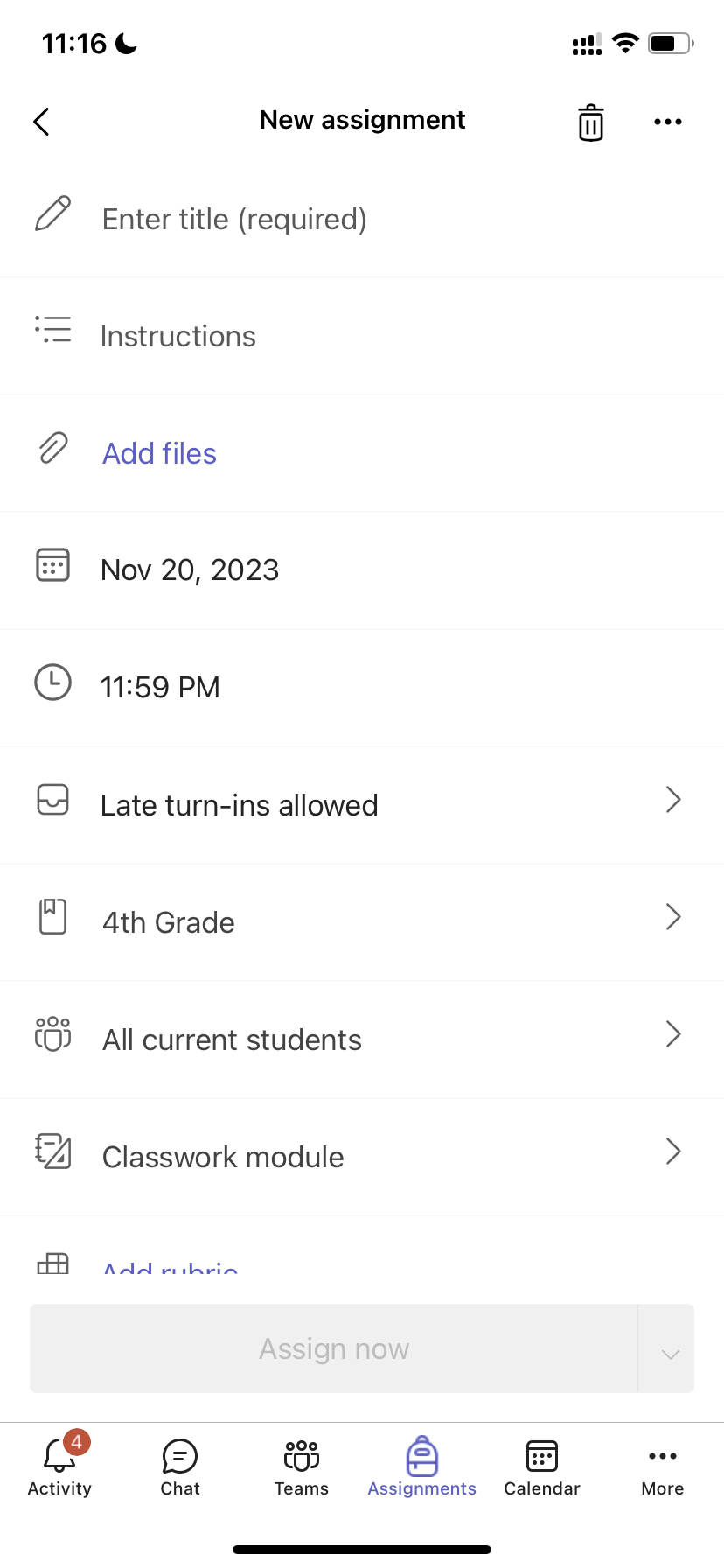
Επεξεργασία εργασίας
Για να κάνετε αλλαγές σε μια υπάρχουσα ανάθεση εργασίας:
-
Πατήστε Αναθέσεις εργασιών στη γραμμή εφαρμογής και ανοίξτε την ανάθεση εργασίας που θέλετε να επεξεργαστείτε.
-
Πατήστε Περισσότερες επιλογές

-
Πατήστε Επεξεργασία ανάθεσης εργασίας.
-
Εισαγάγετε ενημερώσεις και, στη συνέχεια, πατήστε Ενημέρωση για να αποθηκεύσετε τις αλλαγές σας όταν τελειώσετε.
Για να διαγράψετε την ανάθεση εργασίας, πατήστε το εικονίδιο κάδου απορριμμάτων > Ναι.
Συμβουλή: Για να προβάλετε την ανάθεση εργασίας από την οπτική γωνία ενός σπουδαστή, πατήστε Προβολή σπουδαστή.
Βαθμολόγηση και επιστροφή αναθέσεων εργασιών
Για να προβάλετε τις αναθέσεις εργασιών που έχουν παραδώσει οι σπουδαστές σας:
-
Πατήστε Αναθέσεις εργασιών στη γραμμή εφαρμογής και επιλέξτε μια ανάθεση εργασίας.
-
Επιλέξτε Ready to grade (Έτοιμα για βαθμολόγηση), για να αναθεωρήσετε τις αναθέσεις εργασιών χωρίς βαθμολόγηση και να δείτε ποιοι σπουδαστές έχουν υποβάλει την εργασία τους.
-
Επιλέξτε Για να επιστρέψετε για να αναθεωρήσετε ποιοι σπουδαστές δεν έχουν βαθμολογήσει τις αναθέσεις εργασιών τους.
-
Πατήστε Επιστράφηκε για να αναθεωρήσετε τις υποβολές μαθητών που έχουν ήδη βαθμολογηθεί.
Για να βαθμολογήσετε και να υποβάλετε σχόλια σχετικά με τις υποβλημένες αναθέσεις εργασιών:
-
Πατήστε Για να επιστρέψετε και επιλέξτε έναν σπουδαστή.
-
Εισαγάγετε σχόλια ή πόντους για αυτήν την ανάθεση εργασίας.
-
Πατήστε Επιστροφή για να στείλετε πόντους και σχόλια στον σπουδαστή σας.
Κατηγορίες βαθμολόγησης
Για να ορίσετε σταθμισμένους τύπους αναθέσεων εργασιών ώστε να αντικατοπτρίζουν τη σπουδαιότητα.
1. Πατήστε Βαθμολογίες.
2. Επιλέξτε Περισσότερες επιλογές 
3. Επιλέξτε Ρυθμίσεις ανάθεσης εργασίας.
4. Μεταβείτε με κύλιση στις ρυθμίσεις βαθμολογίας και αλλάξετε τη ρύθμιση Για τις κατηγορίες σταθμισμένης διαβάθμισης σε Ενεργοποίηση.
5. Ονομάστε την κατηγορία βαθμολόγησης και εισαγάγετε το ποσοστό που θέλετε να αντιστοιχίσετε ως πάχος της συγκεκριμένης κατηγορίας.
6. Επαναλάβετε τη διαδικασία για κάθε επιθυμητή κατηγορία βαθμολόγησης.
7. Όταν ολοκληρώσετε την προσθήκη των κατηγοριών σας, πατήστε Αποθήκευση.
Σημείωση: Τα ποσοστά πρέπει να προσθέτουν έως και 100% για να προχωρήσουν.
8. Στις ρυθμίσεις βαθμολογίας, οι κατηγορίες και τα ποσοστά βαθμολόγησης είναι πλέον ορατά. Για επεξεργασία, επιλέξτε Διαχείριση κατηγοριών βαθμολόγησης.
Τώρα μπορείτε να επιλέγετε μια κατηγορία βαθμολόγησης κάθε φορά που δημιουργείτε μια ανάθεση εργασίας.
Σημαντικό: Στις τάξεις που χρησιμοποιούν κατηγορίες βαθμολόγησης, κάθε ανάθεση εργασιών με βαθμούς πρέπει να έχει μια κατηγορία βαθμολόγησης.
Βαθμολόγηση βάσει επιστολών
Η διαβάθμιση επιστολών πρέπει να ρυθμιστεί ως συνδυασμός βαθμολογιών στην ενότητα Ρυθμίσεις βαθμολογίας για να εμφανιστούν αυτές οι επιλογές.
1. Πατήστε Βαθμολογίες.
2. Επιλέξτε Περισσότερες επιλογές 
3. Επιλέξτε Ρυθμίσεις ανάθεσης εργασίας.
4. Μεταβείτε με κύλιση στις ρυθμίσεις βαθμολογίας και επιλέξτε Προσθήκη συνδυασμών ή Διαχείριση συνδυασμών.
Σημείωση: Εάν δεν έχουν οριστεί άλλοι συνδυασμοί ή κατηγορίες βαθμολόγησης, αυτή η σύνδεση θα έχει την ένδειξη Προσθήκη συνδυασμών. Αφού ολοκληρώσετε τα βήματα για να προσθέσετε έναν νέο συνδυασμό, η σύνδεση θα αλλάξει σε Διαχείριση συνδυασμών.
5. Επιλέξτε Προσθήκη συνδυασμού.
6. Ορίστε τα επίπεδα βαθμολόγησης. Οι βαθμολογίες επιστολών θα είναι το κανονικό σχήμα A, B, C, D, F. Βεβαιωθείτε ότι υπάρχουν αρκετά επίπεδα για να καλύψετε ολόκληρο το εύρος 0-100 τοις εκατό.
7. Επιλέξτε το κουμπί Αποθήκευση όταν ολοκληρωθεί.
Ολοκληρώστε επιλέγοντας το κουμπί Τέλος .
Σχολική εργασία
Δημιουργία νέας λειτουργικής μονάδας
1. Μεταβείτε στην επιθυμητή ομάδα τάξης και, στη συνέχεια, επιλέξτε Σχολική εργασία.
2. Πατήστε Προσθήκη λειτουργικής μονάδας.
3. Εισαγάγετε έναν τίτλο για αυτή την ενότητα.
4. Προαιρετικά πληκτρολογήστε μια περιγραφή.
5. Επιλέξτε Αποθήκευση για να αποθηκεύσετε τη λειτουργική μονάδα ως πρόχειρο.
Σημείωση: Οι πρόχειρες ενότητες είναι ορατές μόνο στους κατόχους ομάδων (καθηγητές) μέχρι τη δημοσίευσή τους. Όλες οι νέες λειτουργικές μονάδες δημιουργούνται σε κατάσταση πρόχειρου.
Δημοσίευση λειτουργικής μονάδας
Η δημοσίευση μιας λειτουργικής μονάδας θα κάνει την ενότητα (και όλους τους πόρους εντός) ορατή σε όλους τους σπουδαστές στην ομάδα τάξης.
1. Μεταβείτε στην επιθυμητή ομάδα τάξης και, στη συνέχεια, επιλέξτε Σχολική εργασία.
2. Βρείτε την επιθυμητή λειτουργική μονάδα και, στη συνέχεια, πατήστε Δημοσίευση.
Επεξεργασία λειτουργικής μονάδας
Μπορείτε να επεξεργαστείτε τίτλους και περιγραφές λειτουργικής μονάδας ανά πάσα στιγμή.
1. Μεταβείτε στην επιθυμητή ομάδα τάξης και πατήστε Σχολική εργασία.
2. Βρείτε την επιθυμητή λειτουργική μονάδα και, στη συνέχεια, πατήστε Περισσότερα > ενότητα Επεξεργασία.
Διαγραφή λειτουργικής μονάδας
1. Μεταβείτε στην επιθυμητή ομάδα τάξης και, στη συνέχεια, επιλέξτε Σχολική εργασία.
2. Βρείτε την επιθυμητή λειτουργική μονάδα και, στη συνέχεια, πατήστε Περισσότερα > Διαγραφή.
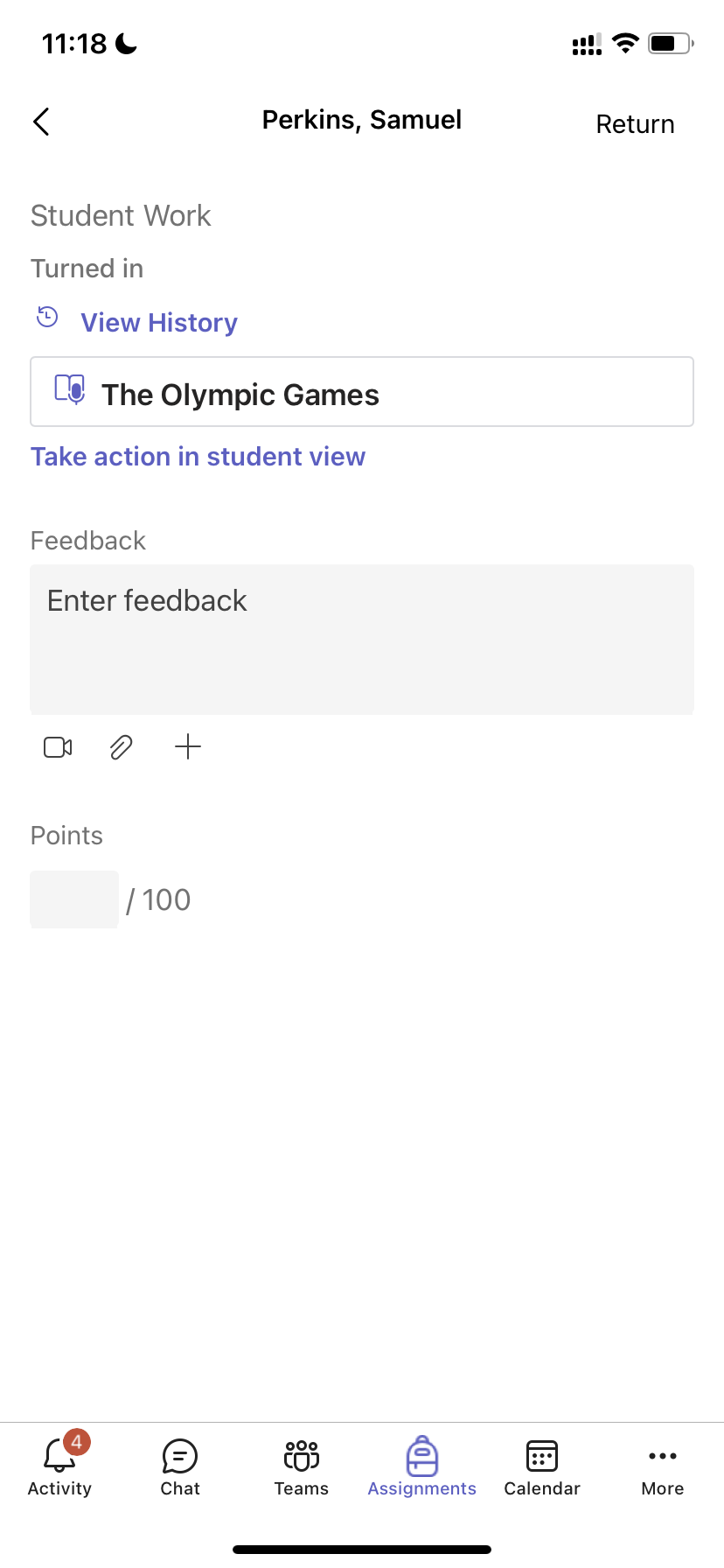
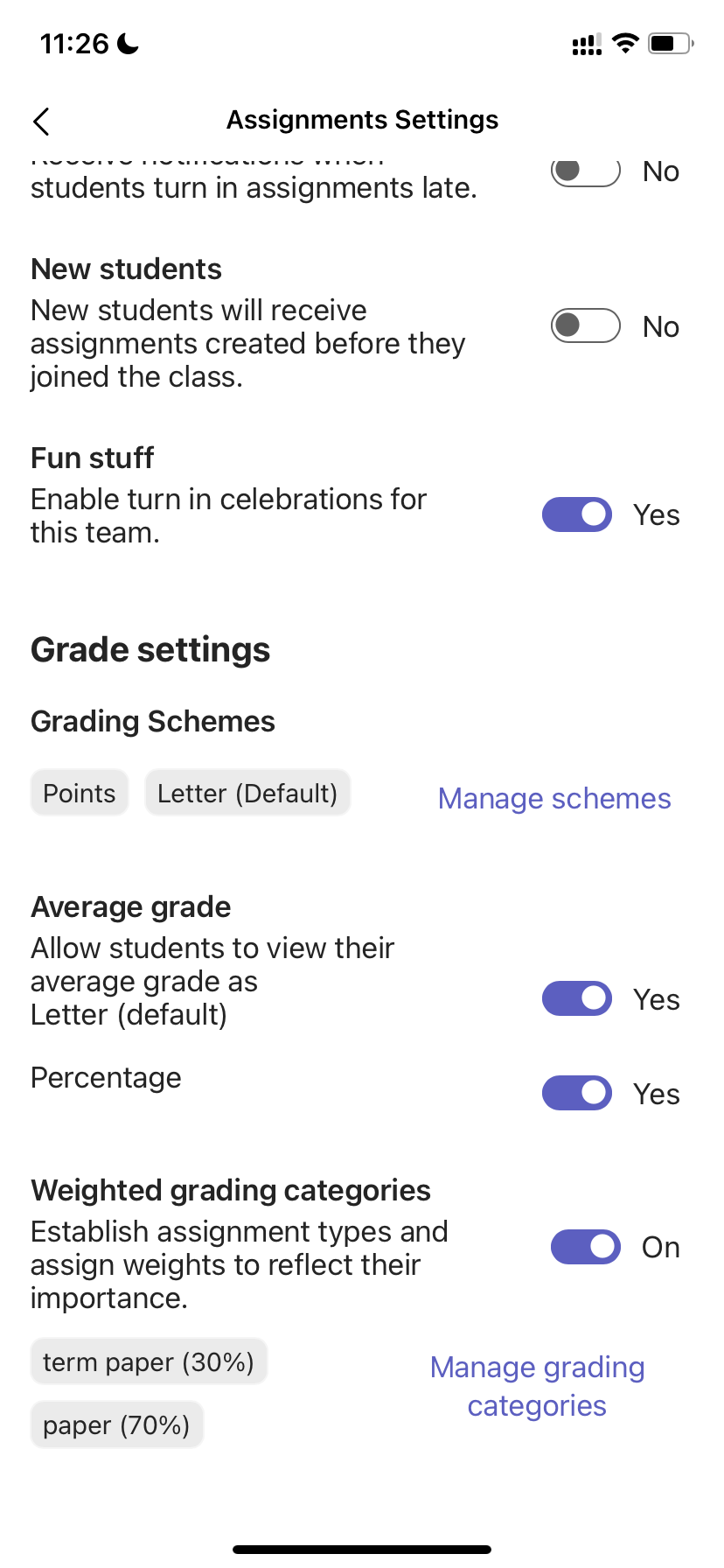
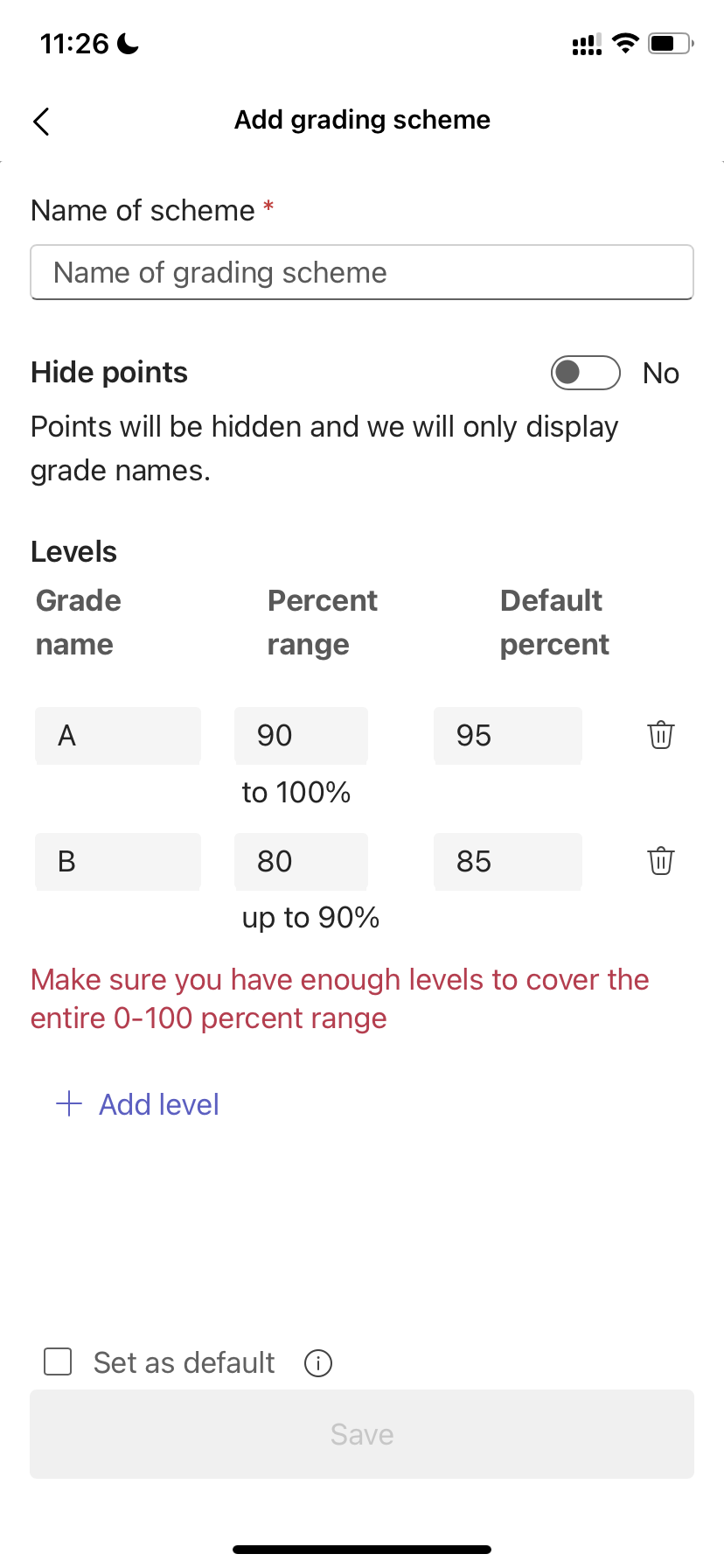
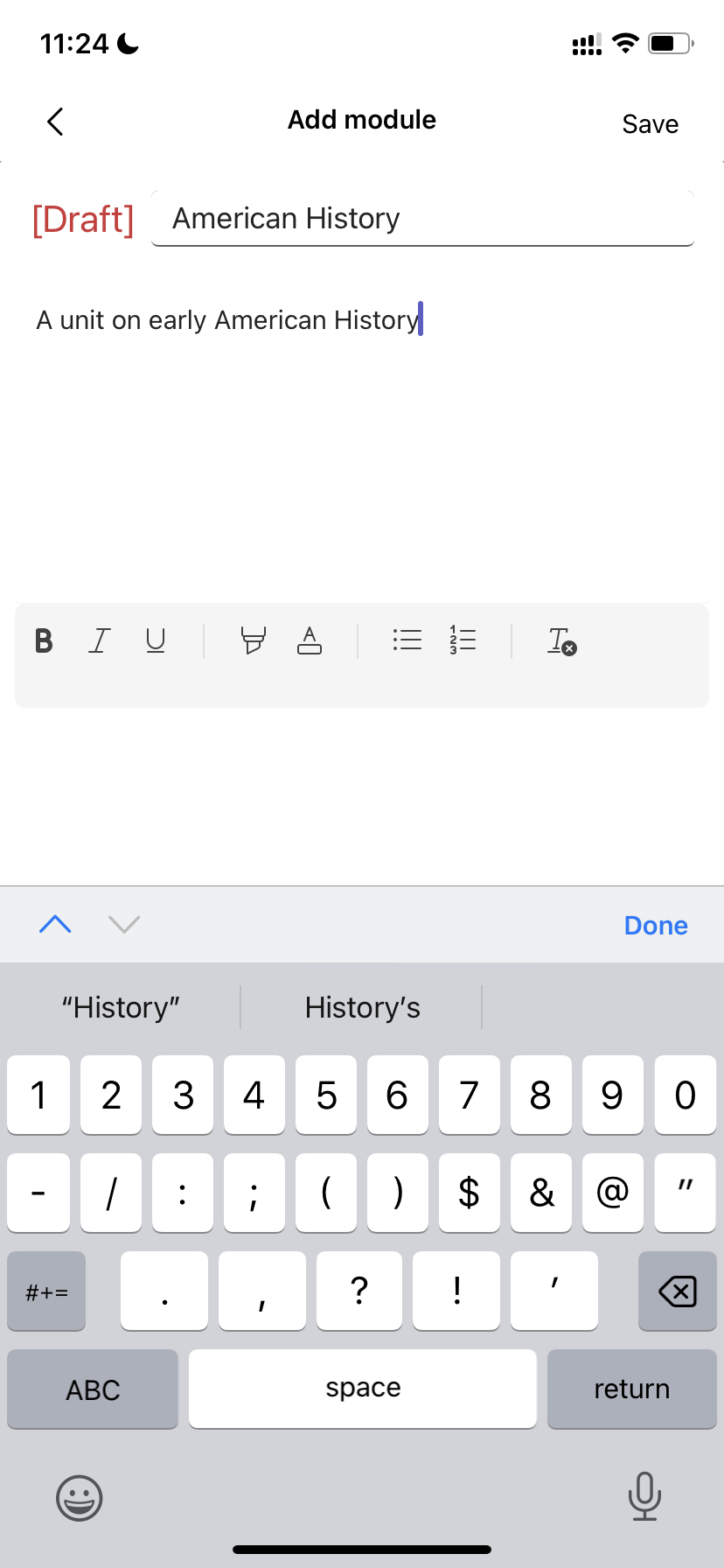
Επιστρέφουν τις εργασίες που τους έχουν ανατεθεί
Για να παραδώσετε μια ανάθεση εργασίας:
-
Πατήστε Αναθέσεις εργασιών στη γραμμή εφαρμογής.
-
Ανοίξτε την ανάθεση εργασίας που θέλετε να παραδώσετε.
-
Εάν ο καθηγητής σας έχει καθορίσει ένα έγγραφο για παράδοση ή εάν έχετε άλλα αρχεία να επισυνάψετε σε αυτή την ανάθεση εργασίας, πατήστε Επισύναψη και αποστείλετε το αρχείο σας.
-
Πατήστε Turn in (Παράδοση). Θα γίνει καταγραφή της παράδοσής σας με σήμανση ώρας και ημερομηνίας.
Για να προσθέσετε νέα εργασία σε μια ανάθεση εργασίας που έχετε ήδη παραδώσει πριν από την ημερομηνία παράδοσης:
-
Ανοίξτε την ανάθεση εργασίας και επιλέξτε Αναίρεση παράδοσης.
-
Επισυνάψτε νέα εργασία και αρχεία.
-
Για να τις παραδώσετε μετά την πραγματοποίηση αναθεωρήσεων, επιλέξτε Turn in again (Εκ νέου παράδοση).
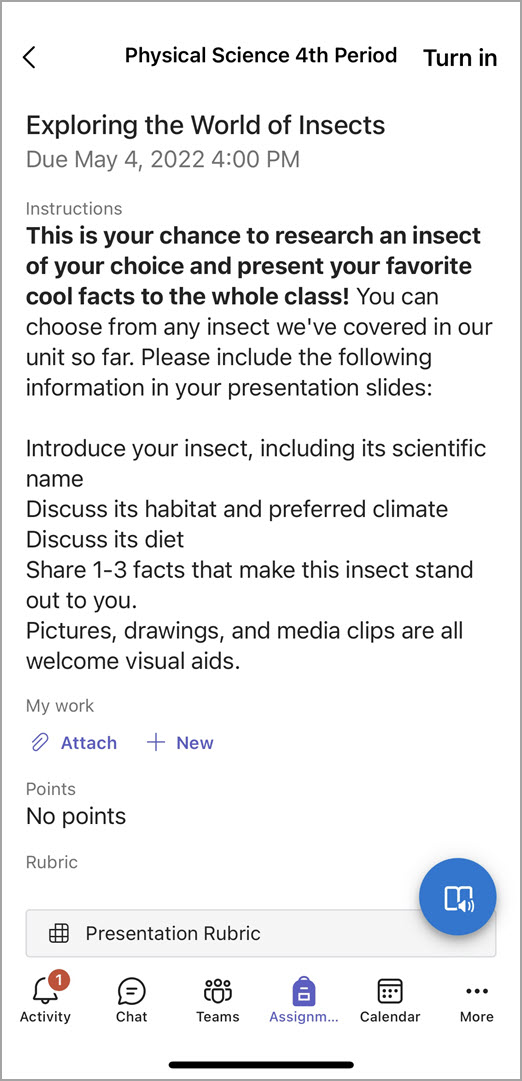
Δεν έχετε ακόμα την εφαρμογή Microsoft Teams για κινητές συσκευές; Μπορείτε να την αποκτήσετε εδώ










