Εγγραφή σημειώσεων ήχου ή βίντεο
Όταν βρίσκεστε σε διάλεξη, συνεδρία ερωτήσεων/απαντήσεων ή συνέντευξη και γνωρίζετε ότι δεν μπορείτε να πληκτρολογήσετε σημειώσεις αρκετά γρήγορα, μπορείτε να χρησιμοποιήσετε το OneNote για την εγγραφή σημειώσεων ήχου ή βίντεο.
Σημείωση: Πριν ξεκινήσετε, βεβαιωθείτε ότι ο υπολογιστής σας διαθέτει μικρόφωνο και κάμερα Web και ότι και τα δύο έχουν ρυθμιστεί στον Πίνακα Ελέγχου των Windows.
Εάν η εφαρμογή σας έχει την παρακάτω εμφάνιση, χρησιμοποιείτε το OneNote για Windows 10. Μάθετε πώς μπορείτε να κάνετε εγγραφή σημειώσεων ήχου στο OneNote για Windows 10.

-
Επιλέξτε μια θέση στη σελίδα του OneNote όπου θέλετε να τοποθετήσετε την εγγραφή και, στη συνέχεια, κάντε ένα από τα εξής:
-
Για να δημιουργήσετε μια εγγραφή μόνο ήχου, επιλέξτε Εισαγωγή > Εγγραφή ήχου.
-
Για να δημιουργήσετε μια εγγραφή βίντεο με προαιρετικό ήχο, επιλέξτε Εισαγωγή > Εγγραφή βίντεο.
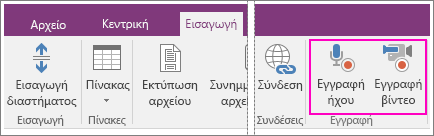
Η εγγραφή ξεκινά μόλις το OneNote προσθέσει ένα εικονίδιο πολυμέσων στη σελίδα.
-
-
Για να τερματίσετε την εγγραφή, πατήστε Παύση ή Διακοπή στην καρτέλα Ήχος και βίντεο.
-
Για να αναπαραγάγετε μια εγγραφή, κάντε κλικ στο εικονίδιο πολυμέσων στη σελίδα και, στη συνέχεια, επιλέξτε Αναπαραγωγή.
Εάν κρατάτε σημειώσεις κατά τη διάρκεια της εγγραφής, θα συνδεθούν με τον ήχο και το βίντεο που δημιουργήθηκαν με το OneNote. Με αυτόν τον τρόπο μπορείτε να κάνετε Αναζήτηση σημειώσεων στο OneNote και να βρείτε συγκεκριμένα τμήματα της εγγραφής ήχου ή βίντεο.
Σημείωση: Αν επιλέξετε το κουμπί Εμφάνιση αναπαραγωγής στην καρτέλα Ήχος και βίντεο, το OneNote θα τοποθετεί αυτόματα το δρομέα στις σημειώσεις που κρατήσατε κατά την εγγραφή. Για παράδειγμα, αν πραγματοποιείτε εγγραφή μιας συνέντευξης και κρατήσατε σημειώσεις στα δύο λεπτά του αποσπάσματος, το OneNote θα μεταπηδά ακριβώς σε αυτό το σημείο των σημειώσεών σας κάθε φορά που αναπαράγετε το απόσπασμα και φτάνει στο σημείο των δύο λεπτών. Αυτό είναι εξαιρετικά χρήσιμο για να διατηρείτε το περιβάλλον ανάμεσα σε ένα εγγεγραμμένο συμβάν και σε οποιεσδήποτε αντιδράσεις, σκέψεις και ιδέες που είχατε οποιαδήποτε στιγμή κατά τη διάρκεια του συμβάντος.










