Η αίθουσα συσκέψεων στο Lync Web App παρέχει γρήγορη πρόσβαση σε όλες τις δυνατότητες της σύσκεψης, καθώς και πολλές αίθουσες για την προβολή βίντεο των συμμετεχόντων και του κοινόχρηστου περιεχομένου της σύσκεψης. Μπορείτε να χρησιμοποιήσετε ένα ποντίκι για να περιηγηθείτε στην αίθουσα συσκέψεων ή να χρησιμοποιήσετε κινήσεις αφής, όπως πάτημα και διπλό πάτημα σε μια συσκευή με οθόνη αφής.
Τα εικονίδια για να αποκτήσετε πρόσβαση στις περισσότερες δυνατότητες της σύσκεψης βρίσκονται κοντά στο κάτω μέρος της αίθουσας συσκέψεων και μερικά βρίσκονται στην επάνω δεξιά γωνία της αίθουσας συσκέψεων. Ας ξεκινήσουμε με αυτά που βρίσκονται κάτω αριστερά στο δωμάτιο.
Άμεσα μηνύματα
Μπορείτε να στείλετε άμεσα μηνύματα στους συμμετέχοντες στη σύσκεψη κατά τη διάρκεια της σύσκεψης. Ωστόσο, τα μηνύματά σας θα αποσταλούν σε όλους τους συμμετέχοντες. Δεν μπορείτε να στείλετε άμεσα μηνύματα σε μεμονωμένους συμμετέχοντες. Επιλέξτε το κουμπί μηνύματος για να ανοίξετε ένα παράθυρο άμεσων μηνυμάτων. Πληκτρολογήστε το μήνυμά σας και επιλέξτε Enter για να στείλετε το μήνυμα.
Για να κλείσετε το παράθυρο άμεσων μηνυμάτων, επιλέξτε ξανά το κουμπί μηνύματος ή επιλέξτε το κουμπί X στο επάνω μέρος του παραθύρου. Για να καρφιτσώσετε το παράθυρο άμεσων μηνυμάτων στην αριστερή πλευρά της αίθουσας σύσκεψης, επιλέξτε το βέλος στο επάνω μέρος του παραθύρου.
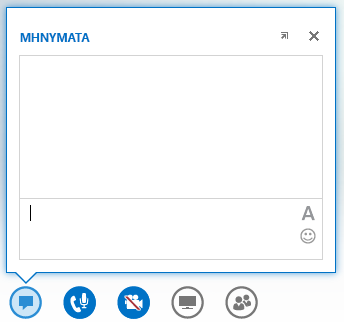
Για περισσότερες πληροφορίες, ανατρέξτε στα θέματα:
Στοιχεία ελέγχου ήχου
Εάν λαμβάνετε ήχο σύσκεψης μέσω του υπολογιστή σας είτε από ένα ενσωματωμένο μικρόφωνο και ηχεία είτε από ακουστικά με μικρόφωνο που είναι συνδεδεμένα στον υπολογιστή, επιλέξτε το κουμπί τηλεφώνου/μικροφώνου για να αποκτήσετε πρόσβαση στο μενού στοιχείων ελέγχου ήχου. Μπορείτε να κάνετε σίγαση/διακοπή σίγασης στον εαυτό σας, να θέσετε την κλήση σε αναμονή, να αλλάξετε τη συσκευή ήχου και να ελέγξετε την ένταση του ήχου από αυτό το μενού.
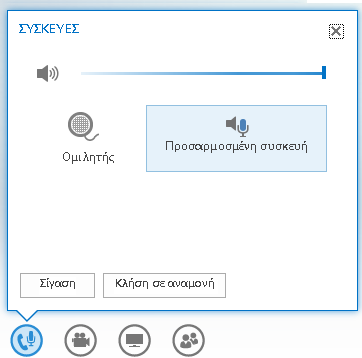
Για περισσότερες πληροφορίες, ανατρέξτε στα θέματα:
Στοιχεία ελέγχου βίντεο
Εάν η κάμερα είναι συνδεδεμένη και ρυθμισμένη, μπορείτε να επιλέξετε να μοιραστείτε το βίντεό σας με άλλους συμμετέχοντες στη σύσκεψη για να προσομοιώσετε μια εμπειρία σύσκεψης πρόσωπο με πρόσωπο. Επιλέξτε το κουμπί της κάμερας για να κάνετε προεπισκόπηση του βίντεο. Εάν θέλετε να κάνετε κοινή χρήση του βίντεο, επιλέξτε Έναρξη βίντεο.
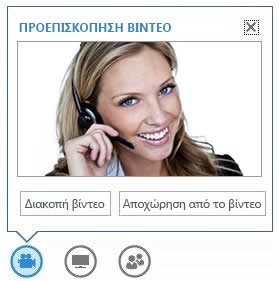
Για περισσότερες πληροφορίες, ανατρέξτε στα θέματα:
Κοινή χρήση περιεχομένου
Εάν είστε παρουσιαστής στη σύσκεψη, μπορείτε να κάνετε κοινή χρήση περιεχομένου με τους άλλους συμμετέχοντες. Επιλέξτε το κουμπί οθόνης και, στη συνέχεια, επιλέξτε τον τύπο περιεχομένου που θέλετε να θέσετε σε κοινή χρήση από την καρτέλα ΠΑΡΟΥΣΙΑΣΗ — την επιφάνεια εργασίας του υπολογιστή σας, ένα ανοιχτό πρόγραμμα στον υπολογιστή σας, μια PowerPoint παρουσίαση, έναν κενό πίνακα στον οποίο μπορούν να γράψουν όλοι οι συμμετέχοντες ή μια ψηφοφορία. Χρησιμοποιήστε την εφαρμογή ONENOTEtab για να αποκτήσετε πρόσβαση στα σημειωματάρια OneNote που έχουν τεθεί σε κοινή χρήση από τους χρήστες στη σύσκεψη. Χρησιμοποιήστε την καρτέλα ΣΥΝΗΜΜΈΝΑ για να στείλετε συνημμένα στους συμμετέχοντες της σύσκεψης τα οποία μπορούν να κατεβάσουν στους υπολογιστές τους.
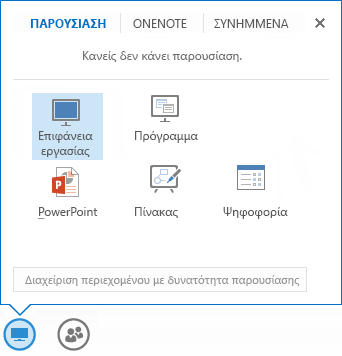
Για περισσότερες πληροφορίες, ανατρέξτε στα θέματα:
Κοινή χρήση της επιφάνειας εργασίας και των προγραμμάτων σας από το Lync Web App
Διαχείριση συμμετεχόντων
Εάν είστε παρουσιαστής, μπορείτε να διαχειριστείτε τα δικαιώματα σύσκεψης των συμμετεχόντων κατά τη διάρκεια της σύσκεψης. Επιλέξτε το κουμπί Άτομα. Στην καρτέλα ΣΥΜΜΕΤΈΧΟΝΤΕς , θα δείτε όλους τους παρουσιαστές και τους συμμετέχοντες στη σύσκεψη να παρατίθενται σε ξεχωριστές ομάδες. Δίπλα στο όνομα κάθε συμμετέχοντος, θα δείτε εικονίδια που υποδεικνύουν την κατάσταση των δυνατοτήτων ανταλλαγής άμεσων μηνυμάτων, ήχου, βίντεο και κοινής χρήσης. Για να αλλάξετε το δικαίωμα ενός συμμετέχοντος, κάντε δεξί κλικ ή πατήστε δύο φορές το όνομα ενός συμμετέχοντος για να εμφανιστούν οι επιλογές συμμετέχοντος. Στη συνέχεια, μπορείτε να επιλέξετε σίγαση/διακοπή σίγασης, κατάργηση ή ορισμό του συμμετέχοντος ως παρουσιαστή ή συμμετέχοντα.
Για να κλείσετε το παράθυρο, επιλέξτε ξανά το κουμπί Άτομα ή επιλέξτε το κουμπί X στο επάνω μέρος του παραθύρου. Για να καρφιτσώσετε το παράθυρο στην αριστερή πλευρά της αίθουσας συσκέψεων, επιλέξτε το βέλος στο επάνω μέρος του παραθύρου.
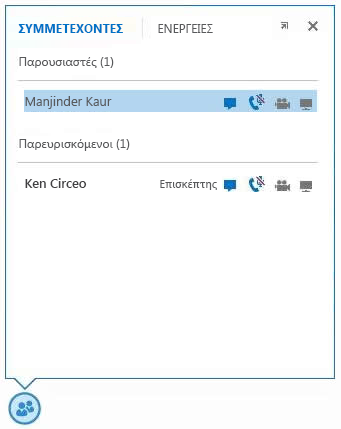
Επιλογές διάταξης
Το τμήμα της οθόνης όπου εμφανίζονται τα βίντεο ή οι στατικές εικόνες των συμμετεχόντων στη σύσκεψη ονομάζεται συλλογή. Για να αλλάξετε τη διάταξη για τη συλλογή, επιλέξτε το κουμπί Επιλογή διάταξης . Μπορείτε να επιλέξετε από την Προβολή συλλογής, την Προβολή ομιλητή ή την Προβολή παρουσίασης.
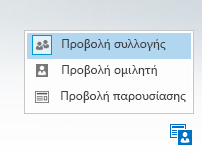
Μπορείτε επίσης να αυξήσετε το μέγεθος του παραθύρου σύσκεψης. Επιλέξτε το κουμπί "Πλήρες παράθυρο " 
Επιλογές σύσκεψης
Επιλέξτε το κουμπί Επιλογές στην επάνω δεξιά γωνία της αίθουσας συσκέψεων. Από το μενού που εμφανίζεται, επιλέξτε Επιλογές για να αλλάξετε τις επιλογές σύσκεψης, Πληροφορίες καταχώρησης σύσκεψης για να λάβετε λεπτομέρειες σύσκεψης, όπως τη σύνδεση για τη σύσκεψη Lync, το αναγνωριστικό διάσκεψης και ούτω καθεξής και τη Βοήθεια για πρόσβαση σε πληροφορίες τεκμηρίωσης και έκδοσης σχετικά με το Lync Web App.
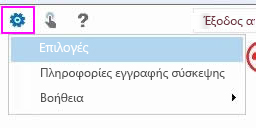
Για περισσότερες πληροφορίες, ανατρέξτε στα θέματα:
Επιλογές περιήγησης
Επιλέξτε το κουμπί χεριού για εναλλαγή μεταξύ λειτουργιών περιήγησης αφής και ποντικιού. Εάν χρησιμοποιείτε το Lync Web App σε μια συσκευή με οθόνη αφής, η λειτουργία αφής ενεργοποιείται αυτόματα.
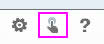
Χρειάζεστε βοήθεια;
Εάν χρειάζεστε πληροφορίες σχετικά με μια δυνατότητα στο Lync Web App, επιλέξτε το κουμπί Βοήθεια για να αποκτήσετε πρόσβαση στην πλήρη συλλογή ηλεκτρονικής τεκμηρίωσης.
Έξοδος από τον ήχο
Για να αποσυνδέσετε μόνο το τμήμα ήχου υπολογιστή της σύσκεψης, επιλέξτε το κουμπί κλείσιμο γραμμής 
Έξοδος από τη σύσκεψη
Για να αποχωρήσετε εντελώς από τη σύσκεψη, επιλέξτε το κουμπί Έξοδος από τη σύσκεψη . Στο παράθυρο διαλόγου που εμφανίζεται, κάντε κλικ στο κουμπί OK για να επιβεβαιώσετε ότι θέλετε να κλείσετε τη σύσκεψη.










