Σημείωση: Αυτό το άρθρο έχει εκπληρώσει το σκοπό του και πρόκειται να αποσυρθεί σύντομα. Για την αποφυγή των σφαλμάτων "Η σελίδα δεν βρέθηκε", θα καταργήσουμε τις γνωστές συνδέσεις. Εάν έχετε δημιουργήσει συνδέσεις σε αυτή τη σελίδα, καταργήστε τις και μαζί θα διατηρήσουμε τη σωστή λειτουργία του web.
Όταν ορίζετε επιλογές σελιδοποίησης, μπορείτε να ελέγξετε σε ποιο σημείο εισάγεται μια αλλαγή σελίδας ή να απορρίψετε τις αυτόματες αλλαγές σελίδας.
Σημαντικό: Οι παρακάτω διαδικασίες προϋποθέτουν ότι βρίσκεστε σε προβολή διάταξης εκτύπωσης. Εάν δεν βρίσκεστε σε προβολή διάταξης εκτύπωσης, στο μενού Προβολή, κάντε κλικ στην επιλογή Διάταξη εκτύπωσης.
Εκτελέστε οποιαδήποτε από τις εξής ενέργειες:
Διατήρηση γραμμών μαζί
Μπορείτε να διατηρήσετε όλες τις γραμμές μιας παραγράφου μαζί σε μια σελίδα ή σε μια στήλη, έτσι ώστε η παράγραφος να μην χωρίζεται μεταξύ δύο σελίδων.
-
Επιλέξτε τις γραμμές που θέλετε να διατηρήσετε μαζί.
-
Στο μενού Μορφοποίηση, κάντε κλικ στην επιλογή Παράγραφος και στη συνέχεια, κάντε κλικ στην καρτέλα Αλλαγή γραμμής και σελίδας.
-
Επιλέξτε το πλαίσιο ελέγχου Διατήρηση γραμμών μαζί.
Διατήρηση παραγράφων μαζί
Μπορείτε να διατηρήσετε παραγράφους μαζί, όπως μια επικεφαλίδα και την επόμενη παράγραφο, σε μια σελίδα ή σε μια στήλη.
-
Επιλέξτε τις παραγράφους που θέλετε να διατηρήσετε μαζί σε μια σελίδα.
-
Στο μενού Μορφοποίηση, κάντε κλικ στην επιλογή Παράγραφος και στη συνέχεια, κάντε κλικ στην καρτέλα Αλλαγή γραμμής και σελίδας.
-
Επιλέξτε το πλαίσιο ελέγχου Διατήρηση με επόμενα.
Να υπάρχει πάντα μια αλλαγή σελίδας πριν από μια παράγραφο
Εάν θέλετε μια συγκεκριμένη παράγραφο στο έγγραφό σας να εμφανίζεται πάντα στην αρχή της σελίδας, ορίστε να εμφανίζεται μια αλλαγή σελίδας πριν από την παράγραφο.
-
Επιλέξτε την παράγραφο που θέλετε να τοποθετηθεί μετά την αλλαγή σελίδας.
-
Στο μενού Μορφοποίηση, κάντε κλικ στην επιλογή Παράγραφος και στη συνέχεια, κάντε κλικ στην καρτέλα Αλλαγή γραμμής και σελίδας.
-
Επιλέξτε το πλαίσιο ελέγχου Αλλαγή σελίδας πριν.
Έλεγχος χήρας και ορφανής γραμμής
Από προεπιλογή, το Word δεν επιτρέπει η τελευταία γραμμή μιας παραγράφου να εμφανίζεται στην αρχή ή στο τέλος της σελίδας.
-
Επιλέξτε τις παραγράφους όπου θέλετε να ελέγχεται η χήρα και ορφανή γραμμή.
-
Στο μενού Μορφοποίηση, κάντε κλικ στην επιλογή Παράγραφος και στη συνέχεια, κάντε κλικ στην καρτέλα Αλλαγή γραμμής και σελίδας.
-
Επιλέξτε το πλαίσιο ελέγχου Έλεγχος "χήρας/ορφανής" γραμμής.
Αποτροπή της επέκτασης μιας γραμμής πίνακα σε δύο σελίδες
-
Κάντε κλικ στον πίνακα.
-
Στο μενού Πίνακας, κάντε κλικ στην επιλογή Ιδιότητες πίνακα και, στη συνέχεια, κάντε κλικ στην καρτέλα Γραμμή.
-
Καταργήστε την επιλογή του πλαισίου ελέγχου Επέκταση γραμμής σε δύο σελίδες
Εισαγωγή μη αυτόματης αλλαγής γραμμής
Μια μη αυτόματη αλλαγή γραμμής τερματίζει την τρέχουσα γραμμή και συνεχίζει το κείμενο στην επόμενη γραμμή. Ορισμένα στυλ παραγράφου περιλαμβάνουν επιπλέον διάστημα πριν από κάθε παράγραφο. Για να παραλείψετε αυτό το διάστημα μεταξύ σύντομων γραμμών κειμένου, όπως σε ένα μπλοκ διεύθυνσης ή σε ένα ποίημα, εισαγάγετε μια μη αυτόματη αλλαγή γραμμής μετά από κάθε γραμμή, αντί να πατήσετε το πλήκτρο RETURN.
-
Κάντε κλικ στο σημείο όπου θέλετε να εισαγάγετε μια αλλαγή γραμμής.
-
Πατήστε SHIFT + RETURN.
Το Word εισαγάγει μια μη αυτόματη αλλαγή γραμμής (

Συμβουλή: Για να προβάλετε τις μη αυτόματες αλλαγές γραμμής, στη Βασική γραμμή εργαλείων, κάντε κλικ στην επιλογή

Εισαγωγή μη αυτόματης αλλαγής σελίδας
Το Word εισάγει αυτόματες αλλαγές σελίδας με βάση τον τρόπο ρύθμισης του εγγράφου. Ωστόσο, μπορείτε να εισαγάγετε με μη αυτόματο τρόπο μια αλλαγή σελίδας σε μια συγκεκριμένη θέση.
-
Κάντε κλικ στο σημείο όπου θέλετε να αρχίζει η νέα σελίδα.
-
Στο Word 2011 για Mac, στην καρτέλα στοιχεία εγγράφου , στην περιοχή Εισαγωγή σελίδων, κάντε κλικ στην επιλογή Αλλαγήκαι, στη συνέχεια, κάντε κλικ στην επιλογή σελίδα.
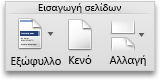
Στο Word 2016 για Mac, στο μενού Εισαγωγή , μεταβείτε στο θέμα Αλλαγή και κάντε κλικ στην επιλογή αλλαγή σελίδας.
Συμβουλή: Στο Word 2011 για Mac, μπορείτε επίσης να εισαγάγετε μια μη αυτόματη αλλαγή σελίδας, πατώντας το συνδυασμό πλήκτρων SHIFT + ENTER. Εάν τα πλήκτρα RETURN και ENTER στο πληκτρολόγιό σας είναι το ίδιο πλήκτρο, πατήστε το συνδυασμό πλήκτρων SHIFT + FN + ENTER.
Στο Word 2016 για Mac, πατήστε το συνδυασμό πλήκτρων COMMAND + RETURN.
Διαγραφή μη αυτόματης αλλαγής σελίδας
-
Επιλέξτε την αλλαγή σελίδας που θέλετε να διαγράψετε.
Εάν δεν βλέπετε την αλλαγή σελίδας, στη Βασική γραμμή εργαλείων, κάντε κλικ στο

-
Πατήστε το πλήκτρο

Εάν το πληκτρολόγιό σας δεν διαθέτει πλήκτρο


Δείτε επίσης
Το έγγραφό μου περιέχει ανεπιθύμητες αλλαγές σελίδας










