Η μετακίνηση ή η επανατοποθέτηση μιας εικόνας στη σελίδα στο Word είναι τόσο απλή όσο η μεταφορά της με το ποντίκι σας. Όμως, ορισμένες φορές δεν λειτουργεί. Το κλειδί για να έχετε τα αποτελέσματα που θέλετε είναι να επιλέξετε "Επιλογές διάταξης".

-
Επιλέξτε μια εικόνα.
-
Επιλέξτε το εικονίδιο "Επιλογές διάταξης".
-
Ορίστε τις επιλογές διάταξης που θέλετε:
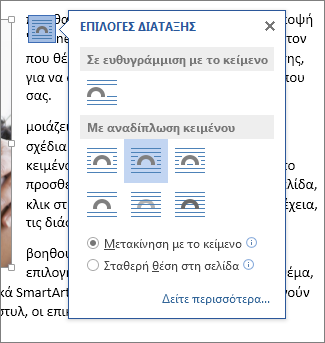
-
Για να τοποθετήσετε την εικόνα σας μπροστά από το κείμενο και να την ορίσετε ώστε να παραμένει σε ένα συγκεκριμένο σημείο στη σελίδα, επιλέξτε "Μπροστά από το κείμενο" (στην περιοχή Με αναδίπλωση κειμένου)και, στη συνέχεια, επιλέξτε "Διόρθωση θέσης" στη σελίδα.
-
Για να αναδιπλώνεται κείμενο γύρω από την εικόνα, αλλά η εικόνα να μετακινείται προς τα επάνω ή προς τα κάτω καθώς προστίθεται ή διαγράφεται κείμενο, επιλέξτε Τετράγωνο (στην περιοχή Με αναδίπλωση κειμένου)και, στη συνέχεια, επιλέξτε "Μετακίνηση με κείμενο".
-
Για περισσότερες πληροφορίες και παραδείγματα αναδίπλωσης κειμένου, ανατρέξτε στο θέμα Αναδίπλωση κειμένου γύρω από τις εικόνες στο Word
Πιθανώς η εικόνα να βρίσκεται πίσω από άλλο αντικείμενο, όπως ένα μπλοκ κειμένου:

Για να επιλέξετε την εικόνα, χρησιμοποιήστε το παράθυρο επιλογής:
-
Επιλέξτε Κεντρική > Επιλογή > Παράθυρο επιλογής.
-
Στο παράθυρο επιλογής, επιλέξτε την εικόνα.
Για να μετακινήσετε πολύ λίγο μια εικόνα, επιλέξτε τη και, στη συνέχεια, κρατήστε πατημένο το πλήκτρο Ctrl και πατήστε το πλήκτρο βέλους.
Για να μετακινήσετε πολλά αντικείμενα ταυτόχρονα, ομαδοποιήστε τα όλα μαζί:
-
Επιλέξτε το πρώτο αντικείμενο.
-
Κρατήστε πατημένο το πλήκτρο Ctrl και επιλέξτε τα άλλα αντικείμενα.
-
Κάντε δεξί κλικ σε ένα από τα αντικείμενα, τοποθετήστε το δείκτη του ποντικιού στην επιλογή "Ομαδοποίηση"και, στη συνέχεια, επιλέξτε "Ομαδοποίηση".
Συμβουλή: Εάν δεν είναι δυνατή η ομαδοποίηση ή η πολλαπλή επιλογή εικόνων, είναι πιθανό η διάταξη της εικόνας σας να είναι σε συνδυασμό με το κείμενο. Εάν ναι, ανατρέξτε στο πλαίσιο "Άνοιγμα επιλογών διάταξης" για να αλλάξετε τη διάταξη της εικόνας σε οποιαδήποτε επιλογή στην περιοχή Με αναδίπλωση κειμένου.
Για έχετε τον απόλυτο έλεγχο της στοίχισης και της τοποθέτησης μιας εικόνας, χρησιμοποιήστε το πλαίσιο Διάταξη για να ορίσετε τη στοίχιση σε σχέση με τα περιθώρια ή τις στήλες, την απόλυτη θέση σε εκατοστά ή τη σχετική θέση με ποσοστό. Αυτό είναι πολύ χρήσιμο όταν θέλετε να τοποθετήσετε μια εικόνα σε συγκεκριμένη απόσταση από κάτι άλλο, όπως ένα περιθώριο σελίδας.
-
Επιλέξτε την εικόνα.
-
Επιλέξτε το εικονίδιο "Επιλογές διάταξης".
-
Επιλέξτε "Δείτε περισσότερα"και, στη συνέχεια, κάντε προσαρμογές στοίχισης και θέσης στην καρτέλα "Θέση".
Εάν δεν μπορείτε να επιλέξετε καμία από τις επιλογές θέσης στην καρτέλα "Θέση", επιλέξτε την καρτέλα "Αναδίπλωση κειμένου" και, στη συνέχεια, ορίστε οποιαδήποτε επιλογή εκτός από την επιλογή "Σε συνδυασμό με το κείμενο".
Εάν έχετε περισσότερες από μία εικόνα που θέλετε να επικαλύπτονται σε μια σελίδα, μπορείτε να ενεργοποιήσετε αυτή τη δυνατότητα στο πλαίσιο Διάταξη.
-
Επιλέξτε μια εικόνα.
-
Επιλέξτε το εικονίδιο "Επιλογές διάταξης".
-
Επιλέξτε "Δείτε περισσότερα".
-
Στην καρτέλα Θέση, στην ομάδα Επιλογές στο κάτω μέρος, επιλέξτε το πλαίσιο ελέγχου Με επικάλυψη.
-
Επαναλάβετε για κάθε εικόνα για την οποία θέλετε να ενεργοποιήσετε την επικάλυψη.
Εκτός από τη στοίχιση και την τοποθέτηση εικόνων σε μια σελίδα, μπορείτε επίσης να στοιχίσετε εικόνες μεταξύ τους ή σε άλλα αντικείμενα στη σελίδα. Παρόλο που η στοίχιση μεταξύ εικόνων δεν είναι διαθέσιμη από το εικονίδιο Επιλογές διάταξης ή το παράθυρο διαλόγου Διάταξη, είναι μια συνηθισμένη εργασία που μπορείτε να κάνετε κατά την τοποθέτηση και στοίχιση εικόνων.
-
Κρατήστε πατημένο το πλήκτρο Ctrl και επιλέξτε κάθε αντικείμενο που θέλετε να στοιχίσετε.
-
Μεταβείτε στην επιλογή "Μορφοποίηση εικόνας" ή "Εργαλεία εικόνας" > "Στοίχιση"και, στη συνέχεια, ενεργοποιήστε μια επιλογή, όπως "Κέντρο", "Επάνω" ή "Κάτω".
Μια αγκύρωση αντικειμένου 
Όλες οι άλλες επιλογές αναδίπλωσης (Τετράγωνο, Ερμητικό, Δια μέσου, Επάνω και κάτω, Πίσω από το κείμενο, Εμπρός από το κείμενο) αγκυρώνονται σε μια συγκεκριμένη θέση στο έγγραφο και η αγκύρωση υποδεικνύει την παράγραφο με την οποία είναι συσχετισμένο το αντικείμενο. Επιλέξτε μια εικόνα και, στη συνέχεια, επιλέξτε το εικονίδιο "Επιλογές διάταξης" για να μάθετε πώς εισάγεται η εικόνα σας.

Σημειώσεις: Εάν επιλέξετε μια εικόνα και δεν είναι σε συμφωνία με το κείμενο, αλλά δεν βλέπετε μια αγκύρωση αντικειμένου, μπορείτε να βεβαιωθείτε ότι οι αγκυρώσεις εμφανίζονται με δύο τρόπους:
-
Εμφάνιση σημαδιών μορφοποίησης Στην "Κεντρική" καρτέλα, στην ομάδα "Παράγραφος", επιλέξτε "Εμφάνιση/Απόκρυψη¶ ".
-
Να εμφανίζονται πάντα οι αγκυρώσεις Επιλέξτε "Αρχείο" > "Επιλογές" > "Εμφάνιση"και, στη συνέχεια, επιλέξτε "Αγκύρωση αντικειμένου".
Επειδή οι αγκυρώσεις είναι απλώς μια οπτική ένδειξη της σχετικής θέσης μιας εικόνας σε μια σελίδα, δεν είναι δυνατό να καταργηθούν. Ωστόσο, δοκιμάζοντας διαφορετικές επιλογές αναδίπλωσης κειμένου, θα πρέπει να βρείτε όλη την ευελιξία που χρειάζεστε για την τοποθέτηση μιας εικόνας, ανεξάρτητα από την αγκύρωσή της.
Για περισσότερες πληροφορίες και παραδείγματα αναδίπλωσης κειμένου, ανατρέξτε στο θέμα Αναδίπλωση κειμένου γύρω από τις εικόνες στο Word.
Εάν θέλετε να εξασφαλίσετε ότι μια εικόνα παραμένει στη θέση ακόμη και εάν διαγραφεί το κείμενο γύρω της, μπορείτε να κλειδώσετε την αγκύρωσή της:
-
Επιλέξτε την εικόνα.
-
Επιλέξτε το εικονίδιο "Επιλογές διάταξης".
-
Επιλέξτε "Δείτε περισσότερα" και,στη συνέχεια, επιλέξτε "Κλείδωμα αγκύρωσης".
Σημείωση: Επειδή οι αγκυρώσεις δεν χρησιμοποιούνται για τις εικόνες που τοποθετούνται σε ενσωμάτωση με το κείμενο, το κλείδωμα αγκύρωσης και όλες οι άλλες επιλογές θέσης δεν είναι διαθέσιμες για ενσωματωμένες εικόνες.
Δείτε επίσης
Αναδίπλωση κειμένου γύρω από εικόνες στο Word
Περιστροφή πλαισίου κειμένου, σχήματος, Αντικειμένου WordArt ή εικόνας στο Word
Ομαδοποίηση ή κατάργηση ομαδοποίησης σχημάτων, εικόνων ή άλλων αντικειμένων
Εάν έχετε εισαγάγει μια εικόνα στο έγγραφό σας κατά τη χρήση του Word για το web, μπορείτε να κάνετε αποκοπή και επικόλληση για να τη μετακινήσετε μέσα σε ένα έγγραφο και μπορείτε να εφαρμόσετε μορφοποίηση παραγράφου, όπως κατακόρυφη απόσταση και κεντράρισμα, σε αυτή. Ωστόσο, δεν μπορείτε να μετακινήσετε μια εικόνα που έχει εισαχθεί ενώ χρησιμοποιούσατε την έκδοση υπολογιστή του Word, εάν η εικόνα έχει αναδίπλωση κειμένου ή μια σταθερή θέση στη σελίδα.
Εάν βρείτε ότι δεν μπορείτε να κάνετε αλλαγές σε μια εικόνα και έχετε την έκδοση υπολογιστή του Word, επιλέξτε "Άνοιγμα στο Word" για να ανοίξετε το έγγραφό σας στο Word και να κάνετε αλλαγές στη διάταξη.
Όταν τελειώσετε, πατήστε το συνδυασμό πλήκτρων Ctrl+S για να αποθηκεύσετε το έγγραφο στην αρχική του θέση. Στη συνέχεια, μπορείτε να ανοίξετε ξανά το έγγραφο στο Word για το web και να συνεχίσετε την επεξεργασία. Το Word για το web θα διατηρήσει τις ρυθμίσεις διάταξης που εφαρμόσατε στην έκδοση υπολογιστή του Word.










