Σημείωση: Πραγματοποιήστε είσοδο στην εφαρμογή "Outlook στο web" χρησιμοποιώντας τον εταιρικό ή σχολικό λογαριασμό σας.
Στο Outlook στο web, μπορείτε να χρησιμοποιήσετε τη σελίδα Άτομα για να δημιουργήσετε, να προβάλετε και να επεξεργαστείτε επαφές, λίστες επαφών και ομάδες.
Σημείωση: Εάν οι οδηγίες δεν συμφωνούν με αυτό που βλέπετε, ίσως χρησιμοποιείτε μια παλαιότερη έκδοση του Outlook στο web. Δοκιμάστε τις Οδηγίες για την κλασική έκδοση του Outlook στο web.
Για να μεταβείτε στη σελίδα Άτομα, πραγματοποιήστε είσοδο στο Outlook στο web και επιλέξτε το εικονίδιο Άτομα 
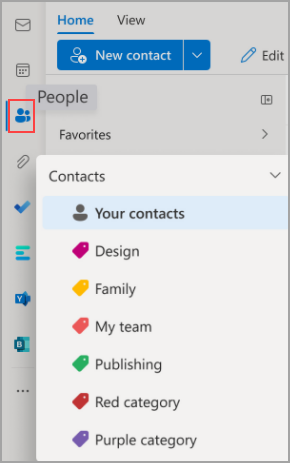
-
Χρησιμοποιήστε το πλαίσιο αναζήτησης για να αναζητήσετε ένα άτομο ή μια λίστα επαφών.
-
Η γραμμή εργαλείων παρέχει μενού και εντολές για τη δημιουργία και την τροποποίηση των επαφών, των λιστών επαφών και των ομάδων σας, ανάλογα με το περιβάλλον.
-
Άτομα που έχετε προσθέσει ως αγαπημένα εμφανίζονται στα Αγαπημένα.
-
Όλες οι αποθηκευμένες επαφές και λίστες επαφών από όλους τους φακέλους εμφανίζονται στις Επαφές σας.
-
Η λίστα με όλες τις επαφές σας εμφανίζεται στη λίστα Οι επαφές σας.
-
Ετικέτες: Οργανώστε τις επαφές σας προσθέτοντας κατηγορίες σε αυτές. Κάντε κλικ σε μια κατηγορία στο αριστερό παράθυρο περιήγησης για να προβάλετε όλες τις επαφές που σχετίζονται με αυτή την κατηγορία.
-
Ο προεπιλεγμένος φάκελος που ονομάζεται Επαφές περιέχει επαφές και λίστες επαφών.
-
Ομάδες: Τα μέλη εμφανίζουν τις ομάδες στις οποίες ανήκετε και οι Κάτοχοι εμφανίζουν τις ομάδες που έχετε στην κατοχή σας.
-
Το μεσαίο τμήμα παραθύρου εμφανίζει τα αγαπημένα, τις επαφές, τις λίστες επαφών ή τις ομάδες , ανάλογα με το τι έχετε επιλέξει στο παράθυρο περιήγησης. Χρησιμοποιήστε το μενού φίλτρου για να ταξινομήσετε και να επιλέξετε τον τρόπο εμφάνισης των ονομάτων των επαφών.
-
Το δεξιό παράθυρο εμφανίζει λεπτομερείς πληροφορίες για τις επαφές, τις λίστες επαφών ή τις ομάδες που έχουν επιλεγεί στο μεσαίο τμήμα παραθύρου.
-
Δεν θα μπορείτε να αποκτήσετε πρόσβαση στους δημόσιους φακέλους από Outlook Web App. Επισκεφθείτε την τοποθεσία του Outlook για υπολογιστή για να προβάλετε και να διαχειριστείτε δημόσιους φακέλους.
Οι επαφές μπορούν να οργανωθούν με τη χρήση ετικετών. Μπορείτε να δημιουργήσετε τις δικές σας ετικέτες επαφών για να διατηρείτε συγκεκριμένες επαφές και να τις βρίσκετε πιο εύκολα. Μπορείτε να ομαδοποιήσετε επαφές κάτω από μια ετικέτα κάνοντας κλικ στην ετικέτα στο αριστερό παράθυρο περιήγησης.
Οι υπάρχοντες φάκελοί σας μετεγκαθίστανται σε κατηγορίες και θα τους δείτε ως κατηγορίες στο αριστερό παράθυρο περιήγησης. Οι επαφές που βρίσκονταν σε συγκεκριμένους φακέλους φέρουν σήμανση με κατηγορίες που έχουν το ίδιο όνομα με το φάκελο. Μπορείτε να αποκτήσετε πρόσβαση σε αυτά κάνοντας κλικ στην κατηγορία στο αριστερό παράθυρο περιήγησης.
*Γνωστός περιορισμός: Οι φάκελοι στην επιφάνεια εργασίας του Outlook θα εμφανίζονται ως κατηγορίες στο Outlook στο web. Οι νέες κατηγορίες που δημιουργούνται ή οι επαφές με σήμανση πρόσφατα με κατηγορίες σε Outlook στο web δεν θα εμφανίζονται στην επιφάνεια εργασίας του Outlook ως αντίστοιχοι φάκελοι.
Για να προσθέσετε νέες κατηγορίες, στην καρτέλα επαφές στο δεξιό παράθυρο, επιλέξτε Προσθήκη κατηγοριών.
Για να απαλείψετε όλες τις κατηγορίες από την επαφή, επιλέξτε Απαλοιφή όλων των κατηγοριών.
Όλες οι επαφές που δημιουργήσατε χρησιμοποιώντας τον κατάλογο του οργανισμού θα παραμένουν πάντα ενημερωμένες με τυχόν ενημερώσεις ή αλλαγές στον κατάλογο του οργανισμού αυτόματα.
Μπορείτε να επιλέξετε εάν θέλετε να αποθηκεύσετε την ενημέρωση του οργανισμού ή την προσωπική επεξεργασία χρησιμοποιώντας το νέο πρόγραμμα επεξεργασίας επαφών για να εξασφαλίσετε ότι η επιλογή των χρηστών έχει προτεραιότητα.
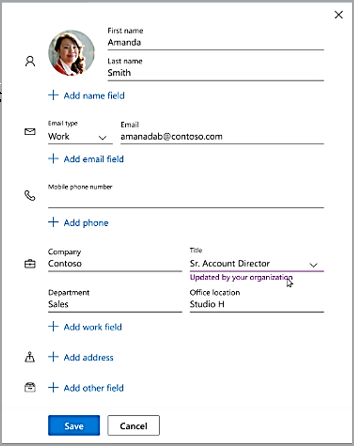
Δημιουργία, προβολή και επεξεργασία επαφών
Μια νέα επαφή αποθηκεύεται αυτόματα στο φάκελο Επαφές και μπορείτε επίσης να τη δείτε κάτω από την περιοχή Οι επαφές σας. Εάν θέλετε να αποθηκεύσετε τη νέα επαφή σε διαφορετικό φάκελο, επιλέξτε το φάκελο πριν να δημιουργήσετε την επαφή.
-
Επιλέξτε το εικονίδιο Άτομα

-
Στη σελίδα Άτομα, στη γραμμή εργαλείων, επιλέξτε Νέα επαφή.
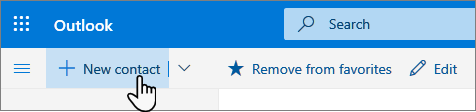
-
Εισαγάγετε λεπτομέρειες για την επαφή. Για να προσθέσετε περισσότερες πληροφορίες σε μια επαφή, όπως τη διεύθυνση και τα γενέθλια, επιλέξτε Προσθήκη περισσότερων.
-
Επιλέξτε Δημιουργία.
Όταν κάνετε κλικ στο όνομα ή την εικόνα ενός ατόμου στο Outlook ή σε άλλες εφαρμογές και υπηρεσίες του Office, θα δείτε την κάρτα προφίλ του με πληροφορίες σχετικά με αυτόν. Από την κάρτα προφίλ τους, μπορείτε να τις αποθηκεύσετε στις δικές σας επαφές, για παράδειγμα, εάν θέλετε να προσθέσετε σημειώσεις ή άλλες πληροφορίες.
Δείτε πώς μπορείτε να προσθέσετε μια επαφή από ένα μήνυμα ηλεκτρονικού ταχυδρομείου:
-
Στην Αλληλογραφία, ανοίξτε ένα μήνυμα ηλεκτρονικού ταχυδρομείου στο παράθυρο ανάγνωσης και, στη συνέχεια, επιλέξτε το όνομα του αποστολέα ή του παραλήπτη που θέλετε να προσθέσετε στις επαφές σας.
-
Στην κάρτα προφίλ που ανοίγει, επιλέξτε

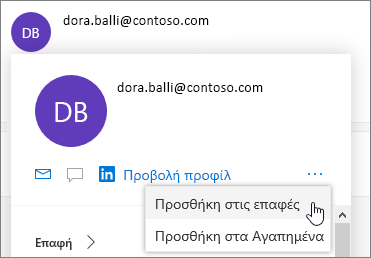
-
Προσθέστε περισσότερες πληροφορίες, εάν θέλετε. Για να προσθέσετε περισσότερες πληροφορίες σε μια επαφή, όπως τη διεύθυνση και τα γενέθλια, επιλέξτε Προσθήκη περισσότερων.
-
Επιλέξτε Δημιουργία.
Σημείωση: Η επαφή αποθηκεύεται στον προεπιλεγμένο φάκελο "Επαφές" στη σελίδα Άτομα.
Εάν η εταιρεία σας έχει ρυθμίσει έναν κατάλογο, θα μπορείτε να δείτε πληροφορίες σχετικά με τους συναδέλφους σας χωρίς να τις αποθηκεύσετε ως επαφές. Μπορείτε να τις αναζητήσετε ή να επιλέξετε το όνομα ή την εικόνα τους από ένα μήνυμα ηλεκτρονικού ταχυδρομείου. Η κάρτα προφίλ τους θα εμφανίζει πληροφορίες που συλλέγονται από άλλα συστήματα (κατάλογο). Εάν θέλετε να προσθέσετε άλλες πληροφορίες, όπως σημειώσεις, μπορείτε να αποθηκεύσετε τους συναδέλφους σας στις δικές σας επαφές. Η νέα επαφή συνδέεται αυτόματα με την υπάρχουσα επαφή καταλόγου. Μόνο εσείς θα δείτε τις πληροφορίες που προσθέτετε.
Αυτές οι νέες επαφές θα ενημερώνουν αυτόματα τις επαφές.
Για να προσθέσετε κάποιο άτομο στα αγαπημένα σας, επιλέξτε την επαφή και, στη συνέχεια, επιλέξτε Προσθήκη στα Αγαπημένα στη γραμμή εργαλείων .
Συμβουλή: Οι αγαπημένες επαφές με μια διεύθυνση ηλεκτρονικού ταχυδρομείου θα εμφανίζονται επίσης στο παράθυρο περιήγησης στην Αλληλογραφία, για να βλέπουν όλα τα μηνύματα ηλεκτρονικού ταχυδρομείου τους σε ένα σημείο.
Στη σελίδα Άτομα, επιλέξτε μια επαφή στο μεσαίο τμήμα παραθύρου για να προβάλετε ή να επεξεργαστείτε πληροφορίες σχετικά με αυτήν. Προβάλλετε μια έκδοση της κάρτας προφίλ. Οι ενότητες και οι καρτέλες μπορεί να διαφέρουν.
-
Αρχεία: Πρόσφατα αρχεία που έχει χρησιμοποιήσει από κοινού η επαφή μαζί σας.
-
Συνομιλίες: Πρόσφατα μηνύματα ηλεκτρονικού ταχυδρομείου, συνημμένα ηλεκτρονικού ταχυδρομείου και συνομιλίες του Teams ανάμεσα σε εσάς και την επαφή.
-
LinkedIn: Εάν η επαφή έχει ένα δημόσιο προφίλ LinkedIn με την ίδια διεύθυνση ηλεκτρονικού ταχυδρομείου που έχετε αποθηκεύσει για αυτή την επαφή, θα δείτε τις πληροφορίες LinkedIn εδώ.
-
Εταιρεία: Εάν η επαφή ανήκει στην εταιρεία σας, μπορείτε επίσης να δείτε το οργανόγραμμα.
Για να επεξεργαστείτε μια επαφή, επιλέξτε Επεξεργασία επαφής δίπλα στις Πληροφορίες επαφής ή επιλέξτε Επεξεργασία στη γραμμή εργαλείων.
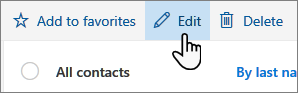
-
Στη σελίδα Άτομα, επιλέξτε μια επαφή.
-
Επιλέξτε το εικονίδιο της κάμερας.
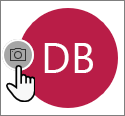
-
Επιλέξτε Αποστολή νέας φωτογραφίας, επιλέξτε το αρχείο που θέλετε να χρησιμοποιήσετε και, στη συνέχεια, επιλέξτε Άνοιγμα για αποστολή.
-
Εάν θέλετε να αλλάξετε τη θέση της φωτογραφίας, κάντε κλικ μέσα στον κύκλο και σύρετε τον δείκτη του ποντικιού. Για μεγέθυνση ή σμίκρυνση, χρησιμοποιήστε το ρυθμιστικό κάτω από τη φωτογραφία.
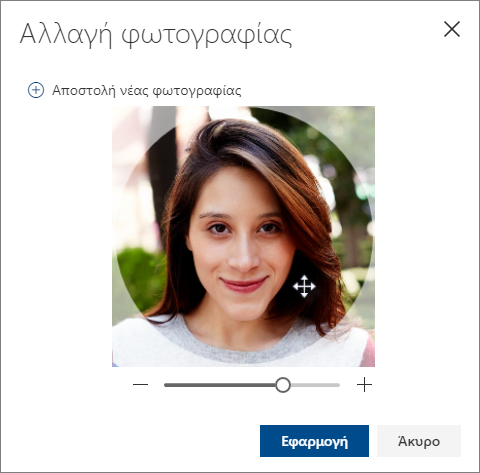
-
Επιλέξτε Εφαρμογή>Τέλος.
Για να αλλάξετε τον τρόπο εμφάνισης των ονομάτων των επαφών , επιλέξτε Ρυθμίσεις και, στη συνέχεια, Εμφάνιση επαφών κατά > Όνομα ή Επώνυμο.
Για να ταξινομήσετε τις επαφές, χρησιμοποιήστε το μενού ταξινόμησης στο επάνω μέρος της λίστας. Για παράδειγμα, επιλέξτε Ταξινόμηση κατά > Επώνυμο.
-
Επιλέξτε μία ή περισσότερες επαφές και, στη συνέχεια, επιλέξτε Διαγραφή.
-
Επιλέξτε Διαγραφή για επιβεβαίωση.
Μια λίστα επαφών είναι μια συλλογή διευθύνσεων ηλεκτρονικού ταχυδρομείου και είναι χρήσιμη για την αποστολή μηνυμάτων ηλεκτρονικού ταχυδρομείου σε μια ομάδα ατόμων. Οι λίστες επαφών ορισμένες φορές αναφέρονται ως λίστες διανομής.
Για παράδειγμα, δημιουργήστε μια λίστα επαφών με το όνομα My Book Club και προσθέστε όλα τα μέλη της λέσχης βιβλίου σε αυτήν. Όταν θέλετε να στείλετε ένα μήνυμα ηλεκτρονικού ταχυδρομείου σε όλους τους χρήστες στο κλαμπ, απλώς πληκτρολογήστε "Λέσχη βιβλίου" στη γραμμή Προς του μηνύματος ηλεκτρονικού ταχυδρομείου.
Σημείωση: Από προεπιλογή, οι λίστες επαφών δημιουργούνται στον προεπιλεγμένο φάκελο "Επαφές" και μπορείτε επίσης να τις δείτε στην περιοχή Οι λίστες επαφών σας. Εάν θέλετε να αποθηκεύσετε τη λίστα επαφών σε διαφορετικό φάκελο, επιλέξτε το φάκελο πριν να επιλέξετε Νέα λίστα επαφών. Οι λίστες επαφών δεν μπορούν να μετακινηθούν από έναν φάκελο σε έναν άλλο μετά τη δημιουργία τους.
-
Στη σελίδα Άτομα, στη γραμμή εργαλείων, επιλέξτε το σύμβολο ˅ δίπλα στην επιλογή Νέα επαφή και επιλέξτε Νέα λίστα επαφών.
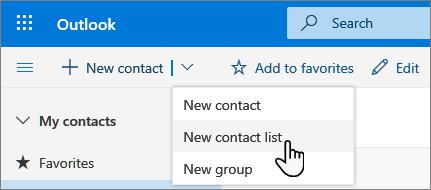
-
Πληκτρολογήστε ένα όνομα για τη λίστα και, στη συνέχεια, προσθέστε ονόματα ή διευθύνσεις ηλεκτρονικού ταχυδρομείου.
-
Επιλέξτε Δημιουργία.
-
Στη σελίδα Άτομα, επιλέξτε Οι λίστες επαφών σας στο παράθυρο περιήγησης ή αναζητήστε το όνομα της λίστας επαφών.
-
Επιλέξτε τη λίστα επαφών και, στη συνέχεια, επιλέξτε Επεξεργασία.
-
Εισαγάγετε ονόματα ή διευθύνσεις ηλεκτρονικού ταχυδρομείου.
-
Επιλέξτε: Αποθήκευση.
-
Στη σελίδα Άτομα, επιλέξτε Οι λίστες επαφών σας στο παράθυρο περιήγησης ή αναζητήστε το όνομα της λίστας επαφών.
-
Επιλέξτε τη λίστα επαφών και, στη συνέχεια, επιλέξτε Επεξεργασία.
-
Επιλέξτε το x για το όνομα ή τη διεύθυνση ηλεκτρονικού ταχυδρομείου που θέλετε να καταργήσετε.
-
Επιλέξτε: Αποθήκευση.
Σημείωση: Οι δυνατότητες και οι πληροφορίες σε αυτόν τον οδηγό ισχύουν για Outlook στο web που διατίθενται μέσω του Microsoft 365.










