Πρέπει να εξετάσετε ένα έγγραφο του Microsoft Word που σας έστειλε κάποιος με το ηλεκτρονικό ταχυδρομείο; Ή ίσως ακόμη και να κάνετε μια μικρή αλλαγή ή να προσθέσετε ένα σχόλιο ή δύο; Δεν χρειάζεται να περιμένετε μέχρι να επιστρέψετε στον υπολογιστή σας. Με το Microsoft Word Mobile, μπορείτε να ανοίξετε, να επεξεργαστείτε και να δημιουργήσετε ακόμη και νέα έγγραφα του Word απευθείας στο τηλέφωνό σας. Απλώς μεταβείτε στην ενότητα Office για να ξεκινήσετε.
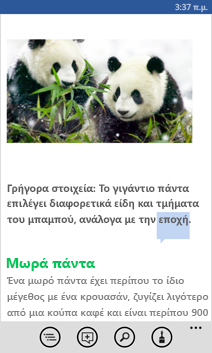
Για να ανοίξετε ένα έγγραφο του Word
-
Στη λίστα εφαρμογών, πατήστε

-
Κάντε ένα από τα εξής:
-
Στην επιλογή Σημεία, πατήστε τη θέση όπου βρίσκεται η παρουσίαση και, στη συνέχεια, πατήστε την παρουσίαση. Μπορεί να βρίσκεται σε οποιαδήποτε από αυτές τις θέσεις — στο τηλέφωνό σας, σε μήνυμα ηλεκτρονικού ταχυδρομείου, σε OneDrive, σε μια τοποθεσία του Microsoft SharePoint 2010 ή νεότερη ή σε μια τοποθεσία του SharePoint Online, η οποία είναι διαθέσιμη με το Microsoft 365.
-
Μεταβείτε στην επιλογή Πρόσφατα και, στη συνέχεια, πατήστε ένα έγγραφο που έχετε ανοίξει πρόσφατα.
-
Πατήστε αναζήτηση

Σημειώσεις:
-
Το Word Mobile δεν υποστηρίζει όλες τις δυνατότητες του Microsoft Word 2010 ή νεότερης έκδοσης. Ακόμα και αν ένα έγγραφο έχει περιεχόμενο που δεν υποστηρίζεται, μπορείτε να το ανοίξετε στο τηλέφωνό σας. Ωστόσο, το μη υποστηριζόμενο περιεχόμενο δεν θα εμφανιστεί και ίσως να μην μπορείτε να επεξεργαστείτε το έγγραφο.
-
Αναζητάτε ένα έγγραφο που έχετε ήδη ανοίξει από το ηλεκτρονικό ταχυδρομείο; Απλώς μετακινηθείτε στην επιλογή θέσεις, πατήστε ηλεκτρονικό ταχυδρομείοκαι, στη συνέχεια, πατήστε το έγγραφο.
-
Για να εργαστείτε σε έγγραφα που είναι αποθηκευμένα σε OneDrive, πρέπει να έχετε ρυθμίσει έναν λογαριασμό Microsoft στο τηλέφωνό σας. Για περισσότερες πληροφορίες σχετικά με την αποθήκευση και το συγχρονισμό εγγράφων στο OneDrive, ανατρέξτε στο θέμα Συγχρονισμός εγγράφων με το OneDrive.
-
Για να μάθετε πληροφορίες για την εργασία με έγγραφα που βρίσκονται σε μια τοποθεσία του SharePoint ή του SharePoint Online, ανατρέξτε στο θέμα Εργασία με έγγραφα στο SharePoint.
Συμβουλές:
-
Μπορείτε να αντιγράψετε κείμενο από το έγγραφο και να το επικολλήσετε σε άλλα αρχεία, εφαρμογές ή μηνύματα στο τηλέφωνό σας.
-
Εάν έχετε ένα έγγραφο που χρησιμοποιείτε πολύ, μπορείτε να το καρφιτσώσετε στην έναρξη. Στην ενότητα Office, μεταβείτε στην επιλογή Πρόσφατα, πατήστε παρατεταμένα το έγγραφο και, στη συνέχεια, πατήστε Καρφίτσωμα στην Έναρξη.
-
-
Για να δημιουργήσετε και να αποθηκεύσετε ένα νέο έγγραφο
-
Στη λίστα εφαρμογών, πατήστε

-
Μετακινηθείτε στην επιλογή πρόσφατακαι, στη συνέχεια, πατήστε Δημιουργία

-
Αφού κάνετε ορισμένες αλλαγές, πατήστε περισσότερα

-
Πληκτρολογήστε ένα όνομα στο πλαίσιο Όνομα αρχείου και, στη συνέχεια, πατήστε τη λίστα Αποθήκευση σε > Τηλέφωνο ή OneDrive > Αποθήκευση.
Για να προβάλετε διαφορετικά τμήματα ενός εγγράφου
-
Πατήστε σε οποιοδήποτε σημείο σε ένα έγγραφο και, στη συνέχεια, πατήστε περίγραμμα

-
Για να μεταβείτε σε ένα συγκεκριμένο τμήμα του εγγράφου, πατήστε ένα από τα παρακάτω -αρχή εγγράφου, όνομα ενότητας ή σχόλιο.
Σημειώσεις:
-
Μπορείτε να κάνετε μεγέθυνση και σμίκρυνση ενώνοντας και απομακρύνοντας τα δάκτυλά σας.
-
Όταν ανοίξετε ξανά το έγγραφο στο τηλέφωνό σας, θα μεταβείτε αυτόματα στη θέση όπου είχατε σταματήσει.
-
Για να προσθέσετε σχόλιο
-
Πατήστε σε οποιοδήποτε σημείο σε ένα έγγραφο, πατήστε επεξεργασία

-
Πατήστε σχόλια

-
Πληκτρολογήστε τα σχόλιά σας. (Εάν αυτή είναι η πρώτη φορά που προσθέτετε κάποιο σχόλιο, θα σας ζητηθεί να εισαγάγετε ένα όνομα χρήστη, ώστε οι άλλοι να γνωρίζουν ποιος έχει επεξεργαστεί το έγγραφο. Μπορείτε να αλλάξετε το όνομα χρήστη σας αργότερα, πατώντας ρυθμίσεις

-
Πατήστε έξω από το πλαίσιο σχολίου για να διακόψετε το σχολιασμό.
-
Για να δείτε το σχόλιο, πατήστε το σχόλιο στο έγγραφο.
Για να μορφοποιήσετε κείμενο
-
Πατήστε σε οποιοδήποτε σημείο σε ένα έγγραφο και, στη συνέχεια, πατήστε επεξεργασία

-
Για να επιλέξτε το κείμενο που θέλετε να μορφοποιήσετε, πατήστε μια λέξη και, στη συνέχεια, σύρετε τους κύκλους σε κάθε άκρο για να επιλέξετε το κείμενο που θέλετε να μορφοποιήσετε.
-
Πατήστε μορφοποίηση

-
Στην περιοχή Μορφοποίηση, πατήστε τη μορφοποίηση κειμένου που θέλετε να χρησιμοποιήσετε. Οι επιλογές μορφοποίησης κειμένου περιλαμβάνουν έντονη





-
Στην περιοχή Επισήμανση, πατήστε το χρώμα που θέλετε να χρησιμοποιήσετε για να επισημάνετε το κείμενο.
-
Στην περιοχή Χρώμα γραμματοσειράς, πατήστε ένα χρώμα που θα χρησιμοποιήσετε για το κείμενο.
-
-
Για να διακόψετε τη μορφοποίηση κειμένου, πατήστε μετά το επιλεγμένο κείμενο, πατήστε μορφοποίηση

Συμβουλές:
-
Θέλετε να μορφοποιήσετε το κείμενο κατά την πληκτρολόγηση; Πατήστε μορφοποίηση

-
Μπορείτε να εφαρμόσετε περισσότερες από μία επιλογές μορφοποίησης. Για να το κάνετε αυτό, επιλέξτε το κείμενο που θέλετε να μορφοποιήσετε, πατήστε μορφοποίηση


-
Για να βρείτε μια λέξη ή φράση
-
Πατήστε οπουδήποτε μέσα σε ένα έγγραφο και, στη συνέχεια, πατήστε εύρεση

-
Πληκτρολογήστε το κείμενο που θέλετε να εντοπίσετε και, στη συνέχεια, πατήστε Enter

-
Πατήστε επόμενο

-
Για να διακόψετε την αναζήτηση, πατήστε το κουμπί πίσω

Συμβουλή: Εάν θέλετε να βρείτε το σημείο όπου εμφανίζεται μια λέξη σε όλο το έγγραφο, μπορείτε επίσης να πατήσετε την πρώτη εμφάνιση που βλέπετε και, στη συνέχεια, να πατήσετε εύρεση 


Για να στείλετε ένα έγγραφο σε μήνυμα ηλεκτρονικού ταχυδρομείου
-
Στη λίστα εφαρμογών, πατήστε

-
Κάντε ένα από τα εξής για να βρείτε το έγγραφο που θέλετε να στείλετε:
-
Για ένα έγγραφο που έχετε ήδη ανοίξει, μεταβείτε στην επιλογή Πρόσφατα.
-
Μεταβείτε στην επιλογή Στοιχεία και, στη συνέχεια, πατήστε τη θέση στην οποία βρίσκεται το έγγραφο.
-
Πατήστε αναζήτηση

-
-
Πατήστε παρατεταμένα το έγγραφο, πατήστε Κοινή χρήση και, στη συνέχεια, πατήστε το όνομα λογαριασμού του ηλεκτρονικού ταχυδρομείου.
-
Προσθέστε τον παραλήπτη και οποιεσδήποτε άλλες πληροφορίες στο ηλεκτρονικό ταχυδρομείο σας και, στη συνέχεια, πατήστε αποστολή











