Το καλύτερο χαρακτηριστικό της αποθήκευσης των σημειωματαρίων OneNote στο cloud είναι ότι μπορείτε να μεταβείτε στις σημειώσεις σας από όλες τις συσκευές σας, συμπεριλαμβανομένου του Windows Phone.
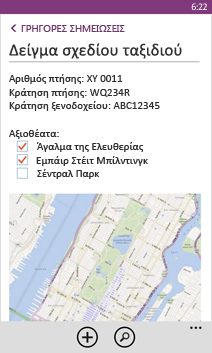
Συγχρονισμός υπάρχοντος σημειωματαρίου
-
Εάν το σημειωματάριό σας δεν βρίσκεται ήδη στο cloud, από τον υπολογιστή σας, μετακινήστε ένα σημειωματάριο του OneNote στο OneDrive.
-
Στο τηλέφωνό σας, πραγματοποιήστε είσοδο με τον ίδιο λογαριασμό Microsoft που χρησιμοποιήσατε για να ρυθμίσετε το OneDrive.
-
Μεταβείτε στη λίστα εφαρμογών στο τηλέφωνό σας και πατήστε OneNote (Εάν χρησιμοποιείτε Windows Phone 7, πατήστε Office για να δείτε τις σημειώσεις του OneNote).
Θα δείτε τα σημειωματάρια που αποθηκεύσατε στο OneDrive στην εφαρμογή OneNote στο τηλέφωνό σας. Οι σημειώσεις σας θα συγχρονίζονται αυτόματα και μπορείτε επίσης να επιλέξετε να συγχρονίζετε από το τηλέφωνό σας με μη αυτόματο τρόπο όποτε θέλετε. Από οποιοδήποτε σημειωματάριο, ενότητα ή σελίδα στο τηλέφωνό σας, πατήστε το κουμπί περισσότερα (...) στο κάτω μέρος της οθόνης και, στη συνέχεια, πατήστε Συγχρονισμός.
Δημιουργία νέας σημείωσης
-
Ανοίξτε την εφαρμογή OneNote

-
Πατήστε δημιουργία

-
Εάν θέλετε να προσθέσετε έναν τίτλο, πατήστε στην περιοχή τίτλου και, στη συνέχεια, πληκτρολογήστε έναν τίτλο.
-
Πατήστε κάτω από τον τίτλο και, στη συνέχεια, πληκτρολογήστε τις σημειώσεις σας.
Εάν έχετε ρυθμίσει έναν λογαριασμό Microsoft στο τηλέφωνό σας, οι αλλαγές σας θα αποθηκευτούν στο προεπιλεγμένο σημειωματάριό σας στο OneDrive. Εάν δεν υπάρχει προεπιλεγμένο σημειωματάριο σε OneDrive, θα δημιουργηθεί ένα νέο σημειωματάριο με το όνομα "το σημειωματάριό μου " και οι σημειώσεις σας θα αποθηκευτούν εκεί. Για να μάθετε περισσότερα, ανατρέξτε στο θέμα Συγχρονισμός εγγράφων με το OneDrive.
Εάν δεν έχετε ρυθμίσει ένα λογαριασμό της Microsoft στο τηλέφωνό σας, οι αλλαγές σας θα αποθηκευτούν στο τηλέφωνο, στην ενότητα "Γρήγορες σημειώσεις".
Σημειώσεις:
-
Το OneNote αποθηκεύει αυτόματα τις αλλαγές σας, επομένως δεν χρειάζεται να ανησυχείτε ότι θα χάσετε την εργασία σας όταν απομακρυνθείτε από μια σελίδα στο OneNote ή όταν πατήσετε το κουμπί πίσω


-
Εάν δεν πληκτρολογήσετε τίτλο, θα χρησιμοποιηθεί η πρώτη γραμμή του κειμένου της σημείωσης.
-
Άνοιγμα σημείωσης
-
Στη λίστα εφαρμογών, πατήστε

-
Πατήστε τη σημείωση για να την ανοίξετε. Εάν δεν βλέπετε τη σημείωση, κάντε ένα ή περισσότερα από τα εξής:
-
Πατήστε το κουμπί Αναζήτηση


-
Εάν δείτε μια λίστα με σημειωματάρια στην οθόνη του OneNote, πατήστε το σημειωματάριο που περιέχει τη σημείωση, μεταβείτε σε αυτήν τη σελίδα και, στη συνέχεια, πατήστε για να την ανοίξετε. Τα σημειωματάρια που εμφανίζονται μπορούν να βρίσκονται στο τηλέφωνό σας, OneDrive, σε μια τοποθεσία του Microsoft SharePoint 2010 ή νεότερη ή σε μια τοποθεσία του SharePoint Online, η οποία είναι διαθέσιμη με το Microsoft 365.
-
Πατήστε πρόσφατες

-
-
Για να δείτε διαφορετικά τμήματα της σημείωσης, μεταβείτε με κύλιση προς τα επάνω ή κάτω με το δάχτυλό σας ή κάντε μεγέθυνση και σμίκρυνση ενώνοντας και απομακρύνοντας τα δάκτυλά σας.
Συμβουλές:
-
Η εφαρμογή OneNote στο Windows Phone δεν διαθέτει όλες τις δυνατότητες του OneNote για το Web ή την εφαρμογή υπολογιστή OneNote (OneNote 2016). Εάν μια σημείωση έχει περιεχόμενο που δεν είναι διαθέσιμο στην εφαρμογή τηλέφωνο του OneNote, εξακολουθείτε να μπορείτε να ανοίξετε τη σημείωση και να την προβάλετε στο τηλέφωνό σας, αλλά δεν θα εμφανιστεί το μη υποστηριζόμενο περιεχόμενο.
-
Εάν ανοίξετε ένα αρχείο του OneNote που έχει επισυναφθεί σε ένα μήνυμα ηλεκτρονικού ταχυδρομείου, δεν μπορείτε να αποθηκεύσετε ή να επεξεργαστείτε αυτό το αρχείο στο τηλέφωνό σας.
-
Εάν η σημείωση που θέλετε να ανοίξετε είναι σε ένα κλειστό σημειωματάριο, πατήστε το σημειωματάριο στην περιοχή Κλειστά σημειωματάρια για να το ανοίξετε και, στη συνέχεια, μεταβείτε στη σημείωση ή αναζητήστε την.
-
Καρφίτσωμα σημείωσης στην οθόνη έναρξης
Έχετε μια σημείωση που χρησιμοποιείτε συχνά, όπως μία με τη λίστα εκκρεμών εργασιών; Καρφιτσώστε το στην έναρξη , ώστε να μπορείτε να το ανοίξετε γρήγορα.
-
Στο OneNote, πατήστε παρατεταμένα τη σημείωση και, στη συνέχεια, πατήστε καρφίτσωμα στην έναρξη.
Δημιουργία λίστας εκκρεμών εργασιών
-
Πατήστε στο σώμα μιας σημείωσης, πατήστε για να κάνετε

-
Πατήστε το κουμπί enter

-
Για να τερματίσετε τη λίστα εκκρεμών εργασιών, πατήστε το κουμπί enter

Δημιουργία άλλων ειδών λιστών
-
Για να δημιουργήσετε μια λίστα με κουκκίδες, σε μια σημείωση, πατήστε λίστα

-
Πατήστε το κουμπί enter

-
Για να τερματίσετε τη λίστα με κουκκίδες, πατήστε το κουμπί enter

-
Για να δημιουργήσετε μια νέα αριθμημένη λίστα, πατήστε περισσότερα

Εισαγωγή εικόνας
-
Σε μια σημείωση, πατήστε

-
Κάντε ένα από τα εξής:
-
Για να τραβήξετε μια νέα φωτογραφία και να την εισαγάγετε, πατήστε

Συμβουλή: Εάν τραβάτε εικόνες από πίνακες, μενού, πινακίδες ή οτιδήποτε με πολύ κείμενο, δοκιμάστε το Office Lens. Το Office Lens ισιώνει τις εικόνες, ξεφορτώνεται τις σκιές και στέλνει εικόνες απευθείας στο OneNote. Είναι δωρεάν και είναι διαθέσιμο από το Windows Phone Store.
-
Για να εισαγάγετε μια υπάρχουσα εικόνα, πατήστε το άλμπουμ που περιέχει την εικόνα που θέλετε να εισαγάγετε, πατήστε την εικόνα (ή τις εικόνες) και, στη συνέχεια, πατήστε τέλος

-
Συμβουλή: Θέλετε να δημιουργήσετε μια νέα σημείωση που έχει κάποιες εικόνες που τραβήξατε στο τηλέφωνό σας; Από τη λίστα εφαρμογών, πατήστε φωτογραφίες 


Λήψη σημειώσεων ήχου
-
Σε μια σημείωση, πατήστε

-
Εκφωνήστε και ηχογραφήστε αυτά που θέλετε να πείτε.
-
Πατήστε Διακοπή όταν τελειώσετε.
-
Για την αναπαραγωγή του ήχου, πατήστε το κουμπί σημείωσης ήχου

Μορφοποίηση κειμένου
-
Σε μια σημείωση, πατήστε μια λέξη και, στη συνέχεια, σύρετε τους κύκλους σε κάθε άκρο του επιλεγμένου κειμένου για να συμπεριλάβετε την πρώτη και την τελευταία λέξη που θέλετε να μορφοποιήσετε.
-
Πατήστε περισσότερα

-
Στην περιοχή μορφοποίηση, πατήστε τη μορφοποίηση κειμένου που θέλετε να χρησιμοποιήσετε: έντονη




-
Για να διακόψετε τη μορφοποίηση κειμένου, πατήστε μετά το επιλεγμένο κείμενο, πατήστε περισσότερα

Συμβουλή: Μπορείτε να εφαρμόσετε περισσότερες από μία επιλογές μορφοποίησης. Απλώς επιλέξτε το κείμενο που θέλετε να μορφοποιήσετε, πατήστε περισσότερα 

Δημιουργία νέας σελίδας
-
Στην οθόνη του OneNote , πατήστε ένα σημειωματάριο (μπορεί να είναι ανοιχτό ή κλειστό), πατήστε μια ενότητα και, στη συνέχεια, πατήστε Δημιουργία

Διαγραφή σελίδας
-
Πατήστε παρατεταμένα τη σελίδα και, στη συνέχεια, πατήστε Διαγραφή.
-
Πατήστε Ναι στο πλαίσιο μηνύματος Διαγραφή σελίδας;
Εάν το σημειωματάριο βρίσκεται στο OneDrive ή στο SharePoint, η σελίδα θα διαγραφεί τόσο στο τηλέφωνό σας όσο και στο διακομιστή.
Συμβουλές:
-
Για να διαγράψετε μια σελίδα που είναι ανοιχτή τη συγκεκριμένη στιγμή, πατήστε περισσότερα

-
Μπορείτε επίσης να διαγράψετε περισσότερες από μία σελίδες κάθε φορά. Στην ενότητα που περιέχει τις σελίδες που θέλετε να διαγράψετε, πατήστε περισσότερα


-
Αποστολή σημείωσης σε μήνυμα ηλεκτρονικού ταχυδρομείου
-
Στο OneNote, ανοίξτε τη σημείωση που θέλετε να στείλετε ως συνημμένο μηνύματος ηλεκτρονικού ταχυδρομείου.
-
Πατήστε περισσότερα

-
Προσθέστε έναν παραλήπτη και οποιεσδήποτε άλλες πληροφορίες στο ηλεκτρονικό ταχυδρομείο σας και, στη συνέχεια, πατήστε αποστολή











