Χρησιμοποιήστε την εφαρμογή OneDrive για την εργασία ή το σχολείο στα Windows 8 για την αποθήκευση, την πρόσβαση και την κοινή χρήση εγγράφων εργασίας και άλλων αρχείων στο cloud.
Είσοδος και έξοδος από την εφαρμογή OneDrive για την εργασία ή το σχολείο
Για να πραγματοποιήσετε είσοδο στην εφαρμογή OneDrive για την εργασία ή το σχολείο στα Windows 8, πληκτρολογήστε το όνομα χρήστη και τον κωδικό πρόσβασης του Microsoft SharePoint ή του Microsoft 365 και, στη συνέχεια, επιλέξτε Είσοδος.
Για να αποσυνδεθείτε από την εφαρμογή, επιλέξτε Ρυθμίσεις>Επιλογές>Έξοδος.
Περιήγηση στα αρχεία OneDrive για την εργασία ή το σχολείο
Αφού συνδεθείτε, η εφαρμογή OneDrive για την εργασία ή το σχολείο θα σας μεταφέρει απευθείας στα αρχεία και τους φακέλους σας. Επιλέξτε οποιοδήποτε στοιχείο για να το ανοίξετε.
Οι ετικέτες κάτω από κάθε στοιχείο σάς ενημερώνουν πότε έγινε η τελευταία ενημέρωση και αν το στοιχείο είναι κοινόχρηστο τη συγκεκριμένη στιγμή.
Για να δείτε τα αρχεία που έχετε ανοίξει πιο πρόσφατα, επιλέξτε το κάτω βέλος στο επάνω μέρος της σελίδας και, στη συνέχεια, επιλέξτε Πρόσφατα έγγραφα.
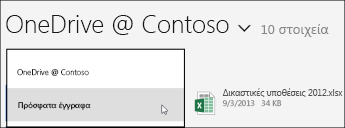
Αποστολή αρχείων ή φακέλων στην εφαρμογή OneDrive για την εργασία ή το σχολείο
Για να αποστείλετε αρχεία στην εφαρμογή OneDrive για την εργασία ή το σχολείο:
-
Σαρώστε προς τα επάνω από το κάτω μέρος της οθόνης ή κάντε δεξί κλικ σε οποιοδήποτε κενό χώρο, για να εμφανίσετε μια γραμμή ενεργειών στο κάτω μέρος της οθόνης.
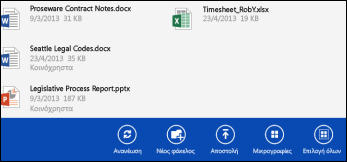
-
Επιλέξτε Αποστολή.
-
Επιλέξτε Αρχεία.
-
Αναζητήστε και επιλέξτε τα αρχεία που θέλετε να αποστείλετε. Τα αρχεία προστίθενται στην κάτω γραμμή ενεργειών καθώς τα επιλέγετε.
-
Επιλέξτε Αποστολή στο OneDrive για την εργασία ή το σχολείο.

Για να αποστείλετε φακέλους στην εφαρμογή OneDrive για την εργασία ή το σχολείο:
-
Σαρώστε προς τα επάνω από το κάτω μέρος της οθόνης ή κάντε δεξί κλικ σε οποιοδήποτε κενό διάστημα για να εμφανίσετε μια γραμμή ενεργειών στο κάτω μέρος της οθόνης.
-
Επιλέξτε Αποστολή.
-
Επιλέξτε Φάκελος.
-
Εντοπίστε και επιλέξτε το φάκελο που θέλετε να αποστείλετε.
-
Επιλέξτε Επιλογή αυτού του φακέλου > OK.
Άνοιγμα ή Αποθήκευση αρχείων σε OneDrive για την εργασία ή το σχολείο από άλλη εφαρμογή
Στην άλλη εφαρμογή, επιλέξτε την εντολή (όπως Αναζήτηση, Άνοιγμα ή Αποθήκευση ως) για να ανοίξετε ή να αποθηκεύσετε ένα αρχείο. Επιλέξτε το βέλος για να επιλέξετε τη θέση του αρχείου και, στη συνέχεια, επιλέξτε OneDrive για την εργασία ή το σχολείο από τη λίστα.
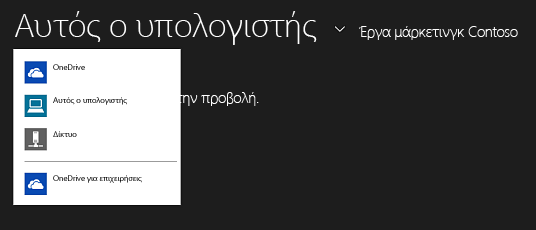
Επιλογή αρχείων στην εφαρμογή OneDrive για την εργασία ή το σχολείο
Όταν επιλέγετε ένα αρχείο ή έναν φάκελο στο OneDrive για την εργασία ή το σχολείο, εμφανίζεται μια γραμμή ενεργειών στο κάτω μέρος της οθόνης.
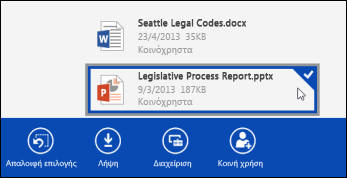
Για να επιλέξετε ένα αρχείο σε OneDrive για την εργασία ή το σχολείο σε μια οθόνη αφής, κρατήστε πατημένο το πλήκτρο και κάντε σάρωση προς τα επάνω ή προς τα κάτω στο αρχείο. Εάν βρίσκεστε σε λειτουργία κουμπώματος, κρατήστε και σύρετε προς τα αριστερά ή προς τα δεξιά το αρχείο.
Για να επιλέξετε ένα αρχείο με το ποντίκι, κάντε δεξί κλικ επάνω του.
Μετονομασία ενός αρχείου
-
Επιλέξτε το αρχείο που θέλετε να μετονομάσετε.
-
Επιλέξτε Διαχείριση στη γραμμή ενεργειών.
-
Επιλέξτε Μετονομασία.
-
Πληκτρολογήστε ένα νέο όνομα και, στη συνέχεια, επιλέξτε Μετονομασία.
Σημείωση: Δεν μπορείτε να μετονομάσετε τους φακέλους. Για να μετονομάσετε ένα φάκελο, επεξεργαστείτε τις ιδιότητες του φακέλου σε ένα πρόγραμμα περιήγησης.
Διαγραφή αρχείου
-
Επιλέξτε το αρχείο που θέλετε να διαγράψετε.
-
Επιλέξτε Διαχείριση στη γραμμή ενεργειών.
-
Επιλέξτε Διαγραφή.
-
Επιλέξτε "Διαγραφή" ξανά για επιβεβαίωση.
Δημιουργία φακέλου
-
Σαρώστε προς τα επάνω από το κάτω μέρος της οθόνης ή κάντε δεξί κλικ σε οποιοδήποτε κενό διάστημα για να εμφανίσετε τη γραμμή ενεργειών στο κάτω μέρος της οθόνης.
-
Επιλέξτε Νέος φάκελος.
-
Πληκτρολογήστε ένα όνομα και, στη συνέχεια, επιλέξτε Δημιουργία φακέλου.
Κοινή χρήση αρχείων και φακέλων OneDrive για την εργασία ή το σχολείο
Μπορείτε να κάνετε κοινή χρήση αρχείων στο OneDrive για την εργασία ή το σχολείο σας με άτομα στην εταιρεία σας.
Σημείωση: Η κοινή χρήση ενός αρχείου με κάποιον εκτός του οργανισμού σας είναι δυνατή μόνο εάν ο διαχειριστής του Microsoft 365 μισθωτής έχει ενεργοποιήσει αυτήν τη δυνατότητα. Για περισσότερες πληροφορίες, ανατρέξτε στο θέμα κοινή χρήση αρχείων ή φακέλων του SharePoint στο Office 365.
Κοινή χρήση αρχείου
-
Επιλέξτε το αρχείο το οποίο θέλετε να χρησιμοποιήσετε από κοινού.
-
Επιλέξτε Κοινή χρήση στη γραμμή ενεργειών.
Εάν ήδη κάνετε κοινή χρήση του αρχείου, θα δείτε μια λίστα με τα άτομα που κάνουν κοινή χρήση του αρχείου. -
Πληκτρολογήστε τη διεύθυνση ηλεκτρονικού ταχυδρομείου του ατόμου με το οποίο θέλετε να κάνετε κοινή χρήση του αρχείου στο πλαίσιο Κοινή χρήση με. Μπορείτε να προσθέσετε πολλές διευθύνσεις ηλεκτρονικού ταχυδρομείου, διαχωρισμένες με ελληνικά ερωτηματικά.
Μπορείτε επίσης να επιλέξετε το εικονίδιο + για να επιλέξετε άτομα από τη λίστα επαφών σας. -
Καθορίστε τα δικαιώματα κοινής χρήσης. Η προεπιλεγμένη ρύθμιση είναι Επεξεργασία από τον παραλήπτη.
Μπορείτε να αλλάξετε τα δικαιώματα κοινής χρήσης αργότερα για κάθε άτομο που προσκαλείτε για να κάνετε κοινή χρήση του αρχείου. -
Εάν θέλετε, προσθέστε ένα μήνυμα.
-
Επιλέξτε Κοινή χρήση.
Τα άτομα που έχετε προσκαλέσει να κάνουν κοινή χρήση του αρχείου λαμβάνουν ένα μήνυμα ηλεκτρονικού ταχυδρομείου που περιέχει μια σύνδεση προς το αρχείο και το μήνυμα, εάν έχετε συμπεριλάβει ένα.
Αλλαγή δικαιωμάτων κοινής χρήσης
-
Επιλέξτε το αρχείο για το οποίο θέλετε να αλλάξετε τα δικαιώματα κοινής χρήσης.
-
Επιλέξτε Κοινή χρήση στη γραμμή ενεργειών.
-
Επιλέξτε το όνομα του ατόμου του οποίου τα δικαιώματα θέλετε να αλλάξετε.
-
Επιλέξτε τη ρύθμιση δικαιωμάτων που θέλετε.
Διακοπή κοινής χρήσης ενός αρχείου με κάποιον
-
Επιλέξτε το αρχείο για το οποίο θέλετε να διακόψετε την κοινή χρήση.
-
Επιλέξτε Κοινή χρήση στη γραμμή ενεργειών.
-
Επιλέξτε το όνομα του ατόμου με το οποίο θέλετε να διακόψετε την κοινή χρήση του αρχείου.
-
Επιλέξτε Διακοπή κοινής χρήσης.
Λήψη τοπικών αντιγράφων των αρχείων σας
Μπορείτε να κάνετε λήψη ενός αντιγράφου οποιουδήποτε αρχείου OneDrive για την εργασία ή το σχολείο στο σύστημα αρχείων σας. Αυτό το κάνετε, όταν θέλετε να δείτε ένα αρχείο εκτός σύνδεσης.
-
Επιλέξτε τα αρχεία για λήψη.
-
Επιλέξτε Λήψη στη γραμμή ενεργειών.
-
Μεταβείτε στο φάκελο όπου θέλετε να τοποθετήσετε τα αρχεία που έχουν ληφθεί και, στη συνέχεια, επιλέξτε Επιλογή αυτού του φακέλου.
-
Κάντε κλικ στο κουμπί OK.
Σημείωση: Εάν συνδέεστε επίσης σε OneDrive για την εργασία ή το σχολείο σε ένα πρόγραμμα περιήγησης Web, ενδέχεται να μπορείτε να συγχρονίσετε τη βιβλιοθήκη του OneDrive για επαγγελματικές δραστηριότητες στον υπολογιστή σας.










