Η ταξινόμηση σάς βοηθά να οργανώσετε τα δεδομένα σας σε μια συγκεκριμένη σειρά με βάση τα δεδομένα στήλης. Κατά την ταξινόμηση, αναδιατάξετε μόνο τον τρόπο εμφάνισης των δεδομένων και όχι την προσθήκη ή κατάργηση περιεχομένου που εμφανίζεται στην προβολή.
Υπάρχουν δύο τρόποι για να ταξινομήσετε μια προβολή:
-
Μια γρήγορη ταξινόμηση από την ίδια την προβολή,
-
και μια πιο ευέλικτη και μόνιμη ταξινόμηση που δημιουργήθηκε σε μια προβολή.
Γρήγορη ταξινόμηση δεδομένων μέσα από μια προβολή
Σε οποιαδήποτε προβολή, επιλέξτε την κεφαλίδα μιας στήλης μιας λίστας ή βιβλιοθήκης και επιλέξτε μια ταξινόμηση.
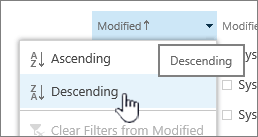
Μπορείτε να επιλέξετε οποιαδήποτε στήλη για ταξινόμηση, αλλά μόνο μία στήλη κάθε φορά. Όταν κλείσετε τη λίστα ή τη βιβλιοθήκη, η στήλη θα επιστρέψει στην προεπιλεγμένη σειρά προβολής, εκτός εάν αποθηκεύσετε την προβολή.
Δημιουργία ταξινομημένης προβολής
Όταν δημιουργείτε ή επεξεργάζεστε μια προβολή, μπορείτε να καθορίσετε ταξινόμηση σε μία ή δύο στήλες. Μπορείτε να ταξινομήσετε σε στήλες, ακόμα και αν δεν είναι ορατές στην προβολή. Για να ρυθμίσετε μια ταξινόμηση, ακολουθήστε τα παρακάτω βήματα:
-
Στη γραμμή μενού κοντά στην επάνω δεξιά γωνία, επιλέξτε "Εναλλαγή επιλογών προβολής" >"Αποθήκευση προβολής ως" και πληκτρολογήστε ένα όνομα:
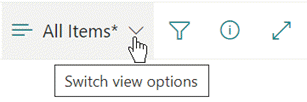
(Η ταξινόμηση που έχετε επιλέξει αποθηκεύεται μαζί με την προβολή.)
-
Στη σελίδα δημιουργίας ή επεξεργασίας μιας προβολής, κάντε κύλιση προς τα κάτω για να ταξινομήσετε. Στην ενότητα "Ταξινόμηση", επιλέξτε την αναπτυσσόμενη λίστα "Πρώτη ταξινόμηση κατά στήλη" και επιλέξτε ένα πεδίο. Αυτό το πεδίο είναι μία από τις πολλές διαθέσιμες στήλες για τη λίστα ή τη βιβλιοθήκη σας και μπορεί να είναι αυτή που βρίσκεται στην προβολή ή όχι.
-
Επιλέξτε "Εμφάνιση των στοιχείων σε αύξουσα σειρά" ή"Εμφάνιση των στοιχείων σε φθίνουσα σειρά".
-
Κάντε κύλιση στο επάνω ή το κάτω μέρος της σελίδας και επιλέξτε OK.
Τροποποίηση ταξινομημένης προβολής
-
Ανοίξτε τη λίστα ή τη βιβλιοθήκη.
-
Επιλέξτε "Εναλλαγή επιλογών προβολής" και,στη συνέχεια, "Επεξεργασία τρέχουσας προβολής".
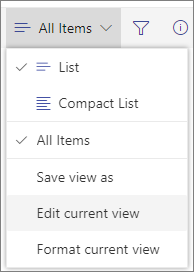
-
Κάντε κύλιση προς τα κάτω στην ενότητα "Ταξινόμηση".
-
Στη συνέχεια, μπορείτε να αλλάξετε τις ρυθμίσεις όπως περιγράφεται στα βήματα 2 έως 4 στην παραπάνω διαδικασία "Δημιουργία ταξινομημένης προβολής".
Όταν μια στήλη δεν ταξινομεί σωστά
Εάν μια στήλη δεν ταξινομεί με ακρίβεια, ο πιθανός λόγος είναι ότι η στήλη έχει ρυθμιστεί για διαφορετικό είδος δεδομένων από αυτό που περιέχει στην πραγματικότητα.
Για παράδειγμα, οι αριθμοί και το κείμενο είναι διαφορετικά είδη δεδομένων και κάθε είδος είναι ταξινομημένο με διαφορετικό τρόπο. Εάν μια στήλη κειμένου περιέχει αρίθμηση και όχι λέξεις, όταν ταξινομείτε αυτή τη στήλη, η αρίθμηση θα ταξινομηθεί εσφαλμένα, ως εξής:
1, 11, 12, 2, 21, 22, 3, 4, 5, 6, 7, 8, 9 ...
Μπορείτε να διορθώσετε αυτή την κατάσταση, αλλάζοντας την υποκείμενη ρύθμιση "Τύπος" για τη στήλη, όπως περιγράφεται παρακάτω:
Αλλαγή τύπου στήλης για σωστή ταξινόμηση
-
Επιλέξτε την επικεφαλίδα της στήλης που θέλετε να αλλάξετε και, στη συνέχεια, επιλέξτε "Στήλη" Ρυθμίσεις > "Επεξεργασία".
-
Στην περιοχή "Πληκτρολόγηση",επιλέξτε το βέλος προς τα κάτω για να ανοίξετε το μενού επιλογών.
-
Ορίστε την επιλογή που ταιριάζει καλύτερα στο είδος των δεδομένων στη στήλη.
Προσοχή: Όταν αλλάζετε τον τύπο των πληροφοριών που περιέχει μια στήλη, είναι πιθανό ότι ορισμένα υπάρχοντα δεδομένα θα χαθούν από τη στήλη σας. Ωστόσο, εάν κάνετε μια επιλογή που ταιριάζει με τα πραγματικά δεδομένα στη στήλη, πιθανότατα δεν θα προκύψει απώλεια δεδομένων. Για παράδειγμα, στο παράδειγμα που αναφέρθηκε προηγουμένως, όπου έχετε μια στήλη κειμένου μίας γραμμής που είναι γεμάτη με αριθμούς και αλλάζετε τον τύπο σε "Αριθμοί",τα δεδομένα της στήλης πιθανότατα δεν θα εξαφανιστούν.
-
Επιλέξτε Αποθήκευση.
-
Ελέγξτε την ταξινόμηση της στήλης για να βεβαιωθείτε ότι λειτουργεί όπως αναμένατε.
Τρόπος ταξινόμησης φακέλων με άλλα στοιχεία
Από προεπιλογή, οι φάκελοι εμφανίζονται επάνω από οποιαδήποτε αρχεία ή στοιχεία (σε αύξουσα ταξινόμηση) ή κάτω από οποιαδήποτε αρχεία ή στοιχεία (σε φθίνουσα ταξινόμηση) ανεξάρτητα από το όνομα του φακέλου.
Εάν θέλετε η ταξινόμηση να επηρεάζει επίσης τη θέση των φακέλων μέσα στην προβολή, επιλέξτε "Ταξινόμηση μόνο βάσει καθορισμένων κριτηρίων" (οι φάκελοι ενδέχεται να μην εμφανίζονται πριν από τα στοιχεία).
Η στήλη κατά την οποία θέλω να κάνω ταξινόμηση δεν είναι διαθέσιμη στη λίστα
Εάν μια στήλη περιέχει έναν από τους ακόλουθους τύπους δεδομένων, δεν είναι δυνατό να ταξινομηθεί:
-
Πολλές γραμμές κειμένου
-
Επιλογή, όπου επιτρέπονται πολλές τιμές
-
Υπερ-σύνδεση
-
Εικόνα
Φιλτράρισμα και ομαδοποίηση της ταξινομημένης προβολής δεδομένων
Μπορείτε να συνδυάσετε την ταξινόμηση με μια φιλτραρισμένο ή/και ομαδοποιημενή προβολή. Η ομαδοποίηση σάς επιτρέπει να συμπτύξετε ταξινομημένες περιοχές κάτω από τις κεφαλίδες και το φιλτράρισμα μπορεί να χρησιμοποιηθεί για να περιορίσετε μια μεγάλη λίστα στοιχείων.
Για να δείτε πώς μπορείτε να ομαδοποιήτε δεδομένα σε μια προβολή, ανατρέξτε στο θέμα Χρήση ομαδοποίησης για την τροποποίηση SharePoint προβολής.
Για να μάθετε πώς μπορείτε να φιλτράρετε δεδομένα σε μια προβολή, ανατρέξτε στο θέμα Χρήση φιλτραρίσματος για την τροποποίηση SharePoint προβολής.
Υπάρχουν δύο τρόποι για να ταξινομήσετε μια προβολή:
-
Μια γρήγορη ταξινόμηση από την ίδια την προβολή,
-
και μια πιο ευέλικτη και μόνιμη ταξινόμηση που δημιουργήθηκε σε μια προβολή.
Γρήγορη ταξινόμηση δεδομένων μέσα από μια προβολή
Σε οποιαδήποτε προβολή, επιλέξτε την κεφαλίδα μιας στήλης μιας λίστας ή βιβλιοθήκης και επιλέξτε μια ταξινόμηση.
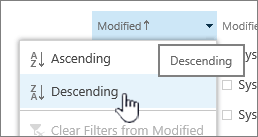
Μπορείτε να επιλέξετε οποιαδήποτε στήλη για ταξινόμηση, αλλά μόνο μία στήλη κάθε φορά. Όταν κλείσετε τη λίστα ή τη βιβλιοθήκη, η στήλη θα επιστρέψει στην προεπιλεγμένη σειρά προβολής, εκτός εάν αποθηκεύσετε την προβολή.
Δημιουργία ταξινομημένης προβολής
Όταν δημιουργείτε ή επεξεργάζεστε μια προβολή, μπορείτε να καθορίσετε ταξινόμηση σε μία ή δύο στήλες. Μπορείτε να ταξινομήσετε σε στήλες, ακόμα και αν δεν είναι ορατές στην προβολή. Για να ρυθμίσετε μια ταξινόμηση, ακολουθήστε τα παρακάτω βήματα:
-
Επιλέξτε την καρτέλα "Βιβλιοθήκη" και, στη συνέχεια, επιλέξτε "Δημιουργία προβολής".
-
Στη σελίδα δημιουργίας ή επεξεργασίας μιας προβολής, κάντε κύλιση προς τα κάτω για να ταξινομήσετε. Στην ενότητα "Ταξινόμηση", επιλέξτε την αναπτυσσόμενη λίστα "Πρώτη ταξινόμηση κατά στήλη" και επιλέξτε ένα πεδίο. Αυτό το πεδίο είναι μία από τις πολλές διαθέσιμες στήλες για τη λίστα ή τη βιβλιοθήκη σας και μπορεί να είναι αυτή που βρίσκεται στην προβολή ή όχι.
-
Επιλέξτε "Εμφάνιση των στοιχείων σε αύξουσα σειρά" ή"Εμφάνιση των στοιχείων σε φθίνουσα σειρά".
-
Κάντε κύλιση στο επάνω ή το κάτω μέρος της σελίδας και επιλέξτε OK.
Τροποποίηση ταξινομημένης προβολής
-
Ανοίξτε τη λίστα ή τη βιβλιοθήκη.
-
Επιλέξτε την καρτέλα "Βιβλιοθήκη" και, στη συνέχεια, επιλέξτε "Τροποποίηση προβολής".
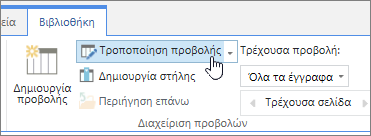
-
Κάντε κύλιση προς τα κάτω στην ενότητα "Ταξινόμηση".
-
Στη συνέχεια, μπορείτε να αλλάξετε τις ρυθμίσεις όπως περιγράφεται στα βήματα 2 έως 4 στην παραπάνω διαδικασία "Δημιουργία ταξινομημένης προβολής".
Όταν μια στήλη δεν ταξινομεί σωστά
Εάν μια στήλη δεν ταξινομεί με ακρίβεια, ο πιθανός λόγος είναι ότι η στήλη έχει ρυθμιστεί για διαφορετικό είδος δεδομένων από αυτό που περιέχει στην πραγματικότητα.
Για παράδειγμα, οι αριθμοί και το κείμενο είναι διαφορετικά είδη δεδομένων και κάθε είδος είναι ταξινομημένο με διαφορετικό τρόπο. Εάν μια στήλη κειμένου περιέχει αρίθμηση και όχι λέξεις, όταν ταξινομείτε αυτή τη στήλη, η αρίθμηση θα ταξινομηθεί εσφαλμένα, ως εξής:
1, 11, 12, 2, 21, 22, 3, 4, 5, 6, 7, 8, 9 ...
Μπορείτε να διορθώσετε αυτή την κατάσταση, αλλάζοντας την υποκείμενη ρύθμιση "Τύπος" για τη στήλη, όπως περιγράφεται παρακάτω:
Αλλαγή τύπου στήλης για σωστή ταξινόμηση
-
Επιλέξτε την επικεφαλίδα της στήλης που θέλετε να αλλάξετε και, στη συνέχεια, επιλέξτε "Στήλη" Ρυθμίσεις > "Επεξεργασία".
-
Στην περιοχή "Πληκτρολόγηση",επιλέξτε το βέλος προς τα κάτω για να ανοίξετε το μενού επιλογών.
-
Ορίστε την επιλογή που ταιριάζει καλύτερα στο είδος των δεδομένων στη στήλη.
Προσοχή: Όταν αλλάζετε τον τύπο των πληροφοριών που περιέχει μια στήλη, είναι πιθανό ότι ορισμένα υπάρχοντα δεδομένα θα χαθούν από τη στήλη σας. Ωστόσο, εάν κάνετε μια επιλογή που ταιριάζει με τα πραγματικά δεδομένα στη στήλη, πιθανότατα δεν θα προκύψει απώλεια δεδομένων. Για παράδειγμα, στο παράδειγμα που αναφέρθηκε προηγουμένως, όπου έχετε μια στήλη κειμένου μίας γραμμής που είναι γεμάτη με αριθμούς και αλλάζετε τον τύπο σε "Αριθμοί",τα δεδομένα της στήλης πιθανότατα δεν θα εξαφανιστούν.
-
Επιλέξτε Αποθήκευση.
-
Ελέγξτε την ταξινόμηση της στήλης για να βεβαιωθείτε ότι λειτουργεί όπως αναμένατε.
Τρόπος ταξινόμησης φακέλων με άλλα στοιχεία
Από προεπιλογή, οι φάκελοι εμφανίζονται επάνω από οποιαδήποτε αρχεία ή στοιχεία (σε αύξουσα ταξινόμηση) ή κάτω από οποιαδήποτε αρχεία ή στοιχεία (σε φθίνουσα ταξινόμηση) ανεξάρτητα από το όνομα του φακέλου.
Εάν θέλετε η ταξινόμηση να επηρεάζει επίσης τη θέση των φακέλων μέσα στην προβολή, επιλέξτε "Ταξινόμηση μόνο βάσει καθορισμένων κριτηρίων" (οι φάκελοι ενδέχεται να μην εμφανίζονται πριν από τα στοιχεία).
Η στήλη κατά την οποία θέλω να κάνω ταξινόμηση δεν είναι διαθέσιμη στη λίστα
Εάν μια στήλη περιέχει έναν από τους ακόλουθους τύπους δεδομένων, δεν είναι δυνατό να ταξινομηθεί:
-
Πολλές γραμμές κειμένου
-
Επιλογή, όπου επιτρέπονται πολλές τιμές
-
Υπερ-σύνδεση
-
Εικόνα
Φιλτράρισμα και ομαδοποίηση της ταξινομημένης προβολής δεδομένων
Μπορείτε να συνδυάσετε την ταξινόμηση με μια φιλτραρισμένο ή/και ομαδοποιημενή προβολή. Η ομαδοποίηση σάς επιτρέπει να συμπτύξετε ταξινομημένες περιοχές κάτω από τις κεφαλίδες και το φιλτράρισμα μπορεί να χρησιμοποιηθεί για να περιορίσετε μια μεγάλη λίστα στοιχείων.
Για να δείτε πώς μπορείτε να ομαδοποιήτε δεδομένα σε μια προβολή, ανατρέξτε στο θέμα Χρήση ομαδοποίησης για την τροποποίηση SharePoint προβολής.
Για να μάθετε πώς μπορείτε να φιλτράρετε δεδομένα σε μια προβολή, ανατρέξτε στο θέμα Χρήση φιλτραρίσματος για την τροποποίηση SharePoint προβολής.










