|
Σημαντικό Οι υπηρεσίες Access Services 2010 και Access Services 2013 έχουν καταργηθεί στην επόμενη κυκλοφορία του SharePoint. Σας συνιστούμε να μην δημιουργείτε νέες εφαρμογές web και να μην μεταφέρετε τις υπάρχουσες εφαρμογές σας σε εναλλακτικές πλατφόρμες, όπως τις εφαρμογές του Microsoft Power Apps. Μπορείτε να κάνετε κοινή χρήση δεδομένων της Access με το Dataverse, το οποίο είναι μια βάση δεδομένων cloud στην οποία μπορείτε να δημιουργήσετε Power Platform εφαρμογές, να αυτοματοποιήσετε ροές εργασιών, εικονικούς παράγοντες και πολλά άλλα για το web, το τηλέφωνο ή το tablet. Για περισσότερες πληροφορίες, ανατρέξτε στο θέμα Γρήγορα αποτελέσματα: Μετεγκατάσταση δεδομένων της Access στο Dataverse. |
Για να δείτε τα δεδομένα από την εφαρμογή Access σε μια διάταξη φόρμας, χρησιμοποιήστε μια προβολή λίστας (γνωστή και ως προβολή λεπτομερειών λίστας). Όταν προσθέτετε έναν νέο πίνακα στην εφαρμογή σας ή εισάγετε δεδομένα στην εφαρμογή σας, η Access δημιουργεί αυτόματα μια προβολή λίστας για κάθε πίνακα, αλλά μπορείτε να δημιουργήσετε πρόσθετες προβολές λίστας για τους πίνακές σας. Η προβολή λίστας περιλαμβάνει ένα ενσωματωμένο πλαίσιο αναζήτησης, επομένως είναι χρήσιμο όταν θέλετε να αναζητήσετε ή να φιλτράρετε συγκεκριμένα δεδομένα. Η προβολή λίστας είναι επίσης χρήσιμη για την προβολή των λεπτομερειών μιας εγγραφής, καθώς και για την προσθήκη, επεξεργασία ή διαγραφή εγγραφών από έναν πίνακα. Μπορείτε να επιλέξετε μια εγγραφή για προβολή ή επεξεργασία στο στοιχείο ελέγχου "Λίστα" στην αριστερή πλευρά της προβολής λίστας. Για περισσότερες πληροφορίες σχετικά με την προσθήκη πινάκων σε εφαρμογές της Access, ανατρέξτε στο θέμα "Δημιουργία εφαρμογής Access".
Σημείωση: Αυτό το άρθρο δεν αφορά τις βάσεις δεδομένων της Access για υπολογιστές. Για περισσότερες πληροφορίες σχετικά με τη δημιουργία φορμών σε βάσεις δεδομένων υπολογιστή, ανατρέξτε στο θέμα "Δημιουργία φόρμας της Access".
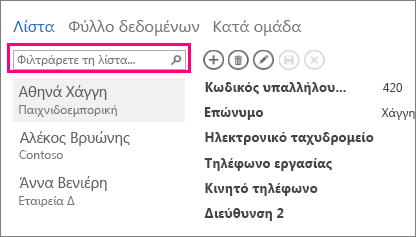
Όταν η Access δημιουργεί μια νέα προβολή λίστας, δημιουργεί αυτόματα ένα στοιχείο ελέγχου στην προβολή για κάθε πεδίο στον πίνακα. Όταν προσθέτετε ένα νέο πεδίο στον πίνακα, η Access προσθέτει επίσης ένα νέο στοιχείο ελέγχου για αυτό το πεδίο στην προβολή λίστας. Εάν κάνετε αλλαγές σχεδίασης σε μια προβολή λίστας, όπως μετακίνηση ή αλλαγή μεγέθους στοιχείων ελέγχου και αποθηκεύσετε τις αλλαγές σχεδίασης, η Access δεν προσθέτει πλέον νέα στοιχεία ελέγχου στην προβολή λίστας όταν προσθέτετε νέα πεδία στον πίνακα. Σε αυτή την περίπτωση, θα πρέπει να προσθέσετε νέα στοιχεία ελέγχου στην προβολή λίστας όταν προσθέτετε νέα πεδία στον πίνακα. Μάθετε περισσότερα σχετικά με την προσθήκη στοιχείων ελέγχου σε μια προβολή.
Προσθήκη νέας προβολής λίστας
Για να προσθέσετε μια νέα προβολή λίστας σε έναν πίνακα, ολοκληρώστε τα ακόλουθα βήματα:
-
Ανοίξτε την εφαρμογή στην Access.
-
Κάντε κλικ στο όνομα της λεζάντας πίνακα του επιλογέα πίνακα, στο αριστερό τμήμα του παραθύρου και, στη συνέχεια, κάντε κλικ στο κουμπί Προσθήκη νέας προβολής (το σύμβολο συν).
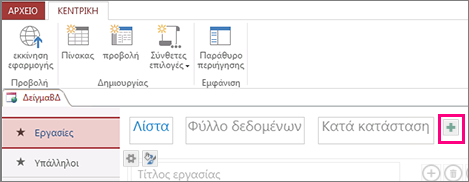
-
Στο παράθυρο διαλόγου "Προσθήκη νέας προβολής", πληκτρολογήστε ένα όνομα για την προβολή στο πλαίσιο "Όνομα προβολής", ορίστε τον τύπο προβολής σε "Λεπτομέρειες λίστας" και επιλέξτε το όνομα του πίνακα στο πλαίσιο "Προέλευση εγγραφών".
-
Κάντε κλικ στην > εκκίνηση εφαρμογής για να ανοίξετε την προβολή λίστας στο πρόγραμμα περιήγησης.
-
Κάντε κλικ στο όνομα του πίνακα > Λίστα για να προσθέσετε, να τροποποιήσετε ή να διαγράψετε δεδομένα σε αυτή την προβολή.
Χρήση των κουμπιών ενέργειας σε μια προβολή λίστας
-
Για να προσθέσετε μια νέα εγγραφή: κάντε κλικ στο κουμπί


-
Για να επεξεργαστείτε μια εγγραφή: Κάντε κλικ στην εγγραφή από τη λίστα και, στη συνέχεια, κάντε κλικ

-
Για να διαγράψετε μια εγγραφή: Κάντε κλικ στην εγγραφή από τη λίστα και, στη συνέχεια, κάντε κλικ στο

-
Για να ακυρώσετε τυχόν μη αποθηκευμένες τροποποιήσεις δεδομένων σε μια εγγραφή: Κάντε κλικ στο κουμπί

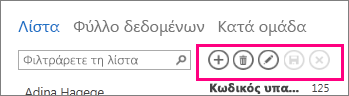
Δείτε περισσότερα σχετικά με την εργασία με κουμπιά ενεργειών σε μια εφαρμογή της Access.
Φιλτράρισμα δεδομένων σε προβολή λίστας
Μπορείτε να χρησιμοποιήσετε το πλαίσιο αναζήτησης για να φιλτράρετε τη λίστα. Για παράδειγμα, για να βρείτε στοιχεία με τους χαρακτήρες "an", πληκτρολογήστε τους χαρακτήρες στο πλαίσιο "Φιλτράρισμα λίστας" και πατήστε το πλήκτρο Enter. Η Access φιλτράρει σε πολλά πεδία. Σε αυτό το παράδειγμα, τα αποτελέσματα είναι "Alan" και "Anna".
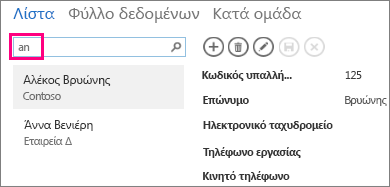
Για να επιστρέψετε στην μη φιλτραρισμένο προβολή, κάντε κλικ στο "x" στο πλαίσιο αναζήτησης.
Δείτε περισσότερα σχετικά με την εύρεση δεδομένων σε μια προβολή λίστας.
Συμβουλή: Κατά την προβολή εγγραφών σε προβολή λίστας, πληκτρολογήστε το χαρακτήρα κάθετος / ως συντόμευση πληκτρολογίου για να μετακινήσετε την εστίαση στο πλαίσιο αναζήτησης.
Διαγραφή προβολής λίστας
Για να διαγράψετε μια υπάρχουσα προβολή λίστας, ολοκληρώστε τα ακόλουθα βήματα:
-
Ανοίξτε την εφαρμογή στην Access.
-
Κάντε κλικ στο όνομα της λεζάντας πίνακα στον Επιλογέα Πίνακα στο αριστερό τμήμα του παραθύρου και, στη συνέχεια, κάντε κλικ στην προβολή λίστας.
-
Κάντε κλικ στο κουμπί ιδιότητας και, στη συνέχεια, κάντε κλικ στην επιλογή "Διαγραφή".
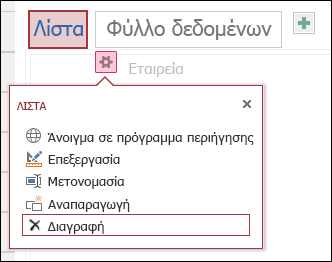
-
Κάντε κλικ στο κουμπί "Ναι" για να διαγράψετε την προβολή λίστας ή κάντε κλικ στο κουμπί "Όχι" για να ακυρώσετε τη διαγραφή.
Σημείωση: Η διαγραφή μιας προβολής λίστας την καταργεί από τη λίστα των προβολών που είναι προσαρτημένες στον πίνακα και από το παράθυρο περιήγησης. Δεν μπορείτε να αναιρέσετε τη διαγραφή μιας προβολής λίστας.
Μετονομασία λεζάντας προβολής λίστας
Όταν δημιουργείτε έναν νέο πίνακα σε μια εφαρμογή της Access, η Access χρησιμοποιεί τη λίστα ως λεζάντα προβολής. Αυτή η λεζάντα δεν είναι το πραγματικό όνομα του αντικειμένου προβολής λίστας που εμφανίζεται στο παράθυρο περιήγησης. Μπορείτε να αλλάξετε τη λεζάντα της προβολής λίστας σε κάτι που σας αρέσει περισσότερο. Η αλλαγή της λεζάντας της προβολής λίστας δεν αλλάζει το όνομα του αντικειμένου προβολής λίστας που εμφανίζεται στο παράθυρο περιήγησης.
Για να μετονομάσετε μια λεζάντα προβολής λίστας, ολοκληρώστε τα ακόλουθα βήματα:
-
Ανοίξτε την εφαρμογή στην Access.
-
Κάντε κλικ στο όνομα της λεζάντας πίνακα στον Επιλογέα Πίνακα στο αριστερό τμήμα του παραθύρου και, στη συνέχεια, κάντε κλικ στην προβολή λίστας.
-
Κάντε κλικ στο κουμπί ιδιότητας και, στη συνέχεια, κάντε κλικ στην επιλογή "Μετονομασία".
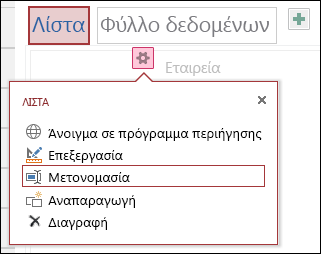
-
Πληκτρολογήστε το νέο όνομα λεζάντας της προβολής λίστας και, στη συνέχεια, πατήστε το πλήκτρο Enter.
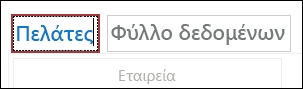
-
Κάντε κλικ στην επιλογή "Αποθήκευση" στη γραμμή εργαλείων γρήγορης πρόσβασης για να αποθηκεύσετε τις αλλαγές στις λεζάντες σας.
Συμβουλή: Για να αλλάξετε τη θέση της προβολής λίστας στο επάνω μέρος της οθόνης, κάντε κλικ και κρατήστε πατημένο το κουμπί του ποντικιού στη λεζάντα και σύρετέ τη προς τα δεξιά ή προς τα αριστερά σε μια νέα θέση.
Δημιουργία αντιγράφου μιας προβολής λίστας
Εάν θέλετε να δημιουργήσετε ένα πανομοιότυπο αντίγραφο μιας προβολής λίστας, μπορείτε να χρησιμοποιήσετε τη δυνατότητα "Αναπαραγωγή" στις εφαρμογές της Access.
Για να κάνετε ένα αντίγραφο της προβολής λίστας, ολοκληρώστε τα ακόλουθα βήματα:
-
Ανοίξτε την εφαρμογή στην Access.
-
Κάντε κλικ στο όνομα της λεζάντας πίνακα στον Επιλογέα Πίνακα στο αριστερό τμήμα του παραθύρου και, στη συνέχεια, κάντε κλικ στην προβολή λίστας.
-
Κάντε κλικ στο κουμπί ιδιότητας και, στη συνέχεια, κάντε κλικ στην επιλογή "Αναπαραγωγή".
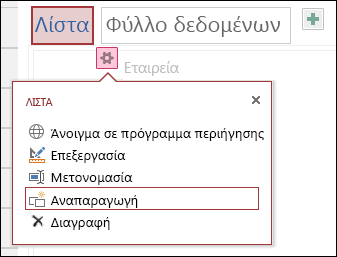
-
Πληκτρολογήστε το όνομα του νέου αντιγράφου της προβολής λίστας στο πλαίσιο "Όνομα διπλότυπου". Σημειώστε ότι κάθε αντικείμενο προβολής στο παράθυρο περιήγησης πρέπει να είναι μοναδικό.
-
Επιλέξτε έναν πίνακα για να τον αντιστοιχίσετε στο πλαίσιο "Τοποθεσία για διπλότυπα". Όταν αντιστοιχίζετε ένα αντίγραφο μιας προβολής σε έναν πίνακα, η Access εμφανίζει το όνομα της λεζάντας προβολής όταν κάνετε κλικ στο όνομα της λεζάντας πίνακα στο αριστερό τμήμα παραθύρου.
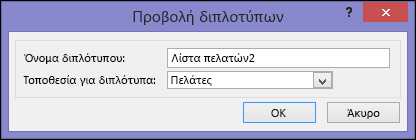
Συμβουλή: Εάν δεν θέλετε να αντιστοιχίσετε ένα αντίγραφο της προβολής σε έναν συγκεκριμένο πίνακα, μπορείτε να επιλέξετε [Αυτόνομη/Αναδυόμενη προβολή] στο πλαίσιο "Θέση για αναπαραγωγή". Όταν κάνετε ένα αντίγραφο της προβολής ως αυτόνομη προβολή, η Access εμφανίζει το αντικείμενο στο παράθυρο περιήγησης αλλά όχι στη λίστα των προβολών που έχουν εκχωρηθεί σε πίνακες. Για να ανοίξετε τις αυτόνομες προβολές στο πρόγραμμα περιήγησης, πρέπει να χρησιμοποιήσετε την ενέργεια μακροεντολής OpenPopup.
-
Κάντε κλικ στο κουμπί OK για να δημιουργήσετε το νέο αντίγραφο της προβολής λίστας ή κάντε κλικ στο κουμπί "Άκυρο" για να ακυρώσετε τη δημιουργία του αντιγράφου της προβολής λίστας.
-
Κάντε κλικ στην επιλογή "Αποθήκευση" στη γραμμή εργαλείων γρήγορης πρόσβασης για να αποθηκεύσετε τις αλλαγές σας στη λίστα προβολών.
Επόμενα βήματα
-
Μάθετε πώς μπορείτε να προσθέσετε στοιχεία ελέγχου σε μια προβολή.
-
Μάθετε πώς να εργάζεστε με κουμπιά ενεργειών.
-
Μάθετε πώς μπορείτε να προσθέσετε προσαρμοσμένες ενέργειες στη γραμμή ενεργειών.
-
Μάθετε πώς μπορείτε να προσαρμόσετε μια προβολή δημιουργώντας μια μακροεντολή περιβάλλοντος εργασίας χρήστη.










