Ο πίνακας είναι μια κενή σελίδα που μπορείτε να χρησιμοποιήσετε για να συνεργαστείτε με άλλους συμμετέχοντες στη σύσκεψη έχοντας τη δυνατότητα να πληκτρολογήσετε σημειώσεις, να σχεδιάσετε ή να εισαγάγετε εικόνες.
Όταν ολοκληρωθεί η σύσκεψη, μπορείτε να αποθηκεύσετε τον πίνακα με τα δεδομένα από τη συνεργασία των συμμετεχόντων.
Σημαντικό: Για το Lync 2013, μετά την εφαρμογή της ενημέρωσης της 10ης Μαρτίου 2015 για το Lync 2013, οι χρήστες θα μπορούν μόνο να προβάλουν ποιος τροποποίησε το σχόλιο κειμένου στον πίνακα. Αυτό διαφέρει από τη συμπεριφορά στο Lync 2010. Ο χρήστης μπορεί να κάνει κλικ στο σχόλιο κειμένου και θα εμφανιστεί ένα πλαίσιο που προσδιορίζει ποιος δημιούργησε και τροποποίησε αυτό το σχόλιο κειμένου. Άλλοι τύποι σχολίων δεν εμφανίζουν ποιος δημιούργησε ή τροποποίησε το αντικείμενο στον πίνακα.
Σημειώσεις: Για να μάθετε περισσότερα σχετικά με τις άλλες επιλογές παρουσίασης και Lync δυνατότητες της αίθουσας συσκέψεων, συμπεριλαμβανομένων των επιλογών ήχου, βίντεο, συμμετεχόντων και διατάξεων, κάντε ένα από τα εξής:
Άνοιγμα νέου πίνακα
-
Καταδείξτε το εικονίδιο παρουσίασης (οθόνη) και κατόπιν κάντε κλικ στην επιλογή Πίνακας στην καρτέλα Παρουσίαση.
-
Ανοίγει ένας κενός πίνακας στο στάδιο της σύσκεψης στην οθόνη όλων.
-
Το σύνολο εργαλείων σχολίων ανοίγει αυτόματα στη δεξιά πλευρά του πίνακα.
-
Κάντε κλικ σε οποιοδήποτε από τα εργαλεία για να προσθέσετε σχόλια στον πίνακα, όπως: εργαλείο δείκτη, πένα, επισήμανση, γόμα κ.ο.κ.
Ο πίνακας κλείνει αυτόματα αν κάνετε εναλλαγή σε άλλη επιλογή παρουσίασης, αλλά θα είναι διαθέσιμος στο παράθυρο Παρουσιάσιμο περιεχόμενο, αν θέλετε να τον ανοίξετε αργότερα στη σύσκεψη.
Απλώς καταδείξτε το εικονίδιο παρουσίασης (οθόνη) και κάντε κλικ στην επιλογή Διαχείριση περιεχομένου με δυνατότητα παρουσίασης για να αποκτήσετε ξανά πρόσβαση στον πίνακα.
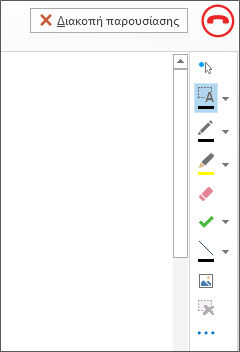
Χρήση των εργαλείων σχολιασμού
Χρησιμοποιήστε τα εργαλεία που βρίσκονται στο πλάι του πίνακα, για να εστιάσετε οπτικά στη σελίδα ή να ανταλλάξετε ιδέες με τους συμμετέχοντες. Πολλά άτομα μπορούν να εργαστούν στον πίνακα ταυτόχρονα, αλλά κάθε εργαλείο μπορεί να χρησιμοποιηθεί μόνο από ένα άτομο κάθε φορά.
-
Δείκτης λέιζερ: ένας εικονικός δείκτης λέιζερ. Κάντε κλικ και σύρετε το δείκτη κατά μήκος της σελίδας. Ένας μπλε κύκλος εμφανίζεται στη σύσκεψη, υποδεικνύοντας το όνομά σας.
-
Επιλέξτε και πληκτρολογήστε: επιλέγει μια περιοχή όπου μπορείτε να πληκτρολογήσετε. Μπορείτε να αλλάξετε γραμματοσειρά, μέγεθος και χρώμα κάνοντας κλικ στο βέλος δίπλα στην επιλογή Επιλέξτε και πληκτρολογήστε για να ανοίξετε το μενού.
-
Πένα: σχεδιάζει ελεύθερα. Κάντε κλικ και ξεκινήστε να γράφετε ή να σχεδιάζετε με μαύρο χρώμα ή κάντε κλικ στο κάτω βέλος δίπλα στο κουμπί και κατόπιν επιλέξτε ένα άλλο χρώμα.
-
Επισήμανση: επισημαίνει μια συγκεκριμένη περιοχή της τρέχουσας διαφάνειας.
-
Γόμα: καταργεί συγκεκριμένο σχόλιο που επιλέγετε.
-
Σφραγίδα: εισάγει μια σφραγίδα στη σελίδα: Βέλος, Έλεγχος ή X. Ενεργοποιήστε μια επιλογή από το μενού και κατόπιν κάντε κλικ στον πίνακα για να προσθέσετε σφραγίδα.
-
Σχήμα: σχεδιάζει σχήματα όπως γραμμές, βέλη και τετράγωνα. Κάντε κλικ στο κάτω βέλος δίπλα στο κουμπί για να επιλέξετε ένα άλλο σχήμα ή χρώμα.
-
Εισαγωγή εικόνας: εισάγει μια εικόνα στη διαφάνεια από τον υπολογιστή σας.
-
Διαγραφή επιλεγμένων σχολίων: καταργεί τα σχόλια που έχετε επιλέξει.
-
Περισσότερες επιλογές: παρέχει επιλογές για την επιλογή του σχολίου, αναίρεση, επανάληψη, αντιγραφή, αποκοπή, επικόλληση, επικόλληση ως εικόνας, Αποθήκευση ως και Αποστολή στο OneNote.
Μετακίνηση ή διαγραφή σχεδίων
Μπορείτε να επιλέξετε και κατόπιν να μετακινήσετε ή να διαγράψετε οποιοδήποτε από τα σχέδια στον πίνακα.
Μετακίνηση αντικειμένων
-
Κάντε κλικ στο κουμπί Επιλέξτε και πληκτρολογήστε και κατόπιν κάντε κλικ σε ένα ή περισσότερα σχέδια τα οποία θέλετε να μετακινήσετε.
Ένα ορθογώνιο επιλογής εμφανίζεται γύρω από τα επιλεγμένα αντικείμενα. -
Σύρετε το ορθογώνιο σε νέα θέση.
Σημείωση: Για πληκτρολογημένο κείμενο, τοποθετήστε το δείκτη του ποντικιού στη γραμμή στο επάνω μέρος του πλαισίου κειμένου πριν να ξεκινήσετε να το σύρετε.
Διαγραφή αντικειμένου
-
Κάντε κλικ στο κουμπί Επιλέξτε και πληκτρολογήστε και κατόπιν επιλέξτε το σχέδιο που θέλετε να διαγράψετε.
-
Πατήστε Delete στο πληκτρολόγιο.
Ποιος πρόσθεσε ή άλλαξε περιεχόμενο;
Για να δείτε ποιος πρόσθεσε ή άλλαξε περιεχόμενο στον πίνακα, κάντε ένα από τα εξής:
-
Για στοιχεία που δεν αφορούν κείμενο στον πίνακα, κρατήστε παρατεταμένα το δείκτη του ποντικιού επάνω από το σχέδιο για να δείτε τις πληροφορίες "Δημιουργήθηκε από" και "Τελευταία τροποποίηση από".
-
Για κείμενο, τοποθετήστε το δείκτη του ποντικιού στο κείμενο και κατόπιν κρατήστε το ποντίκι επάνω από το συμπαγές ορθογώνιο που εμφανίζεται επάνω από το κείμενο που καταδεικνύετε.
Διαχείριση του πίνακα
-
Καταδείξτε το εικονίδιο παρουσίασης (οθόνη) και κατόπιν κάντε κλικ στο στοιχείο Διαχείριση περιεχομένου με δυνατότητα παρουσίασης.
-
Κάντε κλικ στο μενού Δικαιώματα και επιλέξτε ποιος μπορεί να κάνει λήψη του Πίνακα στον υπολογιστή του:
-
Διοργανωτής Μόνο το άτομο που προγραμμάτισε τη σύσκεψη μπορεί να κάνει λήψη.
-
Παρουσιαστές Οποιοσδήποτε από τους παρουσιαστές της σύσκεψης μπορεί να κάνει λήψη.
-
Όλοι Οποιοσδήποτε από τη σύσκεψη μπορεί να κάνει λήψη.
-
Κάντε κλικ στο μενού Περισσότερα και ενεργοποιήστε μια επιλογή: Αποθήκευση ως, Αποστολή στο OneNote ή Μετονομασία.










