Οι πόροι ομάδας είναι τα ανθρώπινα περιουσιακά στοιχεία που έχουν ανατεθεί σε ένα έργο και είναι υπεύθυνα για την ολοκλήρωση συγκεκριμένων εργασιών. Ο διαχειριστής πόρων προσθέτει πρώτα όλα τα άτομα στον οργανισμό που είναι διαθέσιμα για εργασία έργου στο κέντρο Project Online πόρων. Στη συνέχεια, οι διαχειριστές έργου χτίζουν τις ομάδες έργου τους επιλέγοντας από αυτόν τον χώρο συγκέντρωσης πόρων. Με την ομάδα έργου στη θέση της, ο διαχειριστής έργου εκχωρεί πόρους σε εργασίες. Οι πόροι ομάδας ολοκληρώνουν τις εργασίες τους και μπορούν να χρησιμοποιήσουν Project Online για την υποβολή των φύλλου κατανομής χρόνου και των ενημερώσεων προόδου.
Σε αυτό το θέμα
Προσθήκη πόρων ομάδας ως χρηστών του Project Online
Οι περισσότεροι πόροι ομάδας χρειάζονται πρόσβαση σε Project Online (μαζί με μια άδεια χρήσης) για να δουν τις εργασίες που τους έχουν ανατεθεί, να υποβάλουν φύλλα κατανομής χρόνου και να καταχωρήσουν την πρόοδο. Επομένως, το πρώτο βήμα που απαιτείται για τη ρύθμιση πόρων ομάδας είναι να τους προσθέσετε Project Online χρήστες. Μπορείτε να προσθέσετε εσωτερικούς μόνιμους υπαλλήλους, καθώς και εξωτερικούς εργολάβους ή έκτακτο προσωπικό.
Συμβουλή: Η παρακάτω διαδικασία περιγράφει τον τρόπο προσθήκης χρηστών Project Online έναν κάθε φορά. Εάν ο οργανισμός σας χρησιμοποιεί την υπηρεσία καταλόγου Active Directory ή το Exchange, ενδέχεται να μπορείτε να εισαγάγετε αυτόματα τους περισσότερους ή όλους τους χρήστες σας, μαζί με τα στοιχεία επικοινωνίας τους. Επικοινωνήστε με το διαχειριστή Project Online σας για λεπτομέρειες.
-
Μεταβείτε στο Microsoft 365 διαχείρισης. Εάν Project Online ή οποιαδήποτε από τις εφαρμογές Microsoft 365 είναι ανοιχτές στο πρόγραμμα περιήγησης, επιλέξτε την εκκίνηση εφαρμογών στην επάνω αριστερή γωνία της σελίδας και, στη συνέχεια, επιλέξτε "Διαχείριση". Εάν θέλετε να ανοίξετε το κέντρο διαχείρισης σε ξεχωριστή καρτέλα στο πρόγραμμα περιήγησης, κρατήστε πατημένο το πλήκτρο Ctrl και επιλέξτε "Διαχειριστής".
Συμβουλή: Εάν Project Online ή κάποια άλλη Microsoft 365 δεν είναι ανοιχτή, στη γραμμή διευθύνσεων του προγράμματος περιήγησης, πληκτρολογήστε http://portal.office.com και πατήστε το πλήκτρο Enter. Αφού εισέλθετε, ανοίγει Microsoft 365 για το Web αρχική σελίδα και η εκκίνηση εφαρμογών είναι διαθέσιμη στην επάνω αριστερή γωνία.
-
Στο αριστερό τμήμα παραθύρου, επιλέξτε "Χρήστες" και,στη συνέχεια, επιλέξτε "Ενεργοί χρήστες".
-
Στη σελίδα "Ενεργοί χρήστες", επιλέξτε "Προσθήκη χρήστη".
-
Συμπληρώστε τα πεδία στο παράθυρο διαλόγου "Νέος χρήστης", όπως όνομα, στοιχεία επικοινωνίας, πληροφορίες κωδικού πρόσβασης λογαριασμού, Project Online ρόλο και πληροφορίες Project Online άδειας χρήσης. Επιλέξτε Αποθήκευση.
-
Στο παράθυρο διαλόγου "Προστέθηκε χρήστης", βεβαιωθείτε ότι είναι επιλεγμένο το πλαίσιο ελέγχου "Αποστολή κωδικού πρόσβασης σε μήνυμα ηλεκτρονικού ταχυδρομείου". Πληκτρολογήστε τη διεύθυνση ηλεκτρονικού ταχυδρομείου στο πλαίσιο κειμένου και, στη συνέχεια, επιλέξτε "Αποστολή μηνύματος ηλεκτρονικού ταχυδρομείου" και κλείστε. Εάν δεν θέλετε να στείλετε τον κωδικό πρόσβασης μέσω ηλεκτρονικού ταχυδρομείου, καταργήστε την επιλογή του πλαισίου ελέγχου και επιλέξτε "Κλείσιμο".
Συμβουλή: Εάν επιλέξετε να στείλετε το μήνυμα ηλεκτρονικού ταχυδρομείου του κωδικού πρόσβασης, ο νέος χρήστης λαμβάνει ένα μήνυμα ηλεκτρονικού ταχυδρομείου από την ομάδα των υπηρεσιών Microsoft Online Services με θέμα "Νέες ή τροποποιημένες πληροφορίες λογαριασμού χρήστη". Εναλλακτικά, μπορείτε να στείλετε το μήνυμα ηλεκτρονικού ταχυδρομείου με τον κωδικό πρόσβασης για να το δώσετε στον νέο χρήστη.
-
Επαναλάβετε αυτή τη διαδικασία για όλους τους χρήστες που θέλετε να προσθέσετε στο Project Online.
Ρύθμιση πόρων στο Κέντρο πόρων του Project Online
Όταν προστεθούν οι χρήστες, επιστρέψτε στο Project Online και προσδιορίστε τους ως πόρους στο χώρο συγκέντρωσης πόρων έργου του οργανισμού. Ο προσδιορισμός τους ως πόρων τους επιτρέπει να προστεθούν σε ομάδες έργων και να ανατεθεί σε αυτές εργασίες.
Συμβουλή: Εάν ο οργανισμός σας χρησιμοποιεί την υπηρεσία καταλόγου Active Directory, μπορείτε να προσδιορίσετε αυτόματα τους χρήστες σας ως πόρους μέσω του συγχρονισμού της υπηρεσίας καταλόγου Active Directory. Για περισσότερες πληροφορίες, ανατρέξτε στο θέμα Ρύθμιση παραμέτρων του Κέντρου πόρων. Ωστόσο, χωρίς συγχρονισμό της υπηρεσίας καταλόγου Active Directory, πρέπει να ρυθμίσετε τους πόρους σας έναν κάθε φορά.
-
Επιλέξτε την εκκίνηση εφαρμογών στην επάνω αριστερή γωνία της σελίδας και, στη συνέχεια, επιλέξτε Project.
-
Στη Project Online, στη Γρήγορη εκκίνηση, επιλέξτε "Πόροι".
-
Στην καρτέλα "Πόροι", επιλέξτε "Δημιουργία".
-
Στην ενότητα "Πληροφορίες αναγνώρισης", επιλέξτε το πλαίσιο ελέγχου "Συσχέτιση πόρου με λογαριασμό χρήστη".
-
Στην ενότητα "Έλεγχος ταυτότητας χρήστη", στο πλαίσιο "Λογαριασμός σύνδεσης χρήστη", πληκτρολογήστε το όνομα ή τη διεύθυνση ηλεκτρονικού ταχυδρομείου του χρήστη καθώς το εισαγάγατε στο κέντρο διαχείρισης.
-
Εισαγάγετε οποιεσδήποτε άλλες πληροφορίες έχετε σχετικά με τον πόρο. Επιλέξτε Αποθήκευση. Ο πόρος προστίθεται στο Κέντρο πόρων.
-
Επαναλάβετε αυτή τη διαδικασία για όλους τους χρήστες που θέλετε να προσδιορίσετε ως πόρους.
Μπορεί να μην έχετε όλες τις πληροφορίες σχετικά με έναν πόρο για να ξεκινήσετε, αλλά μπορείτε πάντα να επιστρέψετε και να προσθέσετε ή να περιορίσετε πληροφορίες αργότερα. Ιδιαίτερη σημασία για τους πόρους της ομάδας και τους διαχειριστές έργου τους είναι οι πληροφορίες σχετικά με τα σύνολα δεξιοτήτων, τη διαθεσιμότητα, το κόστος, το τμήμα και τους κωδικούς εργασίας. Χρησιμοποιήστε αυτή τη διαδικασία για να επεξεργαστείτε έναν πόρο που υπάρχει ήδη στο Κέντρο πόρων.
-
Στη Project Online, στη Γρήγορη εκκίνηση, επιλέξτε "Πόροι". Ανοίγει η σελίδα "Κέντρο πόρων". Το Κέντρο πόρων παραθέτει όλους τους πόρους στο χώρο συγκέντρωσης πόρων της εταιρείας σας που έχουν ρυθμιστεί στο Project Web App.
-
Επιλέξτε το πλαίσιο ελέγχου δίπλα στο όνομα του πόρου του οποίου τις πληροφορίες θέλετε να ενημερώσετε.
-
Στην καρτέλα "Πόροι", στην ομάδα "Πόροι", επιλέξτε "Επεξεργασία". Ανοίγει η σελίδα "Επεξεργασία πόρου", εμφανίζοντας λεπτομέρειες σχετικά με τον επιλεγμένο πόρο.
-
Προσθέστε πληροφορίες σε πεδία σε ολόκληρη τη σελίδα. Όταν τελειώσετε, επιλέξτε "Αποθήκευση".
Συμβουλή: Οι πόροι ομάδας θεωρούνται πόροι εργασίας από Project Online, όπως και οι πόροι εξοπλισμού. Άλλοι τύποι πόρων περιλαμβάνουν πόρους υλικού και πόρους κόστους. Ανατρέξτε στο θέμα "Προσθήκη πόρου στο Project Web App" για να μάθετε περισσότερα σχετικά με τους διαφορετικούς τύπους πόρων.
Δημιουργία ομάδας έργου
Μετά την προσθήκη χρηστών του Project Online στο Κέντρο πόρων, προσδιορίζονται ως πόροι και οι διαχειριστές έργων μπορούν πλέον να τους προσθέτουν στα συγκεκριμένα έργα τους ως πόρους ομάδας.
-
Στη Project Online, στη Γρήγορη εκκίνηση, επιλέξτε "Έργα".
-
Στο Κέντρο έργων,επιλέξτε το όνομα του έργου για το οποίο θέλετε να δημιουργήσετε την ομάδα σας.
-
Στην καρτέλα "Έργο", στην ομάδα "Περιήγηση", επιλέξτε "Δημιουργία ομάδας". Η αριστερή πλευρά της σελίδας "Δημιουργία ομάδας" παραθέτει ολόκληρο το χώρο συγκέντρωσης πόρων του Project Online. Η δεξιά πλευρά είναι κενή, αλλά σύντομα θα παρατίθενται οι πόροι ομάδας που έχουν επιλεγεί για το τρέχον έργο.
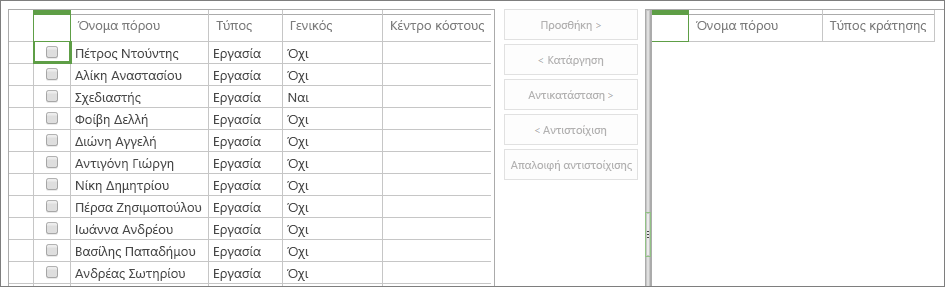
Συμβουλή: Μπορείτε να καθορίσετε ότι η λίστα θα εμφανίζει πόρους που πληρούν συγκεκριμένα χαρακτηριστικά. Για παράδειγμα, για να εμφανίσετε μόνο τους πόρους εργασίας (και όχι υλικούς πόρους ή πόρους κόστους), στην καρτέλα "Ομάδα", στην ομάδα "Δεδομένα", επιλέξτε το πλαίσιο "Προβολή" με την ένδειξη "Όλοι οι πόροι" και,στη συνέχεια, επιλέξτε "Πόροι εργασίας". Παρομοίως, για να φιλτράρετε με βάση ένα χαρακτηριστικό, στην καρτέλα "Ομάδα", στην ομάδα "Δεδομένα", επιλέξτε το πλαίσιο "Φίλτρο" και, στη συνέχεια, καθορίστε το φίλτρο. Τέλος, για να ομαδοποιήτε τους πόρους κατά ένα χαρακτηριστικό, στην καρτέλα "Ομάδα", στην ομάδα "Δεδομένα", επιλέξτε το πλαίσιο "Ομαδοποίηση κατά" και, στη συνέχεια, επιλέξτε μια ομαδοποίηση όπως "Νωρίτερο διαθέσιμο"ή "Τύπος κράτησης".
-
Στον πίνακα στα αριστερά, επιλέξτε τα πλαίσια ελέγχου δίπλα στα ονόματα των πόρων που θέλετε να προσθέσετε στην ομάδα σας.
Συμβουλή: Ο πίνακας "Δημιουργία ομάδας" εμφανίζει συγκεκριμένα πεδία που μπορούν να σας βοηθήσουν να αποφασίσετε ποιον θα προσθέσετε στην ομάδα σας. Στα παραδείγματα περιλαμβάνονται οι επιλογές Τύπος,Κέντροκόστους και Νωρίτερο διαθέσιμο. Για περισσότερες πληροφορίες σχετικά με έναν πόρο, ειδικά τα σύνολα δεξιοτήτων και το κόστος του, μεταβείτε στο Κέντρο πόρων. Στη Γρήγορη εκκίνηση, επιλέξτε "Πόροι". Επιλέξτε το πλαίσιο ελέγχου δίπλα στο όνομα του πόρου. Στην καρτέλα "Πόροι", στην ομάδα "Πόροι", επιλέξτε "Επεξεργασία". Ανοίγει η σελίδα "Επεξεργασία πόρου", εμφανίζοντας λεπτομέρειες σχετικά με τον επιλεγμένο πόρο.
-
Μεταξύ των δύο πινάκων, επιλέξτε "Προσθήκη".
-
Στην καρτέλα "Ομάδα", στην ομάδα "Ομάδα", επιλέξτε "Αποθήκευση & Κλείσιμο". Οι πόροι που επιλέξατε τώρα προστίθενται ως πόροι ομάδας του έργου σας στη δεξιά πλευρά της σελίδας. Αυτοί οι πόροι είναι πλέον έτοιμοι να αναθέσουν εργασίες.
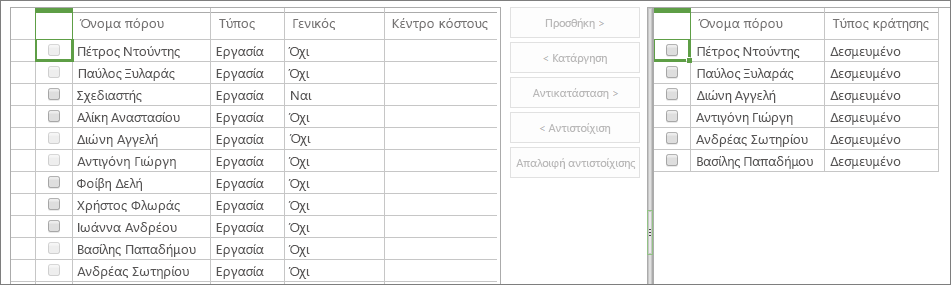
Ανάθεση πόρων σε εργασίες
Με την ομάδα σας ενσωματωμένη, μπορείτε πλέον να ξεκινήσετε να προσανατολίζει τα μέλη της ομάδας στο έργο και να κάνετε τη σύσκεψη ενκινήσής σας. Στο Project Online, μπορείτε να αναθέσετε τους πόρους σε εργασίες.
-
Στη Project Online, στη Γρήγορη εκκίνηση, επιλέξτε "Έργα".
-
Στο Κέντρο έργων,επιλέξτε το όνομα του έργου στο οποίο θέλετε να αναθέσετε πόρους σε εργασίες.
-
Τακτοποιήστε το γράφημα Gantt, ώστε να μπορείτε εύκολα να εργαστείτε με τη στήλη "Όνομα πόρου". Μπορείτε να σύρετε τη γραμμή διαίρεσης προς τα δεξιά, ώστε να μπορείτε να δείτε το όνομα της εργασίας και το όνομα του πόρου ταυτόχρονα. Εναλλακτικά, τοποθετήστε το ποντίκι επάνω από τη στήλη "Όνομα πόρου" μέχρι ο δείκτης να μετατραπεί σε βέλος με τέσσερις κεφαλές και, στη συνέχεια, σύρετε τη στήλη προς τα αριστερά, πιο κοντά στη στήλη "Όνομα εργασίας".
-
Για να ξεκινήσετε την ανάθεση ενός πόρου σε μια εργασία, κάντε κλικ στο πεδίο "Όνομα πόρου" της εργασίας. Κάντε κλικ σε αυτό για δεύτερη φορά για να ανοίξετε το αναπτυσσόμενο μενού που παραθέτει όλους τους πόρους της ομάδας.
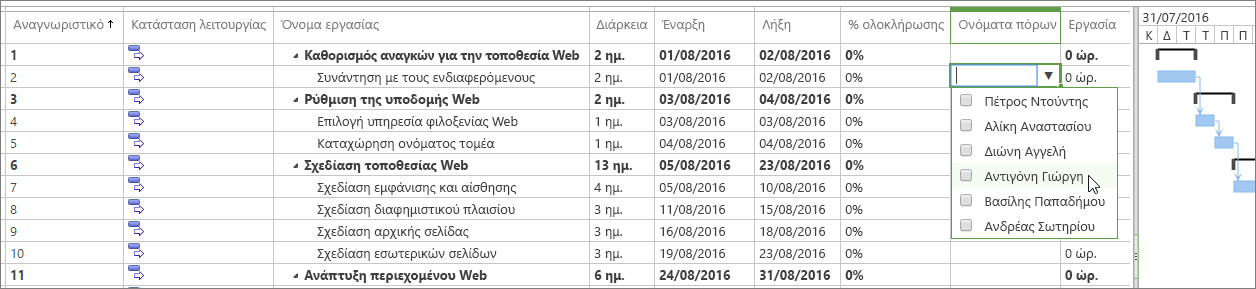
-
Επιλέξτε τα πλαίσια ελέγχου δίπλα στα ονόματα των πόρων που θέλετε να αναθέσετε στην τρέχουσα εργασία. Πατήστε το πλήκτρο Enter.
-
Επαναλάβετε αυτή τη διαδικασία για όλες τις εργασίες που πρέπει να ανατεθεί. Σημειώστε ότι μπορείτε να αναθέσετε πόρους μόνο στο χαμηλότερο επίπεδο δευτερευουσών εργασιών στη διάρθρωση εργασιών και όχι σε οποιοδήποτε επίπεδο εργασιών σύνοψης επάνω από αυτές. Μάθετε περισσότερα σχετικά με τις δευτερεύουσες εργασίες και τις εργασίες σύνοψης.
-
Στην καρτέλα "Εργασία", στην ομάδα "Έργο", επιλέξτε "Αποθήκευση".
-
Στην καρτέλα "Εργασία", στην ομάδα "Έργο", επιλέξτε "Δημοσίευση". Μόλις δημοσιεύσετε το έργο, οι πόροι ομάδας έχουν πρόσβαση στις εργασίες που έχουν ανατεθεί. Αφού εισέλθετε στο Project Online, μπορούν να επιλέξουν "Εργασίες" στη Γρήγορη εκκίνηση για να δουν τις αναθέσεις εργασιών τους.

Ρύθμιση αναφορών χρόνου και προόδου για πόρους ομάδας
Μπορείτε να ρυθμίσετε τις Project Online ώστε οι πόροι της ομάδας σας να αναφέρουν ενημερώσεις εργασιών με έναν από τους εξής τρεις τρόπους:
-
Σε ένα φύλλο κατανομής χρόνου, με τις πραγματικές ώρες εργασίας σε κάθε εργασία που έχει ανατεθεί
-
Σε εξέλιξη εργασίας, με το ποσοστό ολοκλήρωσης σε κάθε εργασία που έχει ανατεθεί
-
Σε ένα φύλλο κατανομής χρόνου μίας καταχώρησης που περιλαμβάνει τόσο τις πραγματικές ώρες όσο και το ποσοστό ολοκλήρωσης σε κάθε εργασία που έχει ανατεθεί
Μπορείτε επίσης να ρυθμίσετε εάν οι πόροι ομάδας μπορούν να ενημερώσουν το χρονοδιάγραμμα έργου με τις πραγματικές ώρες ή το ποσοστό ολοκλήρωσης και εάν πρέπει να εγκρίνετε τις ενημερώσεις τους.
-
Στο Project Online, επιλέξτε "Ρυθμίσεις" και,στη συνέχεια, επιλέξτε "Ρυθμίσεις PWA".
-
Στην περιοχή Διαχείριση χρόνου και εργασιών,επιλέξτε συνδέσεις όπως "Οικονομικά διαστήματα" ή "Περίοδοι αναφοράς χρόνου" για να ορίσετε τις παραμέτρους που βασίζονται στο χρόνο για την αναφορά.

-
Επιλέξτε "Ρυθμίσεις φύλλου κατανομής χρόνου" και "Προεπιλογές", "Ρυθμίσεις εργασίας" και "Εμφανίζει" για να καθορίσετε τον τρόπο εμφάνισης των φύλλου κατανομής χρόνου, τις πληροφορίες στις οποία θα πρέπει να αναφέρουν οι πόροι ομάδας και εάν πρέπει να υποβάλουν τις αναφορές για έγκριση.
-
Στο κάτω μέρος κάθε σελίδας, επιλέξτε "Αποθήκευση" για να εφαρμόσετε τις αλλαγές σας.
Δείτε επίσης
Ρύθμιση παραμέτρων του κέντρου πόρων
Προσθήκη πόρου στο Project Web App
Τοποθέτηση εργασιών σε εσοχή ή προεξοχή στο έργο σας










