Σημείωση: Αυτό το άρθρο έχει εκπληρώσει το σκοπό του και πρόκειται να αποσυρθεί σύντομα. Για την αποφυγή των σφαλμάτων "Η σελίδα δεν βρέθηκε", θα καταργήσουμε τις γνωστές συνδέσεις. Εάν έχετε δημιουργήσει συνδέσεις σε αυτή τη σελίδα, καταργήστε τις και μαζί θα διατηρήσουμε τη σωστή λειτουργία του web.
Μπορείτε να προσθέσετε μια λεζάντα σε οποιαδήποτε εικόνα, πίνακα ή εξίσωση στο έγγραφό σας. Είναι επίσης δυνατό, το Word να εισάγει αυτόματα λεζάντες για ορισμένα στοιχεία. Επιπλέον, μπορείτε να αλλάξετε τη μορφή της αρίθμησης ή να αλλάξετε τον τίτλο της ετικέτας.
Συμβουλή: Εάν χρησιμοποιείτε το Word για Mac 2011, αυτά τα βήματα λειτουργούν καλύτερα εάν βρίσκεστε σε προβολή διάταξης εκτύπωσης.
Προσθήκη λεζάντας
Κάθε λεζάντα αποτελείται από μια ετικέτα και έναν αριθμό. Μπορείτε να προσθέσετε νέες ετικέτες και να αλλάξετε τη μορφή της αρίθμησης. Οι λεζάντες για κάθε είδους αντικείμενο μπορούν να αριθμούνται σειριακά. Για παράδειγμα, μπορείτε να έχετε: Εικόνα 1, Πίνακας 1, Πίνακας 2, Πίνακας 3, Εικόνα 2, Πίνακας 4 κ.ο.κ.
-
Στο έγγραφό σας, επιλέξτε το στοιχείο στο οποίο θέλετε να προσθέσετε μια λεζάντα.
-
Στο μενού Εισαγωγή, κάντε κλικ στην επιλογή Λεζάντα.
Σημείωση: Η ετικέτα λεζάντας που επιλέγετε εισάγεται αυτόματα στο πλαίσιο Λεζάντα. Δεν είναι δυνατή η επεξεργασία αυτού του κειμένου. Για να δημιουργήσετε μια νέα ετικέτα, κάντε κλικ στην επιλογή Δημιουργία ετικέτας και, στη συνέχεια, πληκτρολογήστε το κείμενο της ετικέτας στο πλαίσιο Ετικέτα.
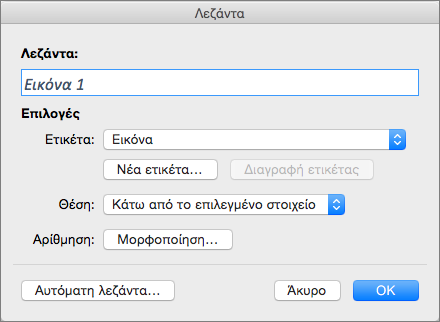
-
[Προαιρετικό] Πληκτρολογήστε τυχόν κείμενο, συμπεριλαμβανομένων των σημείων στίξης, που θέλετε να εμφανίζεται μετά την ετικέτα.
Αυτόματη προσθήκη λεζάντων
Το Word μπορεί να προσθέτει λεζάντες αυτόματα κατά την εισαγωγή πινάκων ή άλλων αντικειμένων.
-
Στο μενού Εισαγωγή, κάντε κλικ στην επιλογή Λεζάντα.
-
Κάντε κλικ στην επιλογή Αυτόματη Λεζάντα και, στη συνέχεια, επιλέξτε τα πλαίσια ελέγχου για τα στοιχεία στα οποία θέλετε να προστίθενται αυτόματα λεζάντες από το Word.
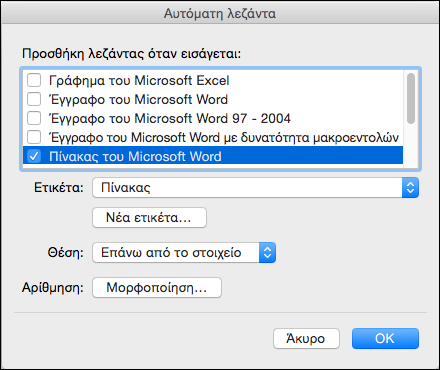
Δημιουργία νέας ετικέτας λεζάντας
Το Word παρέχει τρεις τυπικές ετικέτες λεζάντας: Εξίσωση, Εικόνα και Πίνακας. Μπορείτε να χρησιμοποιήσετε αυτές τις ετικέτες λεζάντας ή να δημιουργήσετε το δικό σας προσαρμοσμένο κείμενο ετικέτας.
-
Στο μενού Εισαγωγή, κάντε κλικ στην επιλογή Λεζάντα.
-
Επιλέξτε Νέα ετικέτα.
-
Στο πλαίσιο Ετικέτα πληκτρολογήστε την ετικέτα που θέλετε και, στη συνέχεια, κάντε κλικ στο κουμπί OK.
Η νέα ετικέτα λεζάντας είναι διαθέσιμη στο αναδυόμενο μενού Ετικέτα του παραθύρου διαλόγου Λεζάντα.
-
Στο παράθυρο διαλόγου Λεζάντα κάντε κλικ στο κουμπί Κλείσιμο.
Συμπερίληψη αριθμών κεφαλαίων κατά την προσθήκη λεζαντών με μη αυτόματο τρόπο
Οι λεζάντες μπορούν να περιέχουν οποιοδήποτε κείμενο θέλετε, συμπεριλαμβανομένων των αριθμών των κεφαλαίων. Εάν συμπεριλάβετε αριθμούς κεφαλαίων στις λεζάντες σας και μετά προσθέσετε, διαγράψετε ή μετακινήσετε κεφάλαια, οι αριθμοί λεζαντών ενημερώνονται με τη νέα σειρά των λεζαντών.
Συμβουλή: Για να προσθέσετε αριθμούς κεφαλαίων στις επικεφαλίδες κεφαλαίων, στην "Κεντρική" καρτέλα, στην περιοχή "Παράγραφος", κάντε κλικ στην επιλογή "Λίστα πολλών επιπέδων 
-
Επιλέξτε το στοιχείο στο οποίο θέλετε να προσθέσετε μια λεζάντα.
-
Στο μενού Εισαγωγή, κάντε κλικ στην επιλογή Λεζάντα, και, στη συνέχεια, κάντε κλικ στην επιλογή Μορφή.
Σημείωση: Στο Word για Mac 2011, το κουμπί ονομάζεται Αρίθμηση αντί για "Μορφή".
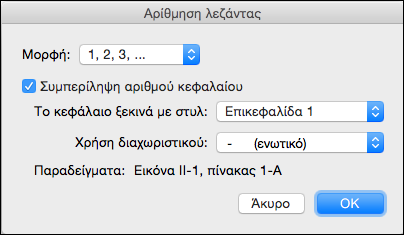
-
Επιλέξτε το πλαίσιο ελέγχου Προσθήκη αριθμού κεφαλαίου και, στη συνέχεια, επιλέξτε το στυλ επικεφαλίδας που εφαρμόσατε στις επικεφαλίδες του κεφαλαίου.
Συμπερίληψη αριθμών κεφαλαίων κατά την προσθήκη λεζαντών με αυτόματο τρόπο
Συμβουλή: Για να προσθέσετε αριθμούς κεφαλαίων στις επικεφαλίδες κεφαλαίων, στην "Κεντρική" καρτέλα, στην περιοχή "Παράγραφος", κάντε κλικ στην επιλογή "Λίστα πολλών επιπέδων 
-
Στο μενού Εισαγωγή, κάντε κλικ στην επιλογή Λεζάντα, και, στη συνέχεια, κάντε κλικ στην επιλογή Αυτόματη Λεζάντα.
-
Επιλέξτε τον τύπο των στοιχείων στα οποία θέλετε να προσθέσετε λεζάντες και, στη συνέχεια, κάντε κλικ στην επιλογή Αρίθμηση.
Σημείωση: Στο Word για Mac 2011, το κουμπί ονομάζεται Αρίθμηση αντί για "Μορφή".
-
Επιλέξτε το πλαίσιο ελέγχου Προσθήκη αριθμού κεφαλαίου και, στη συνέχεια, επιλέξτε το στυλ επικεφαλίδας που εφαρμόσατε στις επικεφαλίδες του κεφαλαίου.
Δείτε επίσης
Έχετε κάποια ερώτηση σχετικά με το Word που δεν απαντήθηκε εδώ;
Δημοσίευση ερώτησης στο φόρουμ Word για Mac Απαντήσεων
Βοηθήστε μας να βελτιώσουμε το Word!
Θα θέλαμε να ακούσουμε τις προτάσεις σας σχετικά με το πώς μπορούμε να βελτιώσουμε Word για Mac. Για να μάθετε περισσότερα σχετικά με τον τρόπο κοινοποίησης σχολίων, ανατρέξτε στο θέμα Πώς μπορώ να υποβάλω σχόλια σχετικά με το Microsoft Office.










