Στο PowerPoint, δημοσίευση σημαίνει αποθήκευση και διαχείριση διαφανειών σε μια κοινόχρηστη θέση.
Μπορείτε να διαχειριστείτε και να επαναχρησιμοποιήσετε μεμονωμένες διαφάνειες PowerPoint, αποθηκεύοντας τις σε μια βιβλιοθήκη διαφανειών σε ένα διακομιστή που εκτελεί τον Office SharePoint Server 2007 ή τον Microsoft SharePoint Server 2010.
Εσείς και οι συνάδελφοί σας που έχετε πρόσβαση στη βιβλιοθήκη διαφανειών μπορείτε να προσθέσετε διαφάνειες στη βιβλιοθήκη, να εισαγάγετε διαφάνειες από τη βιβλιοθήκη σε μια παρουσίαση, να κάνετε αλλαγές στις διαφάνειες της βιβλιοθήκης, να παρακολουθήσετε αλλαγές που έχουν γίνει σε μια διαφάνεια και να εντοπίσετε την πιο πρόσφατη έκδοση μιας διαφάνειας.
Σημαντικό:
-
Για να αποθηκεύσετε, να κάνετε κοινή χρήση και να χρησιμοποιήσετε ξανά διαφάνειες σε μια βιβλιοθήκη διαφανειών, ο υπολογιστής σας πρέπει να εκτελεί το Microsoft Office PowerPoint 2007, το PowerPoint 2010 ή το PowerPoint 2013 και πρέπει να είναι συνδεδεμένος με ένα διακομιστή που εκτελεί τον Office SharePoint Server 2007 ή τον Microsoft SharePoint Server 2010. Εάν δεν γνωρίζετε εάν ο υπολογιστής σας είναι συνδεδεμένος στον SharePoint Server, επικοινωνήστε με το διαχειριστή του διακομιστή.
-
Για να προσθέσετε μία ή περισσότερες διαφάνειες από ένα διαφορετικό αρχείο παρουσίασης που βρίσκεται στον υπολογιστή σας ή σε ένα κοινόχρηστο στοιχείο δικτύου, ανατρέξτε στο θέμα Επαναχρησιμοποίηση διαφανειών από άλλο αρχείο παρουσίασης.
Οι βιβλιοθήκες διαφανειών παρουσιάστηκαν σε Microsoft Office 2007 για να επιτρέψουν στους χρήστες να κάνουν κοινή χρήση διαφανειών. Τώρα το Office διαθέτει δυνατότητες σύνταξης από κοινού που λειτουργούν ως εναλλακτική λύση στις βιβλιοθήκες διαφανειών. Εάν θέλετε να κάνετε κοινή χρήση διαφανειών τώρα, συνιστάται να χρησιμοποιήσετε τις δυνατότητες κοινής χρήσης και σύνταξης από κοινού στο PowerPoint για να το κάνετε.
Οι βιβλιοθήκες διαφανειών είναι μια δυνατότητα παλαιού τύπου του SharePoint. SharePoint 2016 δεν είναι δυνατό να δημιουργήσετε μια βιβλιοθήκη διαφανειών.
Δεν βλέπετε τις βιβλιοθήκες διαφανειών πουPowerPoint παλαιότερα;
Αν αυτή είναι μια δυνατότητα που θα θέλατε να αναβιώσετε, στείλτε μας τα σχόλιά σας για να μας βοηθήσετε να θέτω προτεραιότητες σε νέες δυνατότητες σε μελλοντικές ενημερώσεις. Ανατρέξτε στο θέμα Πώς μπορώ να παρέχω σχόλια σχετικά με το Microsoft Office; για περισσότερες πληροφορίες.
Προσθήκη μίας ή περισσότερων διαφανειών σε μια βιβλιοθήκη διαφανειών
Σημείωση: Για να μπορέσετε να δημοσιεύσετε διαφάνειες σε μια βιβλιοθήκη διαφανειών, πρέπει να δημιουργήσετε μια βιβλιοθήκη διαφανειών σε ένα διακομιστή που εκτελεί SharePoint 2010 ή SharePoint 2007. Για να δημιουργήσετε μια βιβλιοθήκη διαφανειών, ανατρέξτε στη Βοήθεια του SharePoint.
-
Ανοίξτε την παρουσίαση που περιέχει τις διαφάνειες που θέλετε να δημοσιεύσετε στη βιβλιοθήκη διαφανειών.
-
Στην καρτέλα Αρχείο , κάντε κλικ στην επιλογή Αποθήκευση & Αποστολή και, στη συνέχεια, κάντε διπλό κλικ στην επιλογή Δημοσίευση διαφανειών.
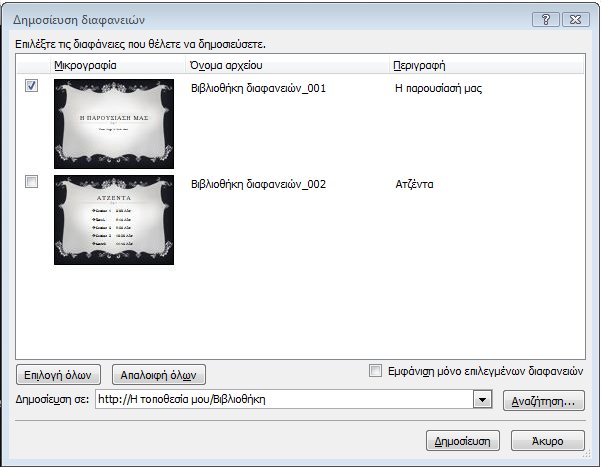
Σημείωση: Στο PowerPoint 2007, κάντε κλικ στο Κουμπί του Microsoft Office

-
Στο παράθυρο διαλόγου Δημοσίευση διαφανειών , επιλέξτε τα πλαίσια ελέγχου δίπλα στις διαφάνειες που θέλετε να δημοσιεύσετε στη βιβλιοθήκη διαφανειών.
Για να επιλέξετε όλες τις διαφάνειες, κάντε κλικ στο στοιχείο Επιλογή όλων.
-
Στην περιοχή Όνομα αρχείου, κάντε ένα από τα εξής:
-
Για να μετονομάσετε ένα ή περισσότερα αρχεία διαφανειών, κάντε κλικ στο υπάρχον όνομα αρχείου και, στη συνέχεια, πληκτρολογήστε ένα νέο όνομα.
-
Για να διατηρήσετε τα προεπιλεγμένα ονόματα αρχείων διαφανειών, προχωρήστε στο βήμα 5.
Σημείωση: Το PowerPoint ονομάζει αυτόματα κάθε αρχείο διαφάνειας, χρησιμοποιώντας το όνομα της παρουσίασης και έναν μοναδικό αναγνωριστικό αριθμό διαφάνειας (Αναγνωριστικό) ως το προεπιλεγμένο όνομα αρχείου. Εάν μετακινήσετε τις διαφάνειές σας, οι αριθμοί αναγνωριστικού διαφάνειας δεν εμφανίζονται πλέον με διαδοχική σειρά.
-
-
Στην περιοχή Περιγραφή, κάντε κλικ και πληκτρολογήστε μια περιγραφή για το αρχείο διαφάνειας.
-
Στη λίστα Δημοσίευση σε , εισαγάγετε ή κάντε κλικ στη θέση της βιβλιοθήκης διαφανειών στην οποία θέλετε να δημοσιεύσετε τις διαφάνειές σας και, στη συνέχεια, κάντε κλικ στην επιλογή Δημοσίευση.
Προσθήκη διαφανειών από μια βιβλιοθήκη διαφανειών στην παρουσίασή σας
-
Ανοίξτε την παρουσίαση στην οποία θέλετε να προσθέσετε μια διαφάνεια.
-
Στην Κεντρική καρτέλα, στην ομάδα Διαφάνειες , κάντε κλικ στο βέλος κάτω από την επιλογή Νέα διαφάνεια και, στη συνέχεια, κάντε κλικ στην επιλογή Εκ νέου χρήση διαφανειών.
-
Στο τμήμα παραθύρου Επαναχρησιμοποίηση διαφανειών , κάντε κλικ στην επιλογή Άνοιγμα βιβλιοθήκης διαφανειών. Στο παράθυρο διαλόγου Επιλογή βιβλιοθήκης διαφανειών , κάντε κλικ στη Βιβλιοθήκη διαφανειών που θέλετε και, στη συνέχεια, κάντε κλικ στο κουμπί Επιλογή. Εναλλακτικά, κάντε κλικ στο κουμπί Αναζήτηση για να εντοπίσετε τη Βιβλιοθήκη διαφανειών.
-
Στη λίστα Όλες οι διαφάνειες , κάντε κλικ στη διαφάνεια που θέλετε να προσθέσετε.
Για να προβάλετε μια μεγαλύτερη μικρογραφία μιας διαφάνειας, τοποθετήστε το δείκτη του ποντικιού επάνω από τη διαφάνεια.
-
Για να προσθέσετε περισσότερες διαφάνειες από μια βιβλιοθήκη διαφανειών στην παρουσίασή σας, επαναλάβετε τα βήματα 3 και 4.
Σημείωση: Εάν θέλετε να ειδοποιείστε όταν κάποιος αλλάζει μια διαφάνεια που προσθέσατε στην παρουσίασή σας από μια βιβλιοθήκη διαφανειών, στο κάτω μέρος του παραθύρου Εκ νέου χρήση διαφανειών , κάντε κλικ στη διαφάνεια και, στη συνέχεια, επιλέξτε το πλαίσιο ελέγχου Να ειδοποιούμαι όταν αλλάζει αυτή η διαφάνεια .
Έλεγχος για αλλαγές σε διαφάνειες που έχουν προστεθεί από μια βιβλιοθήκη διαφανειών
-
Ανοίξτε μια παρουσίαση που περιέχει μία ή περισσότερες διαφάνειες που προέρχονταν αρχικά από μια βιβλιοθήκη διαφανειών σε ένα διακομιστή.
Εμφανίζεται το παράθυρο διαλόγου Έλεγχος για Ενημερώσεις διαφάνειας για να σας ενημερώσει ότι η παρουσίαση περιέχει μία ή περισσότερες διαφάνειες που σχετίζονται με μια βιβλιοθήκη διαφανειών. Το παράθυρο διαλόγου σάς παρέχει την επιλογή να ελέγξετε για αλλαγές σε αυτές τις διαφάνειες.
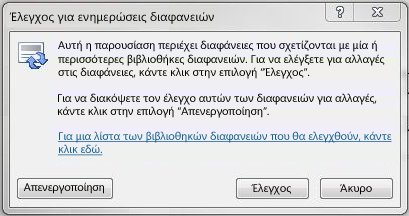
-
Στο παράθυρο διαλόγου Έλεγχος για Ενημερώσεις διαφάνειας, κάντε κλικ στην επιλογή Έλεγχος.
-
Κάντε ένα από τα εξής:
-
Εάν δεν υπάρχουν διαφάνειες στην παρουσίασή σας για ενημέρωση, το μήνυμα Δεν υπάρχουν ενημερωμένες διαφάνειες αυτή τη στιγμή, κάντε κλικ στο κουμπί OK . Κάντε κλικ στο κουμπί OK.
-
Εάν εμφανιστεί το παράθυρο διαλόγου Επιβεβαίωση ενημέρωσης διαφάνειας , που εμφανίζει μια μικρογραφία της διαφάνειας στην παρουσίασή σας και μια διαφάνεια από τη βιβλιοθήκη διαφανειών, συγκρίνετέ τις και, στη συνέχεια, κάντε ένα από τα εξής:
-
Για να αντικαταστήσετε την τοπική διαφάνεια με την τροποποιημένη διαφάνεια από τη βιβλιοθήκη διαφανειών, κάντε κλικ στην επιλογή Αντικατάσταση.
-
Για να προσθέσετε την τροποποιημένη διαφάνεια στην παρουσίασή σας, ώστε να μπορείτε να συγκρίνετε πιο στενά τις δύο διαφάνειες, κάντε κλικ στην επιλογή Προσάρτηση.
-
Για να παραλείψετε την προσθήκη της νέας έκδοσης μιας διαφάνειας στην παρουσίασή σας, κάντε κλικ στην επιλογή Παράλειψη.
Σημείωση: Η επιλογή Προσάρτηση εισάγει την ενημερωμένη διαφάνεια μετά την παλιά στην παρουσίασή σας.
-
-
Επισκόπηση της αποθήκευσης και της επαναχρηστότητας του περιεχομένου των διαφανειών
Οι βιβλιοθήκες διαφανειών επιτρέπουν σε εσάς και σε άλλα άτομα στον οργανισμό σας να δημιουργήσετε μια κεντρική θέση για την αποθήκευση, την αποθήκευση και την κοινή χρήση διαφανειών. Όταν δημοσιεύετε μια διαφάνεια σε μια βιβλιοθήκη διαφανειών, την κάνετε διαθέσιμη για να τη ξαναχρησιμοποιήσετε σε οποιαδήποτε παρουσίαση από οποιονδήποτε έχει πρόσβαση στη βιβλιοθήκη διαφανειών.
Μπορείτε επίσης να λαμβάνετε ενημερώσεις σε μια διαφάνεια παρουσίασης που έχει εισαχθεί από μια βιβλιοθήκη διαφανειών, κάθε φορά που κάποιος κάνει αλλαγές στην αρχική διαφάνεια. Κάθε φορά που ανοίγετε μια παρουσίαση που περιέχει τη συγκεκριμένη διαφάνεια, το PowerPoint σάς ειδοποιεί εάν η διαφάνεια έχει ενημερωθεί και σας δίνει τη δυνατότητα να αγνοήσετε την ενημέρωση, να προσαρτήσετε μια νέα διαφάνεια στην παλιά διαφάνεια ή να αντικαταστήσετε την παλιά διαφάνεια με την ενημερωμένη.
Όταν αλλάζετε μια υπάρχουσα διαφάνεια σε μια βιβλιοθήκη διαφανειών, ο SharePoint Server 2010 αυτόματα χρονομετρεί και ελέγχει το αρχείο σε εσάς και, στη συνέχεια, προσθέτει χρονικές σημάνσεις και ελέγχει ξανά όταν ολοκληρώσετε τη διαδικασία. Ο SharePoint Server έχει μια δυνατότητα διαχείρισης εκδόσεων που μπορείτε να χρησιμοποιήσετε για να παρακολουθήσετε το ιστορικό όλων των αλλαγών που έγιναν σε μια διαφάνεια. Για να επωφεληθείτε από τη δυνατότητα διαχείρισης εκδόσεων της βιβλιοθήκης διαφανειών, ανατρέξτε στη Βοήθεια του SharePoint.
Για να εντοπίσετε την πιο πρόσφατη έκδοση μιας διαφάνειας σε μια βιβλιοθήκη διαφανειών, απλώς φιλτράρετε και ταξινομήστε στη λίστα Βιβλιοθήκη διαφανειών. Για να μάθετε πώς μπορείτε να εντοπίσετε την πιο πρόσφατη έκδοση μιας διαφάνειας, ανατρέξτε στη Βοήθεια του SharePoint.
Το PowerPoint 2010 απομνημονεύει αυτόματα τις θέσεις πολλών βιβλιοθηκών διαφανειών, ώστε να μπορείτε εύκολα να τις εντοπίσετε.










