Εάν θέλετε να αθροίσετε μια στήλη ή γραμμή αριθμών, αφήστε το Excel να κάνει τις μαθηματικές πράξεις για εσάς. Επιλέξτε ένα κελί δίπλα στους αριθμούς που θέλετε να αθροίσετε, κάντε κλικ στην επιλογή Αυτόματη Άθροιση στην Κεντρική καρτέλα, πατήστε το πλήκτρο Enter και είστε έτοιμοι.
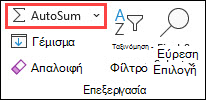
Όταν κάνετε κλικ στην επιλογή Αυτόματη Άθροιση, το Excel εισάγει αυτόματα έναν τύπο (που χρησιμοποιεί τη συνάρτηση SUM) για να αθροίσει τους αριθμούς.
Ακολουθεί ένα παράδειγμα. Για να προσθέσετε τους αριθμούς Ιανουαρίου σε αυτόν τον προϋπολογισμό ψυχαγωγίας, επιλέξτε το κελί B7, το κελί ακριβώς κάτω από τη στήλη αριθμών. Στη συνέχεια, κάντε κλικ στην επιλογή Αυτόματη Άθροιση. Ένας τύπος εμφανίζεται στο κελί B7 και το Excel επισημαίνει τα κελιά που αθροίζετε.
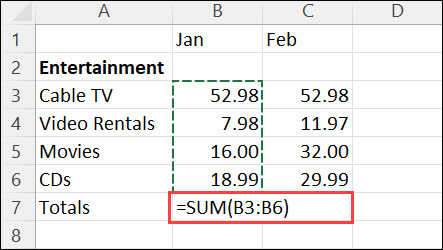
Πατήστε το πλήκτρο Enter για να εμφανίσετε το αποτέλεσμα (95,94) στο κελί B7. Μπορείτε επίσης να δείτε τον τύπο στη γραμμή τύπων στο επάνω μέρος του παραθύρου του Excel.
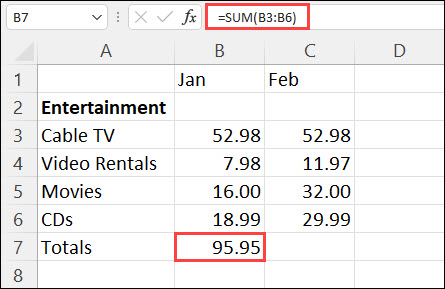
Σημειώσεις:
-
Για να αθροίσετε μια στήλη αριθμών, επιλέξτε το κελί ακριβώς κάτω από τον τελευταίο αριθμό στη στήλη. Για να αθροίσετε μια γραμμή αριθμών, επιλέξτε το κελί ακριβώς δεξιά.
-
Η Αυτόματη Άθροιση βρίσκεται σε δύο θέσεις: Αρχική > Αυτόματη Άθροιση και Τύποι > Αυτόματη Άθροιση.
-
Αφού δημιουργήσετε έναν τύπο, μπορείτε να τον αντιγράψετε σε άλλα κελιά αντί να τον πληκτρολογείτε ξανά και ξανά. Για παράδειγμα, εάν αντιγράψετε τον τύπο του κελιού B7 στο κελί C7, ο τύπος στο κελί C7 προσαρμόζεται αυτόματα στη νέα θέση και υπολογίζει τους αριθμούς στην περιοχή C3:C6.
-
Μπορείτε επίσης να χρησιμοποιήσετε την Αυτόματη Άθροιση σε περισσότερα από ένα κελιά κάθε φορά. Για παράδειγμα, μπορείτε να επισημάνετε και τα δύο κελιά B7 και C7, να κάνετε κλικ στην επιλογή Αυτόματη Άθροιση και να αθροίζετε και τις δύο στήλες ταυτόχρονα.
-
Μπορείτε επίσης να αθροίσετε αριθμούς δημιουργώντας έναν απλό τύπο.
Εάν θέλετε να αθροίσετε μια στήλη ή γραμμή αριθμών, αφήστε το Excel να κάνει τις μαθηματικές πράξεις για εσάς. Επιλέξτε ένα κελί δίπλα στους αριθμούς που θέλετε να αθροίσετε, κάντε κλικ στην επιλογή Αυτόματη Άθροιση στην Κεντρική καρτέλα, πατήστε το πλήκτρο Enter και είστε έτοιμοι.
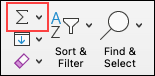
Όταν κάνετε κλικ στην επιλογή Αυτόματη Άθροιση, το Excel εισάγει αυτόματα έναν τύπο (που χρησιμοποιεί τη συνάρτηση SUM) για να αθροίσει τους αριθμούς.
Ακολουθεί ένα παράδειγμα. Για να προσθέσετε τους αριθμούς Ιανουαρίου σε αυτόν τον προϋπολογισμό ψυχαγωγίας, επιλέξτε το κελί B7, το κελί ακριβώς κάτω από τη στήλη αριθμών. Στη συνέχεια, κάντε κλικ στην επιλογή Αυτόματη Άθροιση. Ένας τύπος εμφανίζεται στο κελί B7 και το Excel επισημαίνει τα κελιά που αθροίζετε.
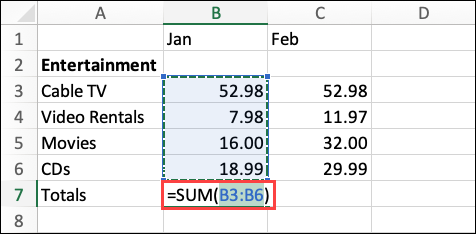
Πατήστε το πλήκτρο Enter για να εμφανίσετε το αποτέλεσμα (95,94) στο κελί B7. Μπορείτε επίσης να δείτε τον τύπο στη γραμμή τύπων στο επάνω μέρος του παραθύρου του Excel.
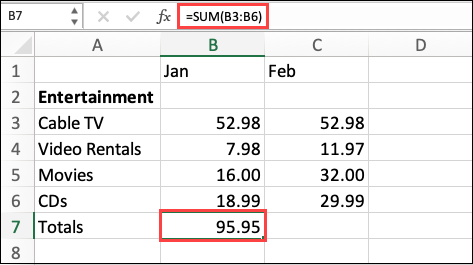
Σημειώσεις:
-
Για να αθροίσετε μια στήλη αριθμών, επιλέξτε το κελί ακριβώς κάτω από τον τελευταίο αριθμό στη στήλη. Για να αθροίσετε μια γραμμή αριθμών, επιλέξτε το κελί ακριβώς δεξιά.
-
Η Αυτόματη Άθροιση βρίσκεται σε δύο θέσεις: Αρχική > Αυτόματη Άθροιση και Τύποι > Αυτόματη Άθροιση.
-
Αφού δημιουργήσετε έναν τύπο, μπορείτε να τον αντιγράψετε σε άλλα κελιά αντί να τον πληκτρολογείτε ξανά και ξανά. Για παράδειγμα, εάν αντιγράψετε τον τύπο του κελιού B7 στο κελί C7, ο τύπος στο κελί C7 προσαρμόζεται αυτόματα στη νέα θέση και υπολογίζει τους αριθμούς στην περιοχή C3:C6.
-
Μπορείτε επίσης να χρησιμοποιήσετε την Αυτόματη Άθροιση σε περισσότερα από ένα κελιά κάθε φορά. Για παράδειγμα, μπορείτε να επισημάνετε και τα δύο κελιά B7 και C7, να κάνετε κλικ στην επιλογή Αυτόματη Άθροιση και να αθροίζετε και τις δύο στήλες ταυτόχρονα.
-
Μπορείτε επίσης να αθροίσετε αριθμούς δημιουργώντας έναν απλό τύπο.
Σε tablet Android ή τηλέφωνο Android
-
Σε ένα φύλλο εργασίας, πατήστε το πρώτο κενό κελί μετά από μια περιοχή κελιών που περιέχει αριθμούς ή πατήστε και σύρετε για να επιλέξετε την περιοχή κελιών που θέλετε να υπολογίσετε.
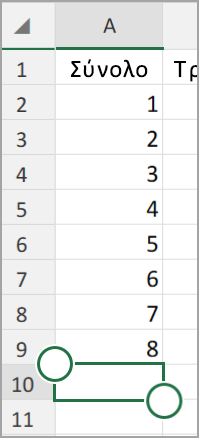
-
Πατήστε Αυτόματη Άθροιση.

-
Πατήστε Άθροισμα.
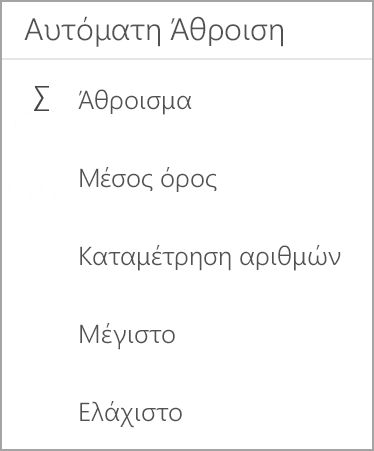
-
Πατήστε το σημάδι ελέγχου.
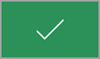
Είστε έτοιμοι!
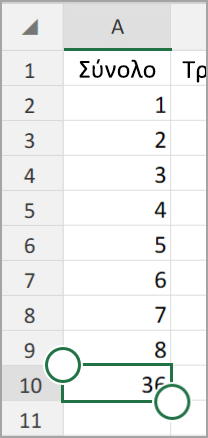
Εάν θέλετε να αθροίσετε μια στήλη ή γραμμή αριθμών, αφήστε το Excel να κάνει τις μαθηματικές πράξεις για εσάς. Επιλέξτε ένα κελί δίπλα στους αριθμούς που θέλετε να αθροίσετε, κάντε κλικ στην επιλογή Αυτόματη Άθροιση στην Κεντρική καρτέλα, πατήστε το πλήκτρο Enter και είστε έτοιμοι.
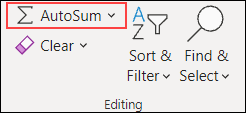
Όταν κάνετε κλικ στην επιλογή Αυτόματη Άθροιση, το Excel εισάγει αυτόματα έναν τύπο (που χρησιμοποιεί τη συνάρτηση SUM) για να αθροίσει τους αριθμούς.
Ακολουθεί ένα παράδειγμα. Για να προσθέσετε τους αριθμούς Ιανουαρίου σε αυτόν τον προϋπολογισμό ψυχαγωγίας, επιλέξτε το κελί B7, το κελί ακριβώς κάτω από τη στήλη αριθμών. Στη συνέχεια, κάντε κλικ στην επιλογή Αυτόματη Άθροιση. Ένας τύπος εμφανίζεται στο κελί B7 και το Excel επισημαίνει τα κελιά που αθροίζετε.
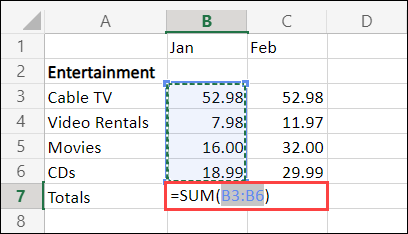
Πατήστε το πλήκτρο Enter για να εμφανίσετε το αποτέλεσμα (95,94) στο κελί B7. Μπορείτε επίσης να δείτε τον τύπο στη γραμμή τύπων στο επάνω μέρος του παραθύρου του Excel.
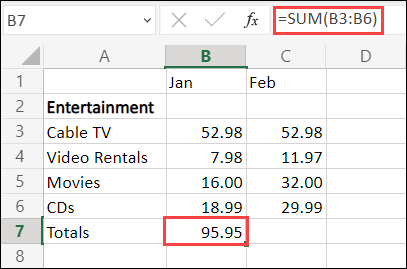
Σημειώσεις:
-
Για να αθροίσετε μια στήλη αριθμών, επιλέξτε το κελί ακριβώς κάτω από τον τελευταίο αριθμό στη στήλη. Για να αθροίσετε μια γραμμή αριθμών, επιλέξτε το κελί ακριβώς δεξιά.
-
Η Αυτόματη Άθροιση βρίσκεται σε δύο θέσεις: Αρχική > Αυτόματη Άθροιση και Τύποι > Αυτόματη Άθροιση.
-
Αφού δημιουργήσετε έναν τύπο, μπορείτε να τον αντιγράψετε σε άλλα κελιά αντί να τον πληκτρολογείτε ξανά και ξανά. Για παράδειγμα, εάν αντιγράψετε τον τύπο του κελιού B7 στο κελί C7, ο τύπος στο κελί C7 προσαρμόζεται αυτόματα στη νέα θέση και υπολογίζει τους αριθμούς στην περιοχή C3:C6.
-
Μπορείτε επίσης να χρησιμοποιήσετε την Αυτόματη Άθροιση σε περισσότερα από ένα κελιά κάθε φορά. Για παράδειγμα, μπορείτε να επισημάνετε και τα δύο κελιά B7 και C7, να κάνετε κλικ στην επιλογή Αυτόματη Άθροιση και να αθροίζετε και τις δύο στήλες ταυτόχρονα.
-
Μπορείτε επίσης να αθροίσετε αριθμούς δημιουργώντας έναν απλό τύπο.
Χρειάζεστε περισσότερη βοήθεια;
Μπορείτε ανά πάσα στιγμή να ρωτήσετε έναν ειδικό στην Κοινότητα τεχνικής υποστήριξης του Excel ή να λάβετε υποστήριξη στις Κοινότητες.










