Στο Excel, η μορφοποίηση φύλλο εργασίας (ή φύλλου) δεδομένων είναι ευκολότερη από ποτέ. Μπορείτε να χρησιμοποιήσετε πολλούς γρήγορους και απλούς τρόπους για να δημιουργήσετε φύλλα εργασίας με επαγγελματική εμφάνιση που εμφανίζουν αποτελεσματικά τα δεδομένα σας. Για παράδειγμα, μπορείτε να χρησιμοποιήσετε θέματα εγγράφων για ομοιόμορφη εμφάνιση σε όλα τα υπολογιστικά φύλλα του Excel, στυλ για να εφαρμόσετε προκαθορισμένες μορφοποιήσεις και άλλες δυνατότητες μη αυτόματης μορφοποίησης για να επισημάνετε σημαντικά δεδομένα.
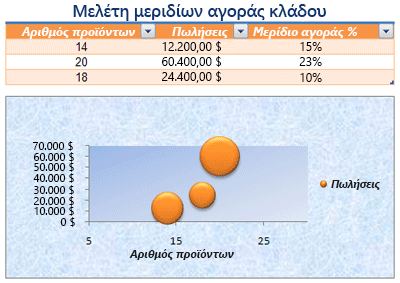
Ένα θέμα εγγράφου είναι ένα προκαθορισμένο σύνολο χρωμάτων, γραμματοσειρών και εφέ (όπως τα στυλ γραμμής και τα εφέ γεμίσματος) που θα είναι διαθέσιμα όταν μορφοποιείτε τα δεδομένα του φύλλου εργασίας σας ή άλλα στοιχεία, όπως πίνακες, Συγκεντρωτικούς Πίνακες ή γραφήματα. Για ομοιόμορφη και επαγγελματική εμφάνιση, ένα θέμα εγγράφου μπορεί να εφαρμοστεί σε όλα τα βιβλία εργασίας του Excel και σε άλλα έγγραφα έκδοσης του Office.
Η εταιρεία σας μπορεί να παρέχει ένα εταιρικό θέμα εγγράφου που μπορείτε να χρησιμοποιήσετε ή μπορείτε να επιλέξετε από μια ποικιλία προκαθορισμένων θεμάτων εγγράφων που είναι διαθέσιμα στο Excel. Εάν είναι απαραίτητο, μπορείτε επίσης να δημιουργήσετε το δικό σας θέμα εγγράφου, αλλάζοντας οποιοδήποτε ή όλα τα χρώματα, τις γραμματοσειρές ή τα εφέ θέματος του εγγράφου στα οποία βασίζεται ένα θέμα εγγράφου.
Πριν από τη μορφοποίηση των δεδομένων στο φύλλο εργασίας σας, μπορεί να θέλετε να εφαρμόσετε το θέμα του εγγράφου που θέλετε να χρησιμοποιήσετε, έτσι ώστε η μορφοποίηση που εφαρμόζετε στα δεδομένα του φύλλου εργασίας σας να μπορεί να χρησιμοποιήσει τα χρώματα, τις γραμματοσειρές και τα εφέ που καθορίζονται από το συγκεκριμένο θέμα του εγγράφου.
Για πληροφορίες σχετικά με τον τρόπο εργασίας με θέματα εγγράφων, ανατρέξτε στο θέμα Εφαρμογή ή προσαρμογή ενός θέματος εγγράφου.
Ένα στυλ είναι μια προκαθορισμένη, συχνά βάσει θέματος μορφή που μπορείτε να εφαρμόσετε για να αλλάξετε την εμφάνιση των δεδομένων, των πινάκων, των γραφημάτων, των Συγκεντρωτικών Πινάκων, των σχημάτων ή των διαγραμμάτων. Εάν τα προκαθορισμένα στυλ δεν καλύπτουν τις ανάγκες σας, μπορείτε να προσαρμόσετε ένα στυλ. Για τα γραφήματα, μπορείτε να προσαρμόσετε ένα στυλ γραφήματος και να το αποθηκεύσετε ως πρότυπο γραφήματος που μπορείτε να χρησιμοποιήσετε ξανά.
Ανάλογα με τα δεδομένα που θέλετε να μορφοποιήσετε, μπορείτε να χρησιμοποιήσετε τα παρακάτω στυλ στο Excel:
-
Στυλ κελιών Για να εφαρμόσετε διάφορες μορφές σε ένα βήμα και για να εξασφαλίσετε ότι τα κελιά έχουν συνεπή μορφοποίηση, μπορείτε να χρησιμοποιήσετε ένα στυλ κελιού. Ένα στυλ κελιού είναι ένα καθορισμένο σύνολο χαρακτηριστικών μορφοποίησης, όπως γραμματοσειρές και μεγέθη γραμματοσειρών, μορφές αριθμών, περιγράμματα κελιών και σκίαση κελιών. Για να αποτρέψετε την πραγματοποίηση αλλαγών σε συγκεκριμένα κελιά από οποιονδήποτε, μπορείτε επίσης να χρησιμοποιήσετε ένα στυλ κελιού που κλειδώνει τα κελιά.
Το Excel έχει πολλά προκαθορισμένα στυλ κελιών που μπορείτε να εφαρμόσετε. Εάν είναι απαραίτητο, μπορείτε να τροποποιήσετε ένα προκαθορισμένο στυλ κελιού για να δημιουργήσετε ένα προσαρμοσμένο στυλ κελιού.
Ορισμένα στυλ κελιών βασίζονται στο θέμα του εγγράφου που εφαρμόζεται σε ολόκληρο το βιβλίο εργασίας. Όταν μεταβαίνετε σε ένα άλλο θέμα εγγράφου, αυτά τα στυλ κελιών ενημερώνονται ώστε να ταιριάζουν με το νέο θέμα του εγγράφου.
Για πληροφορίες σχετικά με τον τρόπο εργασίας με στυλ κελιών, ανατρέξτε στο θέμα Εφαρμογή, δημιουργία ή κατάργηση στυλ κελιού.
-
Στυλ πινάκων Για να προσθέσετε γρήγορα επαγγελματική μορφοποίηση επαγγελματικής ποιότητας σχεδίασης σε έναν πίνακα του Excel, μπορείτε να εφαρμόσετε ένα προκαθορισμένο ή προσαρμοσμένο στυλ πίνακα. Όταν επιλέγετε ένα από τα προκαθορισμένα στυλ εναλλακτικής γραμμής, το Excel διατηρεί το εναλλασσόμενο μοτίβο γραμμής όταν φιλτράρετε, αποκρύπτετε ή αναδιατάσσετε γραμμές.
Για πληροφορίες σχετικά με τον τρόπο εργασίας με στυλ πίνακα, ανατρέξτε στο θέμα Μορφοποίηση πίνακα του Excel.
-
Στυλ Συγκεντρωτικού Πίνακα Για να μορφοποιήσετε έναν Συγκεντρωτικό Πίνακα, μπορείτε να εφαρμόσετε γρήγορα ένα προκαθορισμένο ή προσαρμοσμένο στυλ Συγκεντρωτικού Πίνακα. Όπως ακριβώς και με τους πίνακες του Excel, μπορείτε να επιλέξετε ένα προκαθορισμένο στυλ εναλλακτικής γραμμής που διατηρεί το μοτίβο εναλλακτικής γραμμής όταν φιλτράρετε, αποκρύπτετε ή αναδιατάσσετε γραμμές.
Για πληροφορίες σχετικά με τον τρόπο εργασίας με στυλ Συγκεντρωτικού Πίνακα, ανατρέξτε στο θέμα Σχεδίαση της διάταξης και της μορφοποίησης μιας αναφοράς Συγκεντρωτικού Πίνακα.
-
Στυλ γραφήματος Μπορείτε να εφαρμόσετε ένα προκαθορισμένο στυλ στο γράφημά σας. Το Excel παρέχει μια ποικιλία χρήσιμων προκαθορισμένων στυλ γραφήματος από τα οποία μπορείτε να επιλέξετε και μπορείτε να προσαρμόσετε ένα στυλ περαιτέρω, εάν είναι απαραίτητο, αλλάζοντας με μη αυτόματο τρόπο το στυλ μεμονωμένων στοιχείων γραφήματος. Δεν μπορείτε να αποθηκεύσετε ένα προσαρμοσμένο στυλ γραφήματος, αλλά μπορείτε να αποθηκεύσετε ολόκληρο το γράφημα ως πρότυπο γραφήματος που μπορείτε να χρησιμοποιήσετε για να δημιουργήσετε ένα παρόμοιο γράφημα.
Για πληροφορίες σχετικά με τον τρόπο εργασίας με στυλ γραφήματος, ανατρέξτε στο θέμα Αλλαγή της διάταξης ή του στυλ ενός γραφήματος.
Για να κάνετε συγκεκριμένα δεδομένα (όπως κείμενο ή αριθμούς) να ξεχωρίζουν, μπορείτε να μορφοποιήσετε τα δεδομένα με μη αυτόματο τρόπο. Η μη αυτόματη μορφοποίηση δεν βασίζεται στο θέμα εγγράφου του βιβλίου εργασίας σας, εκτός εάν επιλέξετε μια γραμματοσειρά θέματος ή χρησιμοποιήσετε χρώματα θέματος — η μη αυτόματη μορφοποίηση παραμένει η ίδια όταν αλλάζετε το θέμα του εγγράφου. Μπορείτε να μορφοποιήσετε με μη αυτόματο τρόπο όλα τα δεδομένα σε ένα κελί ή περιοχή ταυτόχρονα, αλλά μπορείτε επίσης να χρησιμοποιήσετε αυτήν τη μέθοδο για να μορφοποιήσετε μεμονωμένους χαρακτήρες.
Για πληροφορίες σχετικά με τον τρόπο μορφοποίησης δεδομένων με μη αυτόματο τρόπο, ανατρέξτε στο θέμα Μορφοποίηση κειμένου σε κελιά.
Για να διακρίνετε τους διαφορετικούς τύπους πληροφοριών σε ένα φύλλο εργασίας και να διευκολύνετε τη σάρωση ενός φύλλου εργασίας, μπορείτε να προσθέσετε περιγράμματα γύρω από κελιά ή περιοχές. Για βελτιωμένη ορατότητα και για να τραβήξετε την προσοχή σε συγκεκριμένα δεδομένα, μπορείτε επίσης να εφαρμόσετε σκίαση στα κελιά με ένα συμπαγές χρώμα φόντου ή ένα συγκεκριμένο μοτίβο χρώματος.
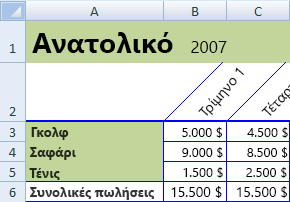
Εάν θέλετε να προσθέσετε ένα πολύχρωμο φόντο σε όλα τα δεδομένα του φύλλου εργασίας σας, μπορείτε επίσης να χρησιμοποιήσετε μια εικόνα ως φόντο φύλλου. Ωστόσο, δεν είναι δυνατή η εκτύπωση του φόντου ενός φύλλου — το φόντο βελτιώνει μόνο την οθόνη του φύλλου εργασίας σας.
Για πληροφορίες σχετικά με τον τρόπο χρήσης των περιγραμμάτων και των χρωμάτων, ανατρέξτε στα θέματα:
Εφαρμογή ή κατάργηση περιγραμμάτων κελιών σε ένα φύλλο εργασίας
Για τη βέλτιστη εμφάνιση των δεδομένων στο φύλλο εργασίας σας, μπορεί να θέλετε να αλλάξετε τη θέση του κειμένου μέσα σε ένα κελί. Μπορείτε να αλλάξετε τη στοίχιση των περιεχομένων του κελιού, να χρησιμοποιήσετε εσοχές για βελτίωση της απόστασης ή να εμφανίσετε τα δεδομένα σε διαφορετική γωνία περιστρέφοντάς τα.
Η περιστροφή δεδομένων είναι ιδιαίτερα χρήσιμη όταν οι επικεφαλίδες στηλών έχουν μεγαλύτερο πλάτος από τα δεδομένα στη στήλη. Αντί να δημιουργείτε μη απαραίτητα ευρείες στήλες ή συντομεύσεις ετικετών, μπορείτε να περιστρέψετε το κείμενο επικεφαλίδας στήλης.
Για πληροφορίες σχετικά με τον τρόπο αλλαγής της στοίχισης ή του προσανατολισμού των δεδομένων, ανατρέξτε στο θέμα Επανατοποθέτηση των δεδομένων σε ένα κελί.
Εάν έχετε ήδη μορφοποιήσει ορισμένα κελιά σε ένα φύλλο εργασίας με τον τρόπο που θέλετε, υπάρχουν πολλοί τρόποι για να αντιγράψετε μόνο αυτές τις μορφές σε άλλα κελιά ή περιοχές.
Εντολές προχείρου
-
Κεντρική > Επικόλληση > Ειδική επικόλληση > Επικόλληση μορφοποίησης.
-

Εντολή δεξιού κλικ

-
Τοποθετήστε το δείκτη του ποντικιού στο άκρο των επιλεγμένων κελιών μέχρι ο δείκτης να μετατραπεί σε σταυρόνημα.
-
Κάντε δεξί κλικ και κρατήστε πατημένο το πλήκτρο, σύρετε την επιλογή σε μια περιοχή και, στη συνέχεια, αφήστε την.
-
Επιλέξτε Αντιγραφή εδώ μόνο ως μορφές.
Άκρη Εάν χρησιμοποιείτε ποντίκι ή trackpad με ένα μόνο κουμπί σε Mac, χρησιμοποιήστε control+κλικ αντί για δεξί κλικ.
Επέκταση περιοχής
Οι μορφές περιοχής δεδομένων επεκτείνονται αυτόματα σε πρόσθετες γραμμές όταν εισάγετε γραμμές στο τέλος μιας περιοχής δεδομένων που έχετε ήδη μορφοποιήσει και οι μορφοποιήσεις εμφανίζονται σε τουλάχιστον τρεις από τις πέντε προηγούμενες γραμμές. Η επιλογή επέκτασης των μορφών και των τύπων της περιοχής δεδομένων είναι ενεργοποιημένη από προεπιλογή, αλλά μπορείτε να την ενεργοποιήσετε ή να την απενεργοποιήσετε ως εξής:
-
Νεότερες εκδόσεις Επιλέγοντας Επιλογές > αρχείου > Για προχωρημένους > Επέκταση εύρους ημερομηνιών και τύπων (στην περιοχή Επιλογές επεξεργασίας).
-
Excel 2007 Επιλέγοντας Το Κουμπί του Microsoft Office











