Σημείωση: Αυτό το άρθρο έχει εκπληρώσει το σκοπό του και πρόκειται να αποσυρθεί σύντομα. Για την αποφυγή των σφαλμάτων "Η σελίδα δεν βρέθηκε", θα καταργήσουμε τις γνωστές συνδέσεις. Εάν έχετε δημιουργήσει συνδέσεις σε αυτή τη σελίδα, καταργήστε τις και μαζί θα διατηρήσουμε τη σωστή λειτουργία του web.
Εάν αλλάξετε τη μορφοποίηση, την τοποθέτηση και τα κοινά στοιχεία στο υπόδειγμα διαφανειών, δεν χρειάζεται να κάνετε τόσο μεγάλη επεξεργασία μεμονωμένων διαφανειών στην παρουσίασή σας. Η παρακάτω εικόνα δείχνει πώς μια αλλαγή στο υπόδειγμα διαφανειών, όπως η εφαρμογή ενός πορτοκαλί χρώματος γεμίσματος στο πλαίσιο κράτησης θέσης τίτλου, αναπαράγεται στις σχετικές διατάξεις της διαφάνειας.
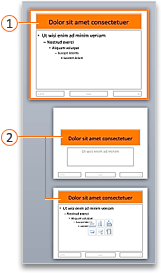


Εάν έχετε εφαρμόσει πολλά θέματα σε διαφορετικές διαφάνειες στην παρουσίασή σας, τότε θα δείτε ένα υπόδειγμα διαφανειών για κάθε ένα στην προβολή υποδείγματος διαφανειών.
Δημιουργία και προσαρμογή ενός ή περισσοτέρων υποδειγμάτων διαφανειών
-
Στην καρτέλα Προβολή, επιλέξτε Υπόδειγμα διαφανειών.

-
Όταν ανοίγετε την προβολή Υπόδειγμα διαφανειών, εμφανίζεται ένα κενό υπόδειγμα διαφανειών με τις προεπιλεγμένες, συσχετισμένες διατάξεις. Εάν θέλετε να προσθέσετε ένα άλλο υπόδειγμα διαφανειών, κάντε τα εξής:
-
Κάντε κλικ σε μια θέση στο τμήμα παραθύρου διαφάνειας μικρογραφία όπου θέλετε να εμφανίζεται το νέο υπόδειγμα διαφανειών.
-
Στην καρτέλα Υπόδειγμα διαφανειών, κάντε κλικ στην επιλογή Εισαγωγή υποδείγματος διαφανειών.
Σημείωση: Στο παράθυρο μικρογραφίας διαφάνειας, το υπόδειγμα διαφανειών είναι η μεγαλύτερη εικόνα της διαφάνειας και οι σχετικές διατάξεις είναι τοποθετημένες κάτω από το υπόδειγμα διαφανειών.
-
-
Εκτελέστε οποιαδήποτε από τις εξής ενέργειες:
-
Για να δημιουργήσετε μία ή περισσότερες προσαρμοσμένες διατάξεις ή για να τροποποιήσετε υπάρχουσες διατάξεις, ανατρέξτε στο θέμα εφαρμογή ή αλλαγή διάταξης διαφάνειας.
-
Για να καταργήσετε οποιαδήποτε από τις ενσωματωμένες διατάξεις διαφάνειας που συνοδεύουν το προεπιλεγμένο υπόδειγμα διαφανειών, στο παράθυρο μικρογραφίας διαφάνειας, κάντε κλικ σε κάθε διάταξη διαφάνειας που θέλετε να διαγράψετε και, στη συνέχεια, στην καρτέλα Υπόδειγμα διαφανειών,επιλέξτε Διαγραφή.
-
Για να εφαρμόσετε ένα σχέδιο ή χρώματα που βασίζονται σε θέμα, γραμματοσειρές, εφέ και φόντα, ανατρέξτε στο θέμα δημιουργία του δικού σας θέματος στο PowerPoint.
-
Για να ορίσετε τον προσανατολισμό της σελίδας για όλες τις διαφάνειες της παρουσίασής σας, στην καρτέλα Υπόδειγμα διαφανειών, κάντε κλικ στις επιλογές Μέγεθος διαφάνειας > Διαμόρφωση σελίδας. Στην περιοχή "Προσανατολισμός", κάντε κλικ στον προσανατολισμό που θέλετε.
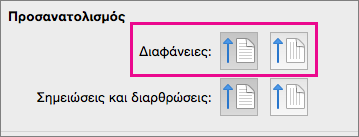
-
Για να προσθέσετε κείμενο που θα εμφανίζεται ως υποσέλιδο στο κάτω μέρος όλων των σελίδων της παρουσίασής σας, στην καρτέλα υπόδειγμα διαφανειών , κάντε κλικ στην επιλογή μέγεθος διαφάνειας >Διαμόρφωση σελίδας > κεφαλίδα/υποσέλιδο.
-
-
Αφού κάνετε τις αλλαγές σας, στην καρτέλα Υπόδειγμα διαφανειών, κάντε κλικ στην επιλογή Κλείσιμο υποδείγματος.
-
Εάν θέλετε να το αποθηκεύσετε ως πρότυπο για να το χρησιμοποιήσετε ξανά, κάντε κλικ στην επιλογή αρχείο > Αποθήκευση ως προτύπου, πληκτρολογήστε ένα όνομα αρχείου και κάντε κλικ στο κουμπί Αποθήκευση.
Δείτε επίσης
Δημιουργία ή αλλαγή διατάξεων διαφανειών στο PowerPoint για Mac
Προσθήκη διαφανούς εικόνας (υδατογραφήματος) στις διαφάνειές σας στο PowerPoint για Mac
Προσθήκη λογότυπου, εταιρικής επωνυμίας ή κειμένου κεφαλίδας ή υποσέλιδου σε σημειώσεις ακροατηρίου
Αλλαγή της μορφοποίησης υποσέλιδου σε όλες τις διαφάνειες του PowerPoint για Mac










