Το υπόδειγμα διαφανειών καθορίζει τη μορφοποίηση και τη θέση για τα κοινά στοιχεία, όπως τα σύμβολα κράτησης θέσης τίτλου, τα σύμβολα κράτησης θέσης περιεχομένου και τα υποσέλιδα, στις αντίστοιχες διατάξεις διαφανειών. Οι αλλαγές που κάνετε στο υπόδειγμα διαφανειών αντικατοπτρίζονται στις σχετικές διατάξεις διαφανειών. Οι διατάξεις διαφανειών ορίζουν τη θέση και τη μορφοποίηση για το κείμενο και τα αντικείμενα που εμφανίζονται σε μια διαφάνεια.
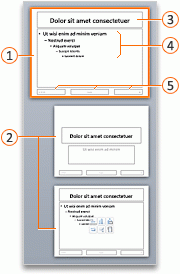





Στις διατάξεις διαφανειών μπορεί να μεταβιβαστεί η μορφοποίηση, η θέση και τα κοινά στοιχεία από το υπόδειγμα διαφανειών ή μπορείτε να επεξεργαστείτε μεμονωμένες διατάξεις διαφανειών, ώστε να διαφέρουν εντελώς από το υπόδειγμα διαφανειών. Το πλεονέκτημα του υποδείγματος διαφανειών είναι ότι χρειάζεται να κάνετε μόνο μία αλλαγή για να το αναπαραγάγετε σε πολλές διατάξεις διαφανειών, αντί να αλλάξετε κάθε διάταξη ή διαφάνεια μεμονωμένα. Η παρακάτω εικόνα δείχνει πώς αναπαράγεται μια αλλαγή στο υπόδειγμα διαφανειών, όπως η εφαρμογή ενός πορτοκαλί χρώματος γεμίσματος στο πλαίσιο κράτησης θέσης τίτλου, στις σχετικές διατάξεις διαφανειών:
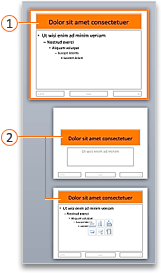


Το υπόδειγμα διαφανειών και οι αντίστοιχες διατάξεις διαφανειών αποτελούν μέρος του θέματος που εφαρμόζεται στην παρουσίασή σας. Εάν έχετε εφαρμόσει πολλά θέματα σε διαφορετικές διαφάνειες στην παρουσίασή σας, τότε θα δείτε ένα υπόδειγμα διαφανειών για κάθε ένα στην προβολή υποδείγματος διαφανειών.
Συμβουλή: Μια καλή ιδέα είναι να κάνετε οποιεσδήποτε τροποποιήσεις στο υπόδειγμα διαφανειών και τις διατάξεις διαφανειών πριν ξεκινήσετε την προσθήκη διαφανειών για να δημιουργήσετε την παρουσίασή σας. Εάν τροποποιήσετε το υπόδειγμα διαφανειών και τις διατάξεις διαφανειών μετά τη δημιουργία μεμονωμένων διαφανειών, ορισμένα από τα στοιχεία στις διαφάνειες ενδέχεται να μην συμμορφώνονται με τη σχεδίαση του υποδείγματος διαφανειών.

Εκτελέστε οποιαδήποτε από τις εξής ενέργειες:
Τροποποίηση του στοιχείου τίτλου
Όταν αλλάζετε τη μορφοποίηση του στοιχείου τίτλου στο υπόδειγμα διαφανειών, οι αλλαγές αναπαράγονται τόσο στο κατακόρυφο πλαίσιο κράτησης θέσης τίτλου όσο και στο τυπικό, οριζόντιο σύμβολο κράτησης θέσης τίτλου στις αντίστοιχες διατάξεις διαφάνειας. Εάν αλλάξετε το μέγεθος και τη θέση του στοιχείου τίτλου, οι αλλαγές αναπαράγονται μόνο σε παρόμοιες διατάξεις, αλλά όχι σε όλες τις διατάξεις.
Μόνο ένα "επίσημο" σύμβολο κράτησης θέσης τίτλου επιτρέπεται σε κάθε διαφάνεια, επειδή το κείμενο που προσθέτετε σε ένα πλαίσιο κράτησης θέσης τίτλου σε κανονική προβολή γίνεται ο τίτλος της διαφάνειας στη διάρθρωση.
-
Στο μενού Προβολή, τοποθετήστε τον δείκτη του ποντικού στην επιλογή Υπόδειγμα και, στη συνέχεια, κάντε κλικ στην επιλογή Υπόδειγμα διαφανειών.
-
Στο παράθυρο περιήγησης, κάντε κλικ στο υπόδειγμα διαφανειών. Το υπόδειγμα διαφανειών είναι η πρώτη διαφάνεια στο παράθυρο περιήγησης.
-
Εκτελέστε οποιαδήποτε από τις εξής ενέργειες:
Για να
Κάντε το εξής
Αλλαγή μεγέθους
Επιλέξτε το στοιχείο τίτλου στο υπόδειγμα διαφανειών και, στη συνέχεια, σύρετε τολαβή αλλαγής μεγέθους για να αλλάξετε το μέγεθος του στοιχείου τίτλου.
Μετακίνηση του στοιχείου σε άλλη θέση
Κάντε κλικ στο περίγραμμα του στοιχείου τίτλου και, στη συνέχεια, σύρετέ το στη θέση που θέλετε.
Αλλαγή της μορφοποίησης κειμένου
Επιλέξτε το κείμενο στο στοιχείο τίτλου και, στη συνέχεια, στην Κεντρική καρτέλα, στην περιοχή Γραμματοσειρά, αλλάξτε τις επιλογές μορφοποίησης που θέλετε.
Για να αλλάξετε σε διαφορετικό τύπο γραμματοσειράς για στοιχεία σε όλες τις διαφάνειές σας, αλλάξτε τη γραμματοσειρά θέματος. Κάντε κλικ στην καρτέλα Υπόδειγμα διαφανειών και, στη συνέχεια, στην περιοχή Θέματα, κάντε κλικ στην επιλογή Γραμματοσειρές και, στη συνέχεια, επιλέξτε μια διαφορετική γραμματοσειρά θέματος.
-
Όταν ολοκληρώσετε τις αλλαγές στην προβολή υποδείγματος διαφανειών, στη γραμμή μηνυμάτων, κάντε κλικ στην επιλογή Κλείσιμο υποδείγματος για να επιστρέψετε στην κανονική προβολή.
Συμβουλή: Οι αλλαγές στο υπόδειγμα διαφανειών και στις αντίστοιχες διατάξεις διαφανειών προστίθενται προσωρινά στο θέμα που εφαρμόζεται στην παρουσίασή σας. Ωστόσο, εάν, στη συνέχεια, εφαρμόσετε ένα διαφορετικό θέμα, οι αλλαγές στο υπόδειγμα διαφανειών απορρίπτονται. Εάν θέλετε να διατηρήσετε τις αλλαγές για μελλοντική χρήση, στην καρτέλα Θέματα, στην περιοχή Θέματα, κάντε κλικ στην επιλογή Αποθήκευση θέματος.
Τροποποίηση του στοιχείου σώματος
Μπορείτε να αλλάξετε τη μορφοποίηση του στοιχείου σώματος στο υπόδειγμα διαφανειών και οι αλλαγές αναπαράγονται στα πλαίσια κράτησης θέσης περιεχομένου στις αντίστοιχες διατάξεις διαφανειών. Εάν αλλάξετε το μέγεθος και τη θέση του στοιχείου σώματος στο υπόδειγμα διαφανειών, οι αλλαγές αναπαράγονται σε πλαίσια κράτησης θέσης περιεχομένου σε παρόμοιες διατάξεις, αλλά όχι σε όλες τις διατάξεις.
-
Στο μενού Προβολή, τοποθετήστε τον δείκτη του ποντικού στην επιλογή Υπόδειγμα και, στη συνέχεια, κάντε κλικ στην επιλογή Υπόδειγμα διαφανειών.
-
Στο παράθυρο περιήγησης, κάντε κλικ στο υπόδειγμα διαφανειών. Το υπόδειγμα διαφανειών είναι η πρώτη διαφάνεια στο παράθυρο περιήγησης.
-
Εκτελέστε οποιαδήποτε από τις εξής ενέργειες:
Για να
Κάντε το εξής
Αλλαγή μεγέθους
Επιλέξτε το στοιχείο σώματος στο υπόδειγμα διαφανειών και, στη συνέχεια, σύρετε τολαβή αλλαγής μεγέθους για να αλλάξετε το μέγεθος του στοιχείου σώματος.
Μετακίνηση του στοιχείου σε άλλη θέση
Κάντε κλικ στο περίγραμμα του στοιχείου σώματος και, στη συνέχεια, σύρετέ το στη θέση που θέλετε.
Αλλαγή της μορφοποίησης κειμένου
Επιλέξτε το κείμενο στο στοιχείο σώματος και, στη συνέχεια, στην Κεντρική καρτέλα, στην περιοχή Γραμματοσειρά, αλλάξτε τις επιλογές μορφοποίησης που θέλετε.
Για να αλλάξετε σε διαφορετικό τύπο γραμματοσειράς για στοιχεία σε όλες τις διαφάνειές σας, αλλάξτε τη γραμματοσειρά θέματος. Κάντε κλικ στην καρτέλα Υπόδειγμα διαφανειών και, στη συνέχεια, στην περιοχή Θέματα, κάντε κλικ στην επιλογή Γραμματοσειρές και, στη συνέχεια, επιλέξτε μια διαφορετική γραμματοσειρά θέματος.
Αλλαγή μορφοποίησης παραγράφου σε λίστες με κουκκίδες ή αρίθμηση
Στο σώμα του στοιχείου, επιλέξτε το κείμενο ενός επιπέδου λίστας και, στη συνέχεια, στην Κεντρική καρτέλα, στην περιοχή Παράγραφος, ορίστε τις επιλογές παραγράφου που θέλετε.
Συμβουλή: Μπορείτε να αλλάξετε τα στυλ κουκκίδων ή να αλλάξετε μια λίστα με κουκκίδες σε αριθμημένη λίστα.
-
Όταν ολοκληρώσετε τις αλλαγές στην προβολή υποδείγματος διαφανειών, στη γραμμή μηνυμάτων, κάντε κλικ στην επιλογή Κλείσιμο υποδείγματος για να επιστρέψετε στην κανονική προβολή.
Συμβουλή: Οι αλλαγές στο υπόδειγμα διαφανειών και στις αντίστοιχες διατάξεις διαφανειών προστίθενται προσωρινά στο θέμα που εφαρμόζεται στην παρουσίασή σας. Ωστόσο, εάν, στη συνέχεια, εφαρμόσετε ένα διαφορετικό θέμα, οι αλλαγές στο υπόδειγμα διαφανειών απορρίπτονται. Εάν θέλετε να διατηρήσετε τις αλλαγές για μελλοντική χρήση, στην καρτέλα Θέματα, στην περιοχή Θέματα, κάντε κλικ στην επιλογή Αποθήκευση θέματος.
Τροποποίηση στοιχείων υποσέλιδου
Το υποσέλιδο αποτελείται από τρία στοιχεία: ημερομηνία και ώρα, κείμενο υποσέλιδου και αριθμό διαφάνειας. Μπορείτε να αλλάξετε τη θέση, το μέγεθος και τη μορφοποίηση των στοιχείων του υποσέλιδου και αυτές οι αλλαγές αντικατοπτρίζονται στις αντίστοιχες διατάξεις διαφανειών.
Ακόμη και εάν τα στοιχεία του υποσέλιδου αναπαρίστανται στο υπόδειγμα διαφανειών και στις διατάξεις διαφανειών στην προβολή υποδείγματος διαφανειών, πρέπει να τα ενεργοποιήσετε για να εμφανιστούν στις διαφάνειες της παρουσίασής σας. Για να ενεργοποιήσετε τις κεφαλίδες και τα υποσέλιδα, κάντε κλικ στο μενού Εισαγωγή και, στη συνέχεια, κάντε κλικ στην επιλογή Κεφαλίδα και υποσέλιδο.
-
Στο μενού Προβολή, τοποθετήστε τον δείκτη του ποντικού στην επιλογή Υπόδειγμα και, στη συνέχεια, κάντε κλικ στην επιλογή Υπόδειγμα διαφανειών.
-
Στην προβολή υποδείγματος διαφανειών, επιλέξτε το υπόδειγμα διαφανειών στο παράθυρο περιήγησης.
-
Εκτελέστε οποιαδήποτε από τις εξής ενέργειες:
Για να
Κάντε το εξής
Αλλαγή μεγέθους
Επιλέξτε το στοιχείο υποσέλιδου στο υπόδειγμα διαφανειών και, στη συνέχεια, σύρετε το λαβή αλλαγής μεγέθους για να αλλάξετε το μέγεθος.
Μετακίνηση του στοιχείου σε άλλη θέση
Κάντε κλικ στο περίγραμμα του στοιχείου υποσέλιδου και, στη συνέχεια, σύρετέ το στη θέση που θέλετε.
Αλλαγή της μορφοποίησης κειμένου
Επιλέξτε το κείμενο στο στοιχείο υποσέλιδου και, στη συνέχεια, στην Κεντρική καρτέλα, στην περιοχή Γραμματοσειρά, αλλάξτε τις επιλογές μορφοποίησης που θέλετε.
-
Όταν ολοκληρώσετε τις αλλαγές στην προβολή υποδείγματος διαφανειών, στη γραμμή μηνυμάτων, κάντε κλικ στην επιλογή Κλείσιμο υποδείγματος για να επιστρέψετε στην κανονική προβολή.
Συμβουλή: Οι αλλαγές στο υπόδειγμα διαφανειών και στις αντίστοιχες διατάξεις διαφανειών προστίθενται προσωρινά στο θέμα που εφαρμόζεται στην παρουσίασή σας. Ωστόσο, εάν, στη συνέχεια, εφαρμόσετε ένα διαφορετικό θέμα, οι αλλαγές στο υπόδειγμα διαφανειών απορρίπτονται. Εάν θέλετε να διατηρήσετε τις αλλαγές για μελλοντική χρήση, στην καρτέλα Θέματα, στην περιοχή Θέματα, κάντε κλικ στην επιλογή Αποθήκευση θέματος.
Προσθήκη στοιχείων στο υπόδειγμα διαφανειών
Όλα τα στοιχεία στο υπόδειγμα διαφανειών θα πρέπει να περιλαμβάνονται από προεπιλογή. Εάν διαγράψετε ένα στοιχείο από το υπόδειγμα διαφανειών, μπορείτε πάντα να το προσθέσετε ξανά αργότερα.
-
Στο μενού Προβολή, τοποθετήστε τον δείκτη του ποντικού στην επιλογή Υπόδειγμα και, στη συνέχεια, κάντε κλικ στην επιλογή Υπόδειγμα διαφανειών.
-
Στο παράθυρο περιήγησης, κάντε κλικ στο υπόδειγμα διαφανειών. Το υπόδειγμα διαφανειών είναι η πρώτη διαφάνεια στο παράθυρο περιήγησης.
-
Κάντε κλικ στην καρτέλα Υπόδειγμα διαφανειών και, στη συνέχεια, στην περιοχή Επεξεργασία υποδείγματος, κάντε κλικ στην επιλογή Στοιχεία υποδείγματος και, στη συνέχεια, επιλέξτε το στοιχείο που θέλετε να προσθέσετε.
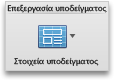
-
Εάν το κουμπί Στοιχεία υποδείγματος δεν είναι διαθέσιμο, τότε μπορεί να έχετε επιλέξει μια διάταξη διαφάνειας και όχι ένα υπόδειγμα διαφανειών.
-
Εάν τα στοιχεία στο μενού Στοιχεία υποδείγματος δεν είναι διαθέσιμα, τότε έχουν ήδη προστεθεί στο υπόδειγμα διαφανειών και δεν μπορείτε να προσθέσετε περισσότερα.
-
-
Όταν ολοκληρώσετε τις αλλαγές στην προβολή υποδείγματος διαφανειών, στη γραμμή μηνυμάτων, κάντε κλικ στην επιλογή Κλείσιμο υποδείγματος για να επιστρέψετε στην κανονική προβολή.
Συμβουλή: Οι αλλαγές στο υπόδειγμα διαφανειών και στις αντίστοιχες διατάξεις διαφανειών προστίθενται προσωρινά στο θέμα που εφαρμόζεται στην παρουσίασή σας. Ωστόσο, εάν, στη συνέχεια, εφαρμόσετε ένα διαφορετικό θέμα, οι αλλαγές στο υπόδειγμα διαφανειών απορρίπτονται. Εάν θέλετε να διατηρήσετε τις αλλαγές για μελλοντική χρήση, στην καρτέλα Θέματα, στην περιοχή Θέματα, κάντε κλικ στην επιλογή Αποθήκευση θέματος.
Δείτε επίσης
Εφαρμογή ή αλλαγή διάταξης διαφάνειας
Προσθήκη ή κατάργηση πλαισίων κράτησης θέσης από μια διάταξη διαφάνειας
Προσθήκη της ίδιας εικόνας ή του ίδιου υδατογραφήματος σε κάθε διαφάνεια










