|
Η καθοδηγούμενη υποστήριξη μπορεί να παρέχει ψηφιακές λύσεις για προβλήματα Office |
Μπορεί να λάβετε αυτό το σφάλμα κατά την εκκίνηση του Office 2021, του Office 2019 Office 2016,ή Office 2013 των εκδόσεων του Excel, του Word, του Outlook, του PowerPoint, του Publisher ή του Visio στον υπολογιστή σας:
Το Microsoft Excel σταμάτησε να λειτουργεί.
Το Microsoft Word σταμάτησε να λειτουργεί.
Το Microsoft Outlook σταμάτησε να λειτουργεί.
Το Microsoft PowerPoint σταμάτησε να λειτουργεί.
Το Microsoft Visio σταμάτησε να λειτουργεί.
Ο Microsoft Publisher σταμάτησε να λειτουργεί.
Προτού δοκιμάσετε οποιαδήποτε από τις λύσεις σε αυτό το άρθρο, είναι σημαντικό να βεβαιωθείτε ότι το Office είναι πλήρως ενημερωμένο. Εάν εξακολουθείτε να λαμβάνετε σφάλματα "σταμάτησε να λειτουργεί" μετά την εγκατάσταση των ενημερώσεων του Office, επιλέξτε Για τις περισσότερες εφαρμογές του Office ή Για το Outlook και ακολουθήστε τις επιλογές αντιμετώπισης προβλημάτων με τη σειρά που παρουσιάζονται.
Δοκιμάστε αυτές τις λύσεις με τη σειρά που παρατίθεται παρακάτω.
Οι οδηγίες σε αυτή την καρτέλα ισχύουν για τα Excel, Word, PowerPoint, Publisher και Visio. Κάντε κλικ στην κεφαλίδα για περισσότερες οδηγίες.
-
Ανοίξτε οποιαδήποτε εφαρμογή Office, όπως το Word, και δημιουργήστε ένα νέο έγγραφο.
-
Μεταβείτε στοΑρχείο> Λογαριασμός(ή Λογαριασμός Office εάν ανοίξατε το Outlook).
-
Στην περιοχή Πληροφορίες προϊόντος, επιλέξτε Επιλογές ενημέρωσης > Άμεση ενημέρωση.
Σημείωση: Ίσως χρειαστεί να κάνετε πρώτα κλικ στην επιλογή Ενεργοποίηση ενημερώσεων, εάν δεν δείτε αμέσως την επιλογή Άμεση ενημέρωση.
-
Κλείστε το Είστε ενημερωμένοι! παράθυρο αφού το Office ολοκληρώσει τον έλεγχο και την εγκατάσταση ενημερώσεων.
Ορισμένα πρόσθετα ενδέχεται να προκαλούν θέματα συμβατότητας που έχουν ως αποτέλεσμα ένα σφάλμα "σταμάτησε να λειτουργεί" στις εφαρμογές του Office. Ένας γρήγορος τρόπος για να μάθετε είναι να ξεκινήσετε την εφαρμογή του Office σε ασφαλή λειτουργία. Για να το κάνετε αυτό, ακολουθήστε τα παρακάτω βήματα:
-
Κάντε κλικ στο Αναζήτηση εικονίδιο και πληκτρολογήστε "εκτέλεση" και, στη συνέχεια, κάντε κλικ στην Εκτέλεση εφαρμογή που εμφανίζεται στα αποτελέσματα αναζήτησης.
-
Στο Windows 10, το Windows 8.1 και το Παράθυρο 8, κάντε δεξί κλικ στοΈναρξηκουμπί

-
Στα Windows 7, κάντε κλικ στην επιλογή Έναρξη > Εκτέλεση.
-
-
Πληκτρολογήστε μία από τις εξής εντολές:
Σημείωση: Εάν λάβετε ένα σφάλμα "δεν είναι δυνατή η εύρεση" αφού πληκτρολογήσετε την εντολή, ελέγξτε εάν έχετε συμπεριλάβει ένα κενό διάστημα μεταξύ του ονόματος της εφαρμογής και του ορίσματος /safe.
-
Πληκτρολογήστε excel /safe και πατήστε το πλήκτρο Enter για να ξεκινήσετε το Excel.
-
Πληκτρολογήστε winword /safe και πατήστε το πλήκτρο Enter για να ξεκινήσετε το Word.
-
Πληκτρολογήστε powerpnt /safe και πατήστε το πλήκτρο Enter για να ξεκινήσετε το PowerPoint.
-
Πληκτρολογήστε mspub /safe και πατήστε το πλήκτρο Enter για να ξεκινήσετε τον Publisher.
-
Πληκτρολογήστε visio /safe και πατήστε το πλήκτρο Enter για να ξεκινήσετε το Visio.
-
Για να εξασφαλίσετε ότι η εφαρμογή του Office βρίσκεται σε ασφαλή λειτουργία, ελέγξτε τη γραμμή τίτλου. Θα πρέπει να δείτε κάτι σαν αυτό: Microsoft Excel (Ασφαλής λειτουργία).
Εάν η εφαρμογή του Office δεν ξεκινά σε ασφαλή λειτουργία, το πρόβλημα δεν είναι στα πρόσθετα. Δοκιμάστε να επιδιορθώσετε το Office ή εναλλακτικά να καταργήσετε την εγκατάστασή του και να το εγκαταστήσετε ξανά. Εάν και αυτό δεν έχει αποτέλεσμα, θα πρέπει να εγκαταστήσετε τα πιο πρόσφατα προγράμματα οδήγησης συσκευών στον υπολογιστή σας.
Εάν η εφαρμογή του Office ξεκινά σε ασφαλή λειτουργία, απενεργοποιήστε τα πρόσθετα εφαρμογών και τα πρόσθετα COM, ξεχωριστά το κάθε ένα:
-
Με την εφαρμογή του Office σε ασφαλή λειτουργία, κάντε κλικ στις επιλογές Αρχείο > Επιλογές > Πρόσθετα.
-
Επιλέξτε από τη λίστα Διαχείριση τα πρόσθετα, όπως "Πρόσθετα του Word" ή "Πρόσθετα του Excel" και, στη συνέχεια, κάντε κλικ στο κουμπί Μετάβαση. Εάν δεν μπορείτε να βρείτε πρόσθετα ειδικά για την εφαρμογή του Office που θέλετε στη λίστα Διαχείριση, επιλέξτε Πρόσθετα COM αντί για αυτό.
-
Καταργήστε την επιλογή ενός από τα πρόσθετα στη λίστα και κάντε κλικ στο κουμπί OK.
Σημείωση: Ορισμένα παλαιότερα πρόσθετα είναι γνωστό ότι προκαλούν προβλήματα. Καταργήστε την επιλογή από αυτά τα πρόσθετα πρώτα, εάν βρίσκονται στη λίστα σας: Abbyy FineReader, PowerWord και Dragon Naturally Speaking.
-
Επανεκκινήστε την εφαρμογή (όχι σε ασφαλή λειτουργία αυτήν τη φορά).
Εάν η εφαρμογή του Office ξεκινά, υπάρχει πρόβλημα με το πρόσθετο του οποίου την επιλογή καταργήσατε. Συνιστάται να επισκεφθείτε την τοποθεσία Web της εταιρείας για το πρόσθετο για να ελέγξετε για μια ενημερωμένη έκδοση που μπορείτε να εγκαταστήσετε. Εάν δεν υπάρχει μια νεότερη έκδοση ή εάν δεν χρειάζεται να χρησιμοποιήσετε το πρόσθετο, μπορείτε να το αφήσετε απενεργοποιημένο ή να το καταργήσετε από τον υπολογιστή σας.
Εάν η εφαρμογή του Office δεν ξεκινά, επαναλάβετε τα βήματα για να καταργήσετε την επιλογή των άλλων προσθέτων ένα προς ένα. Εάν υπήρχε μια άλλη επιλογή πρόσθετων στη λίστα Διαχείριση, όπως πρόσθετα COM, επαναλάβετε αυτήν τη διαδικασία και για αυτά τα πρόσθετα. Εάν κανένα πρόσθετο δεν είναι επιλεγμένο και εξακολουθείτε να μην μπορείτε ακόμα να ανοίξετε την εφαρμογή του Office, το πρόβλημα δεν σχετίζεται με τα πρόσθετα. Δοκιμάστε κάποιες από τις άλλες επιλογές αντιμετώπισης προβλημάτων που παρέχονται σε αυτό το άρθρο.
Παλαιότερες εκδόσεις αυτών των προσθέτων είναι γνωστό ότι προκαλούν προβλήματα με τις εφαρμογές του Office 2016 ή του Office 2013:
Εάν αυτό δεν έλυσε το πρόβλημα, κάντε κλικ στην επόμενη κεφαλίδα, παρακάτω.
Αυτό το βήμα είναι χρήσιμο, εάν κάποια από τις εφαρμογές του Office έχει καταστραφεί ή αλλοιωθεί. Δοκιμάστε μια γρήγορη επιδιόρθωση πρώτα και εάν αυτό δεν έχει αποτέλεσμα, δοκιμάστε την επιδιόρθωση μέσω Internet. Για περισσότερες πληροφορίες, ανατρέξτε στο θέμα Επιδιόρθωση μιας εφαρμογής του Office.
Εάν αυτό δεν έλυσε το πρόβλημα, κάντε κλικ στην επόμενη κεφαλίδα, παρακάτω.
Παλαιότερα προγράμματα οδήγησης συσκευών των Windows ενδέχεται να μην είναι συμβατά με την εφαρμογή του Office. Για να βεβαιωθείτε ότι έχετε τα πιο πρόσφατα προγράμματα οδήγησης, θα πρέπει να εκτελέσετε το Windows ή Microsoft Update στον υπολογιστή σας. Για να το κάνετε αυτό, ακολουθήστε τα παρακάτω βήματα:
Για Τα Windows 11:
-
Επιλέξτε το κουμπί Έναρξη

-
Πληκτρολογήστε "Ρυθμίσεις" στο Αναζήτηση κουτί.
-
Επιλέξτε Windows Update.
-
Επιλέξτε Έλεγχος για ενημερώσεις.
-
Εάν υπάρχουν διαθέσιμες ενημερώσεις, επιλέξτε Εγκατάσταση.
Στα Windows 10:
-
Επιλέξτε το κουμπί Έναρξη

-
Επιλέξτε Ρυθμίσεις > Ενημέρωση και ασφάλεια > Windows Update.
-
Επιλέξτε Έλεγχος online για ενημερώσεις από το Microsoft Update.
-
Εάν υπάρχουν διαθέσιμες ενημερώσεις, θα πρέπει να εγκατασταθούν αυτόματα στον υπολογιστή σας.
Στα Windows 8.1 και τα Windows 8:
-
Στην οθόνη Έναρξη, κάντε κλικ στην επιλογή Ρυθμίσεις στη γραμμή συμβόλων.
-
Κάντε κλικ στην επιλογή Αλλαγή ρυθμίσεων υπολογιστή.
-
Στην εφαρμογή "Ρυθμίσεις υπολογιστή", κάντε κλικ στην επιλογή Windows Update.
-
Επιλέξτε Έλεγχος για ενημερώσεις τώρα.
Στα Windows 7:
-
Κάντε κλικ στο κουμπί Έναρξη.
-
Πληκτρολογήστε Windows Update στο πλαίσιο Αναζήτηση προγραμμάτων και αρχείων.
-
Στα αποτελέσματα αναζήτησης, κάντε κλικ στην επιλογή Έλεγχος για ενημερώσεις.
-
Εάν υπάρχουν διαθέσιμες ενημερώσεις, κάντε κλικ στην επιλογή Εγκατάσταση.
Εάν το πρόβλημα εξακολουθεί να εμφανίζεται μετά την ενημέρωση των Windows, θα πρέπει να ελέγξετε για να βεβαιωθείτε ότι είναι ενημερωμένα τα προγράμματα οδήγησης για τα εξής συγκεκριμένα στοιχεία: κάρτα γραφικών, εκτυπωτής, ποντίκι και πληκτρολόγιο. Τα προγράμματα οδήγησης για αυτές τις συσκευές συνήθως είναι διαθέσιμα για λήψη και εγκατάσταση απευθείας από την τοποθεσία Web του κατασκευαστή.
Επίσης, εάν έχετε έναν φορητό υπολογιστή, θα πρέπει να επιλέξετε την τοποθεσία Web του κατασκευαστή για τα ενημερωμένα αρχεία που σχετίζονται με τον φορητό υπολογιστή. Για παράδειγμα, υπάρχει ένα γνωστό θέμα με ένα παλαιότερο πρόγραμμα οδήγησης λειτουργίας χρήστη DisplayLink που χρησιμοποιείται σε συγκεκριμένους φορητούς υπολογιστές. Για να ενημερώσετε το πρόγραμμα οδήγησης DisplayLink, πρέπει να μεταβείτε στην τοποθεσία του κατασκευαστή.
-
Επιλέξτε το κουμπί παρακάτω, για να κάνετε λήψη και εγκατάσταση του εργαλείου υποστήριξης κατάργησης εγκατάστασης του Office.
-
Ακολουθήστε τα βήματα που περιγράφονται παρακάτω, για να κάνετε λήψη του εργαλείου υποστήριξης κατάργησης εγκατάστασης ανάλογα με το πρόγραμμα περιήγησης που έχετε.
Συμβουλή: Ενδέχεται να χρειαστούν μερικά λεπτά για τη λήψη και την εγκατάσταση του εργαλείου. Μετά την ολοκλήρωση της εγκατάστασης, θα ανοίξει το παράθυρο "Κατάργηση εγκατάστασης προϊόντων του Office".
Microsoft Edge ή Chrome
-
Στην κάτω αριστερή ή στην επάνω δεξιά γωνία, κάντε δεξί κλικ στο SetupProd_OffScrub.exe > Άνοιγμα.
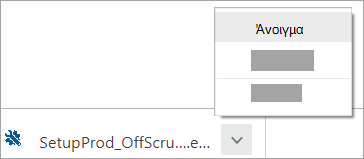
Microsoft Edge (παλαιότερο) ή Internet Explorer
-
Στο κάτω μέρος του παραθύρου του προγράμματος περιήγησης, επιλέξτε Εκτέλεση για να ανοίξετε το αρχείο SetupProd_OffScrub.exe.

Firefox
-
Στο αναδυόμενο παράθυρο, επιλέξτε Αποθήκευση αρχείου και στην επάνω δεξιά γωνία του παραθύρου του προγράμματος περιήγησης επιλέξτε το βέλος λήψης > SetupProd_OffScrub.exe.
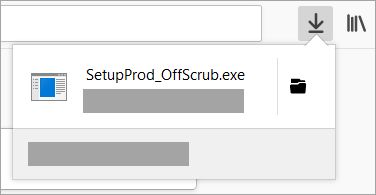
-
-
Επιλέξτε την έκδοση που θέλετε να καταργήσετε και επιλέξτε "Επόμενο".
-
Ακολουθήστε τις οδηγίες στις υπόλοιπες οθόνες και, όταν σας ζητηθεί, επανεκκινήστε τον υπολογιστή σας.
Μετά την επανεκκίνηση του υπολογιστή, το εργαλείο κατάργησης εγκατάστασης ανοίγει αυτόματα ξανά για να ολοκληρώσετε το τελικό βήμα της διαδικασίας κατάργησης εγκατάστασης. Ακολουθήστε τις υπόλοιπες οδηγίες.
-
Επιλέξτε τα βήματα για την έκδοση του Office που θέλετε να εγκαταστήσετε ή να επανεγκαταστήσετε. Κλείστε το εργαλείο κατάργησης εγκατάστασης.
Εάν αυτό δεν έλυσε το πρόβλημα, κάντε κλικ στην επόμενη κεφαλίδα, παρακάτω.
Οι οδηγίες σε αυτή την καρτέλα ισχύουν για το Outlook.
Αυτό το σφάλμα, που εμφανίζεται κατά την εκκίνηση του Outlook, ενδέχεται να οφείλεται σε προβλήματα με το υπάρχον προφίλ του Outlook. Μια γρήγορη επιδιόρθωση είναι να δημιουργήσετε ένα νέο προφίλ για να αντικαταστήσετε το υπάρχον και να προσθέσετε ξανά τους λογαριασμούς ηλεκτρονικού ταχυδρομείου σας στο νέο προφίλ. Για να το κάνετε αυτό, ακολουθήστε τις πληροφορίες σε αυτό το άρθρο: Δημιουργήστε ένα προφίλ του Outlook.
Εάν αυτό δεν έλυσε το πρόβλημα, κάντε κλικ στην επόμενη κεφαλίδα, παρακάτω.
Αυτό το βήμα είναι χρήσιμο, εάν κάποιο από τα αρχεία του Outlook έχει καταστραφεί ή αλλοιωθεί. Δοκιμάστε μια γρήγορη επιδιόρθωση πρώτα και εάν αυτό δεν έχει αποτέλεσμα, δοκιμάστε την επιδιόρθωση μέσω Internet. Για περισσότερες πληροφορίες, ανατρέξτε στο θέμα Επιδιόρθωση μιας εφαρμογής του Office.
Εάν αυτό δεν έλυσε το πρόβλημα, κάντε κλικ στην επόμενη κεφαλίδα, παρακάτω.
-
Επιλέξτε το κουμπί παρακάτω, για να κάνετε λήψη και εγκατάσταση του εργαλείου υποστήριξης κατάργησης εγκατάστασης του Office.
-
Ακολουθήστε τα βήματα που περιγράφονται παρακάτω, για να κάνετε λήψη του εργαλείου υποστήριξης κατάργησης εγκατάστασης ανάλογα με το πρόγραμμα περιήγησης που έχετε.
Συμβουλή: Ενδέχεται να χρειαστούν μερικά λεπτά για τη λήψη και την εγκατάσταση του εργαλείου. Μετά την ολοκλήρωση της εγκατάστασης, θα ανοίξει το παράθυρο "Κατάργηση εγκατάστασης προϊόντων του Office".
Microsoft Edge ή Chrome
-
Στην κάτω αριστερή ή στην επάνω δεξιά γωνία, κάντε δεξί κλικ στο SetupProd_OffScrub.exe > Άνοιγμα.
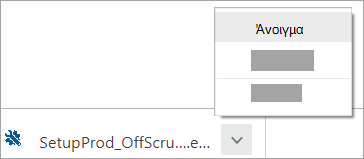
Microsoft Edge (παλαιότερο) ή Internet Explorer
-
Στο κάτω μέρος του παραθύρου του προγράμματος περιήγησης, επιλέξτε Εκτέλεση για να ανοίξετε το αρχείο SetupProd_OffScrub.exe.

Firefox
-
Στο αναδυόμενο παράθυρο, επιλέξτε Αποθήκευση αρχείου και στην επάνω δεξιά γωνία του παραθύρου του προγράμματος περιήγησης επιλέξτε το βέλος λήψης > SetupProd_OffScrub.exe.
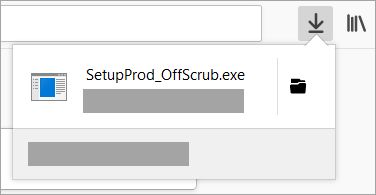
-
-
Επιλέξτε την έκδοση που θέλετε να καταργήσετε και επιλέξτε "Επόμενο".
-
Ακολουθήστε τις οδηγίες στις υπόλοιπες οθόνες και, όταν σας ζητηθεί, επανεκκινήστε τον υπολογιστή σας.
Μετά την επανεκκίνηση του υπολογιστή, το εργαλείο κατάργησης εγκατάστασης ανοίγει αυτόματα ξανά για να ολοκληρώσετε το τελικό βήμα της διαδικασίας κατάργησης εγκατάστασης. Ακολουθήστε τις υπόλοιπες οδηγίες.
-
Επιλέξτε τα βήματα για την έκδοση του Office που θέλετε να εγκαταστήσετε ή να επανεγκαταστήσετε. Κλείστε το εργαλείο κατάργησης εγκατάστασης.
Εάν αυτό δεν έλυσε το πρόβλημα, κάντε κλικ στην επόμενη κεφαλίδα, παρακάτω.
Παλαιότερα προγράμματα οδήγησης συσκευών των Windows ενδέχεται να μην είναι συμβατά με το Outlook. Για να βεβαιωθείτε ότι έχετε τα πιο πρόσφατα προγράμματα οδήγησης, θα πρέπει να εκτελέσετε το Windows ή Microsoft Update στον υπολογιστή σας. Για να το κάνετε αυτό, ακολουθήστε τα παρακάτω βήματα:
Στα Windows 10:
-
Επιλέξτε το κουμπί Έναρξη

-
Επιλέξτε Ρυθμίσεις > Ενημέρωση και ασφάλεια > Windows Update.
-
Επιλέξτε Έλεγχος online για ενημερώσεις από το Microsoft Update.
-
Εάν υπάρχουν διαθέσιμες ενημερώσεις, θα πρέπει να εγκατασταθούν αυτόματα στον υπολογιστή σας.
Στα Windows 8.1 και τα Windows 8:
-
Στην οθόνη Έναρξη, κάντε κλικ στην επιλογή Ρυθμίσεις στη γραμμή συμβόλων.
-
Κάντε κλικ στην επιλογή Αλλαγή ρυθμίσεων υπολογιστή.
-
Στην εφαρμογή "Ρυθμίσεις υπολογιστή", κάντε κλικ στην επιλογή Windows Update.
-
Επιλέξτε Έλεγχος για ενημερώσεις τώρα.
Στα Windows 7:
-
Κάντε κλικ στο κουμπί Έναρξη.
-
Πληκτρολογήστε Windows Update στο πλαίσιο Αναζήτηση προγραμμάτων και αρχείων.
-
Στα αποτελέσματα αναζήτησης, κάντε κλικ στην επιλογή Έλεγχος για ενημερώσεις.
-
Εάν υπάρχουν διαθέσιμες ενημερώσεις, κάντε κλικ στην επιλογή Εγκατάσταση.
Εάν το πρόβλημα εξακολουθεί να εμφανίζεται μετά την ενημέρωση των Windows, θα πρέπει να ελέγξετε για να βεβαιωθείτε ότι είναι ενημερωμένα τα προγράμματα οδήγησης για τα εξής συγκεκριμένα στοιχεία: κάρτα γραφικών, εκτυπωτής, ποντίκι και πληκτρολόγιο. Τα προγράμματα οδήγησης για αυτές τις συσκευές συνήθως είναι διαθέσιμα για λήψη και εγκατάσταση απευθείας από την τοποθεσία Web του κατασκευαστή.
Επίσης, εάν έχετε έναν φορητό υπολογιστή, θα πρέπει να επιλέξετε την τοποθεσία Web του κατασκευαστή για τα ενημερωμένα αρχεία που σχετίζονται με τον φορητό υπολογιστή. Για παράδειγμα, υπάρχει ένα γνωστό θέμα με ένα παλαιότερο πρόγραμμα οδήγησης λειτουργίας χρήστη DisplayLink που χρησιμοποιείται σε συγκεκριμένους φορητούς υπολογιστές. Για να ενημερώσετε το πρόγραμμα οδήγησης DisplayLink, πρέπει να μεταβείτε στην τοποθεσία του κατασκευαστή.
Μπορείτε επίσης να ανατρέξετε στο θέμα Το Outlook δεν αποκρίνεται, κόλλησε στην οθόνη "Επεξεργασία", σταμάτησε να λειτουργεί, παγώνει ή κολλάει.
Είμαστε έτοιμοι να σας ακούσουμε!
Τελευταία φορά εξετάσαμε αυτό το θέμα στις 3 Νοεμβρίου 2021με βάση τα σχόλιά σας. Εάν βρήκατε αυτό το άρθρο χρήσιμο και ιδίως αν δεν το βρήκατε χρήσιμο, χρησιμοποιήστε τα παρακάτω στοιχεία ελέγχου σχολίων για να μας πείτε πώς μπορούμε να το βελτιώσουμε.











