Μπορείτε να βρείτε εδώ βήματα αντιμετώπισης προβλημάτων για κοινά θέματα εγκατάστασης ή ενεργοποίησης του Microsoft 365 για Mac. Εάν το πρόβλημα που αντιμετωπίζετε δεν βρίσκεται σε αυτές τις λίστες, είναι επίσης πιθανό να αντιμετωπίζετε ένα πρόβλημα σε εξέλιξη. Ανατρέξτε στην ενότητα Mac στις Επιδιορθώσεις ή λύσεις για προβλήματα πρόσφατης εγκατάσταση ή ενεργοποίησης του Office για βοήθεια και ενημερώσεις σχετικά με αυτά τα πρόσφατα προβλήματα.
Αντιμετώπιση προβλημάτων για σφάλματα εγκατάστασης ή ενεργοποίησης για το Microsoft 365 για Mac:
Για να ολοκληρώσετε οποιοδήποτε από τα παρακάτω βήματα, θα χρειαστείτε τη διεύθυνση ηλεκτρονικού ταχυδρομείου και τον κωδικό πρόσβασης που σχετίζονται με την ενεργή και με άδεια χρήσης συνδρομή σας στοMicrosoft 365 ή της μεμονωμένης αγοράς σας του Microsoft 365 για Mac. Μπορεί να είναι ο λογαριασμός Microsoft που έχετε ή ο λογαριασμός που έχετε λάβει από την εταιρεία σας. Θα πρέπει επίσης να έχετε ήδη κάνει λήψη και να έχετε εγκαταστήσει την οικογένεια προγραμμάτων του Office.
Δεν είναι δυνατή η ενεργοποίηση του Office μετά την εγκατάσταση.
Σφάλμα "Δεν βρέθηκε άδεια χρήσης"/Δεν είναι δυνατή η ενεργοποίηση του Outlook.
Δεν είναι δυνατή η είσοδος για την ενεργοποίηση.
Συμπλήρωση ορίου εγκατάστασης.
Η εφάπαξ αγορά του Office έχει επιβεβαιωθεί, αλλά εξακολουθεί να μην είναι δυνατή η ενεργοποίησή της
Ενεργοποιήθηκε, αλλά εξακολουθεί να ζητείται ενεργοποίηση.
Το Office για Mac ζητά επανειλημμένα πρόσβαση στην κλειδοθήκη
Δεν είναι δυνατή η ενεργοποίηση του Office μετά την εγκατάσταση.
-
Βεβαιωθείτε ότι λειτουργεί η σύνδεση στο Internet του Mac στον οποίο προσπαθείτε να εγκαταστήσετε. Αυτό μπορείτε να το κάνετε ανοίγοντας το πρόγραμμα περιήγησης στο Internet και μεταβαίνοντας στη διεύθυνση www.microsoft.com. Εάν η σελίδα φορτώνει, η σύνδεσή σας στο Internet λειτουργεί.
-
Επαναφέρετε τα διαπιστευτήριά σας:
-
Ανοίξτε το Spotlight επιλέγοντας τον μεγεθυντικό φακό στην επάνω δεξιά γωνία της επιφάνειας εργασίας σας.
-
Αναζητήστε και ανοίξτε την Κλειδοθήκη.
-
Πληκτρολογήστε Office και, στη συνέχεια, διαγράψτε το αρχείο δεδομένων της άδειας χρήσης.
-
Πραγματοποιήστε λήψη και εκτέλεση αυτής της δέσμης ενεργειών.
-
Σφάλμα "Δεν βρέθηκε άδεια χρήσης"/Δεν είναι δυνατή η ενεργοποίηση του Outlook.
-
Χρησιμοποιείτε τον σωστό λογαριασμό Microsoft (MSA); Αποσυνδεθείτε και συνδεθείτε ξανά με το λογαριασμό που συσχετίζεται με τη συνδρομή σας στο Microsoft 365. Ίσως χρειαστεί να επιλέξετε "Είσοδος με άλλο λογαριασμό" για να συνεχίσετε.
Συμβουλή: Δοκιμάστε να αναζητήσετε σε όλους τους λογαριασμούς ηλεκτρονικού ταχυδρομείου σας ένα μήνυμα επιβεβαίωσης από τη Microsoft. Αυτό μπορεί να σας βοηθήσει να βρείτε τη διεύθυνση ηλεκτρονικού ταχυδρομείου που αποτελεί το MSA σας.
-
Προσπαθείτε να ενεργοποιήσετε το Outlook με μια άδεια χρήσης του Office 2016 για οικιακή χρήση και μαθητές; Η άδεια χρήσης του Office για Οικιακή Χρήση και Μαθητές δεν περιλαμβάνει το Outlook. Εάν θέλετε να χρησιμοποιείτε το Outlook, μπορείτε να μεταβείτε σε μια διαφορετική συνδρομή στο Microsoft 365 για οικιακή Χρήση. Εάν θέλετε να διατηρήσετε την άδεια χρήσης που έχετε, σας συνιστούμε να σύρετε την εφαρμογή Outlook στον Κάδο απορριμμάτων για να τη διαγράψετε.
-
Εάν διαθέτετε ένα Εταιρικός ή σχολικός λογαριασμός του Microsoft 365, η άδεια χρήσης σας μπορεί να μην έχει ρυθμιστεί από το διαχειριστή του συστήματος. Επικοινωνήστε με την τεχνική υποστήριξη του οργανισμού σας για περισσότερη βοήθεια.
-
Εάν δεν έχετε μια ενεργή συνδρομή, μπορείτε να εγγραφείτε για έναν δοκιμαστικό λογαριασμό
Δεν είναι δυνατή η είσοδος για την ενεργοποίηση.
Χρησιμοποιείτε τον σωστό λογαριασμό Microsoft (MSA); Αποσυνδεθείτε και συνδεθείτε ξανά με το λογαριασμό που συσχετίζεται με τη συνδρομή σας στο Microsoft 365. Ίσως χρειαστεί να επιλέξετε "Είσοδος με άλλο λογαριασμό" για να συνεχίσετε.
Βεβαιωθείτε ότι ο λογαριασμός Microsoft που έχετε διαθέτει άδεια χρήσης:
-
Συνδεθείτε στον λογαριασμό σας Microsoft στη διεύθυνση Office.com/signin.
Σημαντικό: Όλοι οι λογαριασμοί Microsoft έχουν δωρεάν πρόσβαση στο Office Online. Ακόμη και αν βλέπετε τις εφαρμογές web σε αυτή τη σελίδα, αυτό δεν σημαίνει απαραίτητα ότι έχετε μια συνδρομή.
-
Κάντε κλικ στο κουμπί "Εγκατάσταση του Office" σε αυτή τη σελίδα.
-
Εάν έχετε μια άδεια χρήσης του Office, θα το δείτε να υπάρχει στη νέα σελίδα. Αυτός είναι ο σωστός λογαριασμός για να εισέλθετε.
Συμβουλή: Δεν βλέπετε άδειες χρήσης του Office; Δοκιμάστε να αναζητήσετε σε όλους τους λογαριασμούς ηλεκτρονικού ταχυδρομείου σας ένα μήνυμα επιβεβαίωσης από τη Microsoft. Αυτό μπορεί να σας βοηθήσει να βρείτε τη διεύθυνση ηλεκτρονικού ταχυδρομείου που αποτελεί το MSA σας.
Συμπλήρωση ορίου εγκατάστασης.
Έχετε δει αυτό το μήνυμα σφάλματος;
"Συμπλήρωση ορίου εγκατάστασης
Ο λογαριασμός σας <διεύθυνση ηλεκτρονικού ταχυδρομείου σας> έχει χρησιμοποιηθεί για την ενεργοποίηση του Office στον μέγιστο επιτρεπόμενο αριθμό υπολογιστών. Επισκεφθείτε τη σελίδα του λογαριασμού σας για να διαχειριστείτε τις ρυθμίσεις σας και, στη συνέχεια, επιστρέψτε εδώ για να επαναλάβετε την ενεργοποίηση."
Για να διορθώσετε αυτό το πρόβλημα, ακολουθήστε τα βήματα που περιγράφονται στο θέμα Σφάλμα "Συμπλήρωση ορίου εγκατάστασης" κατά την ενεργοποίηση του Office για Mac.
Το Office μου ζητά συνεχώς να πραγματοποιήσω είσοδο/Σφάλμα "Τα στοιχεία ελέγχου ταυτότητας έχουν λήξει."
Εάν σας ζητείται επανειλημμένα να παραχωρήσετε πρόσβαση στην κλειδοθήκη κατά την εκκίνηση μιας εφαρμογής του , το Office μπορεί να έχει μετακινηθεί σε διαφορετική θέση από τον προεπιλεγμένο φάκελο /Εφαρμογές. Άλλα συμπτώματα μπορεί να είναι ότι σας ζητείται επανειλημμένα από το να συνδεθείτε στον λογαριασμό σας ή ότι εμφανίζεται το μήνυμα σφάλματος "Τα στοιχεία ελέγχου ταυτότητας έχουν λήξει".
Για οποιοδήποτε από τα παραπάνω, ακολουθήστε τα βήματα στο θέμα Το Office για Mac ζητά επανειλημμένα πρόσβαση στην κλειδοθήκη για να επαναφέρετε τα δικαιώματά σας στην κλειδοθήκη.
Η εφάπαξ αγορά του έχει επιβεβαιωθεί, αλλά εξακολουθεί να μην είναι δυνατή η ενεργοποίησή της
"Σας ευχαριστούμε για την αγορά του Office. Έχουμε επιβεβαιώσει την αγορά σας, αλλά για να ενεργοποιήσετε το προϊόν θα χρειαστεί να κάνετε λήψη μιας έκδοσης του Microsoft 365 για Mac από αυτήν τη σύνδεση"
Εάν προσπαθείτε να ενεργοποιήσετε μια εφάπαξ αγορά του Office για Mac και εμφανιστεί το παραπάνω μήνυμα σφάλματος, αυτό συμβαίνει επειδή ο φάκελος PriviligedHelperTools δεν είναι προσβάσιμος από τον λογαριασμό χρήστη σας λόγω σφάλματος.
Μάθετε εάν ο φάκελος PriviligedHelperTools δεν είναι προσβάσιμος:
-
Ανοίξτε το Finder και κάντε κλικ στις επιλογές Μετάβαση (στη γραμμή μενού) > Υπολογιστής.
-
Επιλέξτε Macintosh HD > Βιβλιοθήκη.
-
Βρείτε τον φάκελο PriviligedHelperTools. Εάν υπάρχει μια κόκκινη κουκκίδα/εικονίδιο στοπ δίπλα στο όνομα του, δεν είναι δυνατή η πρόσβαση. Διορθώστε το, ακολουθώντας τις οδηγίες της ενότητας Διορθώστε τα δικαιώματα για τον φάκελο PriviligedHelperTools παρακάτω.
Σημείωση: Εάν ο φάκελος PriviligedHelperTools είναι προσβάσιμος αλλά είναι κενός, καταργήστε την εγκατάσταση και επανεγκαταστήστε το Office για Mac. Στη συνέχεια, ενεργοποιήστε ξανά το Office αφού επιβεβαιώσετε ότι ο φάκελος PriviligedHelperTools περιέχει πλέον αρχεία.
Εάν αυτά τα βήματα δεν έχουν αποτέλεσμα, δοκιμάστε τα εξής:
-
Ανοίξτε το Finder και κάντε κλικ στις επιλογές Μετάβαση (στη γραμμή μενού) > Υπολογιστής.
-
Επιλέξτε Macintosh HD > Βιβλιοθήκη.
-
Βρείτε τον φάκελο PriviligedHelperTools. Εάν υπάρχει μια κόκκινη κουκκίδα/εικονίδιο στοπ δίπλα στο όνομα του, δεν είναι δυνατή η πρόσβαση. Διορθώστε το, ακολουθώντας τις οδηγίες της ενότητας Διορθώστε τα δικαιώματα για τον φάκελο PriviligedHelperTools παρακάτω.
Σημείωση: Εάν ο φάκελος PriviligedHelperTools είναι προσβάσιμος αλλά είναι κενός, καταργήστε την εγκατάσταση και επανεγκαταστήστε το Office για Mac. Στη συνέχεια, ενεργοποιήστε ξανά το Office αφού επιβεβαιώσετε ότι ο φάκελος PriviligedHelperTools περιέχει πλέον αρχεία.
-
Κάντε δεξί κλικ στο αρχείο και επιλέξτε Λήψη πληροφοριών.
-
Κάντε δεξί κλικ στο σύμβολο κλειδώματος στην ενότητα Κοινή χρήση και δικαιώματα.
-
Κάντε κλικ στο σύμβολο ξεκλειδώματος και πληκτρολογήστε τον κωδικό πρόσβασης διαχειριστή.
-
Αλλάξτε το δικαίωμα για Όλοι σε Ανάγνωση και εγγραφή.
Διορθώστε τα δικαιώματα για τον φάκελο PriviligedHelperTools:
-
Στην Αναζήτηση Spotlight (ο μεγεθυντικός φακός στην επιφάνεια εργασίας σας), κάντε αναζήτηση και εκκινήστε το Τερματικό.
-
Πληκτρολογήστε "Cd /Library" και πατήστε το πλήκτρο Enter.
-
Πληκτρολογήστε "sudo -s" και πατήστε το πλήκτρο Enter.
-
Πληκτρολογήστε τον κωδικό πρόσβασης για τον τοπικό λογαριασμό του Mac και πατήστε το πλήκτρο Enter. Θα χρειαστείτε δικαιώματα διαχειριστή για αυτό.
Σημείωση: Κατά την πληκτρολόγηση, το Τερματικό δεν εμφανίζει τους χαρακτήρες.
-
Πληκτρολογήστε "chmod 755 ./PrivilegedHelperTools" και πατήστε το πλήκτρο Enter.
-
Πραγματοποιήστε έξοδο από το τερματικό και από τις εφαρμογές του Office. Εκκινήστε ξανά το Office και ολοκληρώστε την ενεργοποίηση.
Κωδικός σφάλματος 0xD000000C.
Έχετε δει αυτό το μήνυμα σφάλματος;
"Το σύστημα απαιτεί να εισέλθετε σε έναν έγκυρο λογαριασμό. Ο κωδικός σφάλματος είναι: 0xD000000C."
Για να διορθώσετε αυτό το πρόβλημα, ανατρέξτε στο θέμα Σφάλμα 0xD000000C κατά την ενεργοποίηση του Office για Mac.
Κωδικός σφάλματος 0x8A010101.
Εάν προσπαθείτε να ενεργοποιήσετε το Microsoft 365 για Mac και εμφανίζεται ο κωδικός σφάλματος 0x8A010101, ενδέχεται να έχετε έναν μη έγκυρο αριθμό-κλειδί προϊόντος.
Ανατρέξτε στο θέμα Σφάλμα 0x8A010101 κατά την ενεργοποίηση του Office για Mac.
Κωδικός σφάλματος 0xD0001043.
Έχετε δει αυτό το μήνυμα σφάλματος;
"Παρουσιάστηκε ένα άγνωστο σφάλμα. Ο κωδικός του σφάλματος είναι 0xD0001043"
Αυτό είναι ένα θέμα διακομιστή που προκύπτει όταν προσπαθείτε να ενεργοποιήσετε το Microsoft 365 για Mac για Mac. Δοκιμάστε να κάνετε επανεκκίνηση του Mac σας και να το ενεργοποιήσετε ξανά. Εάν εξακολουθείτε να βλέπετε αυτό το σφάλμα, δοκιμάστε τα εξής:
-
Εκτέλεση του Εργαλείου κατάργησης αδειών χρήσης του Office για Mac
-
Κατάργηση εγκατάστασης του Office για Mac και, στη συνέχεια, επαναλάβετε την εγκατάσταση του Office από τη διεύθυνση 000000000000000Office.com/signin.
-
Ενεργοποιήστε ξανά.
Κωδικός σφάλματος 0xD000001c.
Εάν προσπαθείτε να ενεργοποιήσετε το και έχετε λάβει τον κωδικό σφάλματος 0xD000001c, αυτό συμβαίνει επειδή το όνομα του Mac σας περιέχει μη έγκυρους χαρακτήρες κατά την αποστολή στο διακομιστή μας. Για να διορθώσετε αυτό το ζήτημα, ενημερώστε το όνομα του Mac σας για να καταργήσετε τους μη έγκυρους χαρακτήρες:
-
Στην επάνω γραμμή του μενού, επιλέξτε το εικονίδιο Apple > Προτιμήσεις συστήματος > Κοινή χρήση (τρίτη γραμμή).
-
Στο πλαίσιο κειμένου Όνομα υπολογιστή, ενημερώστε το όνομα του Mac σας και στη συνέχεια κλείστε το παράθυρο.
-
Κάντε επανεκκίνηση του Mac και στη συνέχεια ενεργοποιήστε το Office.
"Πρέπει να ενεργοποιήσετε το Office για Mac σε X ημέρες" μετά την ενεργοποίηση.
Η Microsoft γνωρίζει αυτό το πρόβλημα και εργάζεται για την επιδιόρθωσή του.
Εάν έχετε ενεργοποιήσει το Office για Mac 2016, αλλά εξακολουθεί να εμφανίζεται ένα μήνυμα που αναφέρει ότι "Πρέπει να ενεργοποιήσετε το Office για Mac σε X ημέρες", δοκιμάστε τα παρακάτω βήματα για να επιλύσετε το πρόβλημα:
-
Στην Αναζήτηση Spotlight (ο μεγεθυντικός φακός) στον Mac, αναζητήστε και ανοίξτε την Πρόσβαση στην κλειδοθήκη.
-
Στην Πρόσβαση στην κλειδοθήκη, διαγράψτε τα ακόλουθα αρχεία:
Σημείωση: Θα χρειαστείτε δικαιώματα τοπικού διαχειριστή για να κάνετε αλλαγές στην Πρόσβαση στην κλειδοθήκη.
-
Cache ταυτοτήτων του Microsoft Office 3
-
Ρυθμίσεις ταυτοτήτων του Microsoft Office 3
-
Cache δελτίων του Microsoft Office 3
-
-
Επανεκκινήστε τον Mac και ανοίξτε μια εφαρμογή του Microsoft Office για επανενεργοποίηση.
Ενεργοποιήθηκε, αλλά εξακολουθεί να ζητείται ενεργοποίηση.
Έχετε κάνει ενεργοποίηση, αλλά εξακολουθεί να σας ζητείται ενεργοποίηση ή βλέπετε το μήνυμα "Ενεργοποίηση του Office για δημιουργία και επεξεργασία" ενώ έχετε κάνει ενεργοποίηση ήδη:
-
Κλείστε την εφαρμογή. Για παράδειγμα, εάν χρησιμοποιείτε το Word, πηγαίνετε στην επάνω αριστερή γωνία της οθόνης και επιλέξτε Word > Έξοδος από το Word.
-
Επανεκκινήστε οποιαδήποτε εφαρμογή του Office και το μήνυμα θα πρέπει να χαθεί.
-
Εάν το πρόβλημα παραμένει, επαναφέρετε τα διαπιστευτήριά σας:
-
Ανοίξτε το Spotlight επιλέγοντας τον μεγεθυντικό φακό στην επάνω δεξιά γωνία της επιφάνειας εργασίας σας.
-
Αναζητήστε και ανοίξτε την Κλειδοθήκη.
-
Πληκτρολογήστε Office και, στη συνέχεια, διαγράψτε το αρχείο δεδομένων της άδειας χρήσης.
-
Κάνατε ενεργοποίηση με εσφαλμένη άδεια χρήσης
Εάν έχετε στην κατοχή σας πολλαπλές άδειες χρήσης και πραγματοποιήσατε εγκατάσταση χρησιμοποιώντας τη λάθος άδεια ή είχατε μια εφάπαξ εγκατάσταση του Office για Mac και, στη συνέχεια, αγοράσατε το Microsoft 365, ίσως χρειαστεί να καταργήσετε άδειες χρήσης που συνδέονται με την οικογένεια προγραμμάτων του Office και να ενεργοποιήσετε ξανά, για να βεβαιωθείτε ότι λαμβάνετε όλα τα πλεονεκτήματα του Microsoft 365.
Ανατρέξτε στο θέμα Κατάργηση αρχείων άδειας χρήσης του Office σε ένα Mac για οδηγίες σχετικά με πώς μπορείτε να δείτε ποια άδεια χρήσης χρησιμοποιείτε και πώς μπορείτε να την επανενεργοποιήσετε.
"Άγνωστο σφάλμα" ή "Σφάλμα ρολογιού" κατά την ενεργοποίηση του Outlook 2016 για Mac.
Κατά την ενεργοποίηση του Outlook 2016 για Mac, ενδέχεται να εμφανιστεί ένα από τα ακόλουθα μηνύματα σφάλματος:
-
Παρουσιάστηκε ένα άγνωστο σφάλμα. Ο κωδικός του σφάλματος είναι -805240834
-
Παρουσιάστηκε ένα άγνωστο σφάλμα. Ο κωδικός του σφάλματος είναι -805302259
-
Παρουσιάστηκε ένα άγνωστο σφάλμα. Ο κωδικός του σφάλματος είναι -8336C3H9
-
Παρουσιάστηκε ένα άγνωστο σφάλμα. Ο κωδικός του σφάλματος είναι 0
-
Σφάλμα ρολογιού: Το ρολόι συστήματος δεν είναι ακριβές, ορίστε το στην τρέχουσα τοπική ώρα.
Για να επιλύσετε αυτό το ζήτημα αυτόματα, κάντε λήψη και εκτελέστε αυτή τη δέσμη ενεργειών.
Σημαντικό: Οι δέσμες ενεργειών δεν υποστηρίζονται από οποιοδήποτε πρόγραμμα ή υπηρεσία βασικής υποστήριξης της Microsoft. Οι δέσμες ενεργειών παρέχονται "ως έχουν" χωρίς καμία εγγύηση οποιουδήποτε είδους. Η Microsoft αποποιείται όλες τις σιωπηρές εγγυήσεις, συμπεριλαμβανομένων, ενδεικτικά, τυχόν σιωπηρών εγγυήσεων εμπορευσιμότητας ή καταλληλότητας για συγκεκριμένο σκοπό. Ολόκληρος ο κίνδυνος που προκύπτει από τη χρήση ή την απόδοση των δεσμών ενεργειών παραμένει σε σας. Σε καμία περίπτωση η Microsoft, οι συντάκτες της ή οποιοσδήποτε άλλος εμπλεκόμενος στη δημιουργία, την παραγωγή ή την παράδοση των δεσμών ενεργειών δεν ευθύνεται για τυχόν ζημιές (συμπεριλαμβανομένων, ενδεικτικά, αποζημιώσεων για απώλεια επιχειρηματικών κερδών, διακοπή επιχειρηματικών δραστηριοτήτων, απώλεια πληροφοριών για επιχειρήσεις ή άλλες χρηματικές απώλειες) που προκύπτουν από τη χρήση ή την αδυναμία χρήσης των δεσμών ενεργειών, ακόμα και αν η Microsoft έχει ενημερωθεί για την πιθανότητα τέτοιων ζημιών.
Για να επιλύσετε αυτό το ζήτημα χωρίς να εκτελέσετε τη δέσμη ενεργειών, ακολουθήστε τα παρακάτω βήματα:
-
Κλείστε όλες τις ανοιχτές εφαρμογές του Office, όπως το Outlook και το OneNote.
-
Στη γραμμή μενού, κάντε κλικ στην επιλογή Μετάβαση > Βοηθητικά προγράμματα και, στη συνέχεια, κάντε διπλό κλικ στην επιλογή Τερματικό.
-
Πληκτρολογήστε το ακόλουθο κείμενο και, στη συνέχεια πατήστε το πλήκτρο Enter στο παράθυρο τερματικού: killall "Office365ServiceV2"
Σημείωση: Εάν λάβετε το μήνυμα "Δεν βρέθηκαν αντίστοιχες διεργασίες που να ανήκουν σε εσάς", δεν εκτελείται η υπηρεσία Office365ServiceV2. Μεταβείτε στο επόμενο βήμα.
-
Στο τερματικό, πληκτρολογήστε το ακόλουθο κείμενο και, στη συνέχεια, πατήστε το πλήκτρο Enter: cd ~/Library/Group\ Containers/UBF8T346G9.Office
-
Στο τερματικό, πληκτρολογήστε το ακόλουθο κείμενο και, στη συνέχεια, πατήστε το πλήκτρο Enter: ls -a | perl -n -e 'print if m/^[e|c]\w/' | xargs rm
-
Ανοίξτε το Outlook ή το OneNote και βεβαιωθείτε ότι μπορείτε να πραγματοποιήσετε είσοδο και ενεργοποίηση με επιτυχία.
Δεν είναι δυνατή η λήψη του προγράμματος εγκατάστασης του Office για Mac.
Δεν είναι δυνατή η εύρεση του προγράμματος εγκατάστασης ή των εφαρμογών του Office μετά τη λήψη.
"Παρουσιάστηκε σφάλμα. Δεν μπορούμε να προχωρήσουμε στο επόμενο βήμα. Προσπαθήστε ξανά αργότερα."
Δεν είναι δυνατή η λήψη του προγράμματος εγκατάστασης του Microsoft 365 για Mac.
-
Βεβαιωθείτε ότι λειτουργεί η σύνδεση στο Internet του Mac στον οποίο προσπαθείτε να εγκαταστήσετε. Διακόψτε οποιεσδήποτε άλλες λήψεις που μπορεί να είναι ενεργές.
-
Εάν έχετε ξεκινήσει μια λήψη και έχει κολλήσει, διαγράψτε το αρχείο λήψης σύροντάς το στον Κάδο απορριμμάτων. Αδειάστε τον Κάδο ανακύκλωσης. Ξεκινήστε πάλι τη λήψη μεταβαίνοντας στο Office.com/signin.
Σημείωση: Για να ενεργοποιήσετε το Microsoft 365 για Mac, θα χρειαστείτε έναν έγκυρο λογαριασμό στο Microsoft 365 με άδεια χρήσης ή ένα λογαριασμό Microsoft που συσχετίζεται με μια εφάπαξ αγορά. Εάν δεν το ενεργοποιήσετε, δεν θα μπορείτε να δημιουργείτε ή να επεξεργάζεστε αρχεία, παρά μόνο να τα διαβάζετε.
-
Εξακολουθεί να υπάρχει πρόβλημα; Ανοίξτε το Safari και μεταβείτε στην επιλογή Προτιμήσεις > και, στη συνέχεια, επιλέξτε την καρτέλα Ασφάλεια και βεβαιωθείτε ότι είναι ενεργοποιημένη η επιλογή Ενεργοποίηση JavaScript. Στη συνέχεια, επιλέξτε Προστασία προσωπικών δεδομένων > καρτέλα Διαχείριση δεδομένων τοποθεσιών Web > Κατάργηση όλων. Ξεκινήστε τη λήψη ξανά χρησιμοποιώντας το Safari.
Δεν είναι δυνατή η εύρεση του προγράμματος εγκατάστασης ή των εφαρμογών του Office μετά τη λήψη
Εάν αναζητάτε το πρόγραμμα εγκατάστασης του Office:
Ανάλογα με το πρόγραμμα περιήγησης που χρησιμοποιήσατε για τη λήψη του προγράμματος εγκατάστασης, μπορεί να αποθηκευτεί σε διαφορετικούς φακέλους στον Mac σας. Συνιστούμε να χρησιμοποιήσετε Safari για τη βέλτιστη εμπειρία.
-
Αναζητήστε το αρχείο στο φάκελο Λήψεις, που συνήθως βρίσκεται δίπλα στον Κάδο απορριμμάτων.
-
Εάν δεν βλέπετε φάκελο Λήψεις, ανοίξτε τον Safari και επιλέξτε Προβολή > Εμφάνιση λήψεων.
Σημείωση: Εάν έχετε αλλάξει τη θέση των στοιχείων λήψης και δεν θυμάστε πού τα μεταφέρατε, μπορείτε να τα βρείτε επιλέγοντας Safari > Προτιμήσεις > Γενικά.
Εάν αναζητάτε τις εφαρμογές του Office μετά την εγκατάσταση:
Αφού εγκαταστήσετε την οικογένεια προγραμμάτων του Office, μπορείτε να τις βρείτε ανοίγοντας το Πλαίσιο εκκίνησης 
Εναλλακτικά, επιλέξτε Finder > Εφαρμογές και κάντε κύλιση προς τα κάτω στην περιοχή "Microsoft".
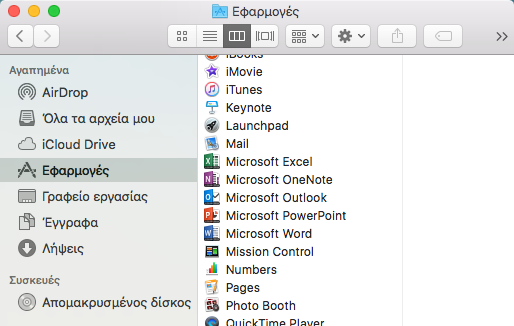
"Παρουσιάστηκε σφάλμα. Δεν μπορούμε να προχωρήσουμε στο επόμενο βήμα. Προσπαθήστε ξανά αργότερα."
Ορισμένοι πελάτες ενδέχεται να λάβουν αυτό το σφάλμα όταν κάνουν κλικ στο κουμπί "Εγκατάσταση" από τη σελίδα τους "Ο λογαριασμός μου":
"Παρουσιάστηκε σφάλμα. Δεν μπορούμε να προχωρήσουμε στο επόμενο βήμα. Προσπαθήστε ξανά αργότερα."
Τερματίστε το πρόγραμμα περιήγησης και, στη συνέχεια, προσπαθήστε ξανά.
Γίνεται λήψη του αρχείου Installer.pkg, αλλά δεν εκκινείται.
-
Περιμένετε να ολοκληρωθεί η λήψη. Μπορεί να διαρκέσει αρκετή ώρα και μπορεί να ξεκινήσει και να σταματήσει. Το τελικό μέγεθος του αρχείου θα πρέπει να είναι περίπου 1,5 GB.
-
Μετακινήστε το αρχείο Microsoft Office Installer.pkg από το φάκελο Λήψεις στην επιφάνεια εργασίας και στη συνέχεια κάντε διπλό κλικ για να το εκκινήσετε.
-
Εάν εξακολουθεί να μην λειτουργεί, διαγράψτε το αρχείο installer.pkg και αδειάστε τον Κάδο ανακύκλωσης. Τώρα, επαναλάβετε τη λήψη χρησιμοποιώντας το πρόγραμμα περιήγησης Safari στο Office.com/signin.
Μη προσδιορισμένο σφάλμα προγραμματισμού
Έχετε δει αυτό το μήνυμα σφάλματος;
"Το Microsoft Office δεν μπορεί να ανοίξει επειδή προέρχεται από έναν άγνωστο προγραμματιστή."
-
Εάν δεν το έχετε κάνει ήδη, αναβαθμίστε τη συσκευή σας σε MacOS Sierra 10.12
-
Κάντε κλικ στο κουμπί OK και περιμένετε 10 δευτερόλεπτα. Μετακινήστε το αρχείο λήψης στην επιφάνεια εργασίας σας και προσπαθήστε ξανά.
-
Κρατήστε πατημένο το πλήκτρο Control και κάντε κλικ στο αρχείο στον υπολογιστή σας. Επιλέξτε Άνοιγμα.
Μήνυμα σφάλματος "Η εγκατάσταση απέτυχε" κατά την προσπάθεια εγκατάστασης.
-
Το στοιχείο λήψης είναι κατεστραμμένο. Σύρετε το αρχείο του προγράμματος εγκατάστασης στον Κάδο ανακύκλωσης για να το διαγράψετε. Αδειάστε τον Κάδο ανακύκλωσης.
-
Ξεκινήστε πάλι τη λήψη από το Safari, μεταβαίνοντας στο Office.com/signin.
Σφάλμα μη υποστηριζόμενου λειτουργικού συστήματος/Αγορά λάθος έκδοσης
Εάν έχετε αγοράσει μια εφάπαξ αγορά του Office 2016 για PC αντί για Mac (ή αντίστροφα), θα εμφανιστεί το σφάλμα Μη υποστηριζόμενο λειτουργικό σύστημα κατά την εγκατάσταση. Σε αυτή την περίπτωση, θα πρέπει να επικοινωνήσετε με την υποστήριξη της Microsoft.
Σημείωση: Αυτό το ζήτημα δεν ισχύει για τους συνδρομητές του Microsoft 365.
Για να μάθετε περισσότερα, ανατρέξτε στο θέμα Σφάλμα μη υποστηριζόμενου λειτουργικού συστήματος κατά την εγκατάσταση του Office.
Το πρόγραμμα εγκατάστασης κολλάει στο στάδιο "Επαλήθευση".
Το σφάλμα που αναφέρει ότι το αρχείο.pkg του προγράμματος εγκατάστασης του Microsoft Office δεν μπορεί να ανοίξει επειδή προέρχεται από έναν άγνωστο προγραμματιστή, έχει διορθωθεί σε μια ενημέρωση από την Apple.
-
Κάντε κλικ στο κουμπί OK. Περιμένετε 10 δευτερόλεπτα και δοκιμάστε ξανά.
-
Πραγματοποιήστε ενημέρωση στο macOS Sierra (10.12).
-
Επανεκκινήστε τον υπολογιστή σας και εγκαταστήστε το Microsoft 365 για Mac ξανά.
Η λήψη διακόπτεται στο ίδιο σημείο κάθε φορά.
-
Βεβαιωθείτε ότι λειτουργεί η σύνδεση στο Internet του Mac στον οποίο προσπαθείτε να εγκαταστήσετε. Αυτό μπορείτε να το κάνετε ανοίγοντας το πρόγραμμα περιήγησης στο Internet και μεταβαίνοντας στη διεύθυνση www.microsoft.com. Εάν η σελίδα φορτώνει, μπορείτε να συνεχίσετε.
-
Κάντε κλικ και σύρετε το αρχείο του προγράμματος εγκατάστασης στον Κάδο Ανακύκλωσης για να το διαγράψετε.
-
Χρησιμοποιήστε το πρόγραμμα περιήγησης Safari και προσπαθήστε να επαναλάβετε τη λήψη του προγράμματος εγκατάστασης.
Οι απαιτήσεις συστήματος δεν πληρούνται.
Για τις πιο ενημερωμένες πληροφορίες σχετικά με τις απαιτήσεις συστήματος για το Microsoft 365 για Mac, ανατρέξτε στο θέμα Απαιτήσεις συστήματος για το Office.
Ανατρέξτε επίσης στο θέμα Απαιτήσεις macOS για το Microsoft 365 για Mac ή για νέες ενημερώσεις για το Office 2019 για Mac.
Εξακολουθείτε να αντιμετωπίζετε πρόβλημα; Είμαστε έτοιμοι να σας ακούσουμε.
Αυτό το άρθρο ενημερώθηκε λαμβάνοντας υπόψη τα σχόλιά σας. Εάν εξακολουθείτε να χρειάζεστε βοήθεια για την εγκατάσταση ή την ενεργοποίηση του Microsoft 365 για Mac, πείτε μας για το πρόβλημά σας με λεπτομέρειες αφήνοντας ένα σχόλιο παρακάτω και θα προσπαθήσουμε να το διορθώσουμε στο μέλλον.
Μπορείτε επίσης να επικοινωνήσετε με την υποστήριξη της Microsoft για να συνομιλήσετε με έναν εκπρόσωπο.
Σχετικά θέματα
Ενεργοποίηση του Office για Mac
Κατάργηση εγκατάστασης του Office για Mac
Πού μπορώ να πραγματοποιήσω είσοδο στο Microsoft 365
Επιδιορθώσεις ή λύσεις για πρόσφατα προβλήματα με την εγκατάσταση ή την ενεργοποίηση του Office











