Το Προβολή Backstage του Microsoft Office μπορεί να εμφανιστεί κατά την εκκίνηση ενός προγράμματος του Microsoft Office ή όταν επιλέγετε την καρτέλα Αρχείο . Σε αυτή την προβολή, μπορείτε να δημιουργήσετε ένα νέο αρχείο, να ανοίξετε ένα υπάρχον αρχείο, να εκτυπώσετε, να αποθηκεύσετε, να αλλάξετε επιλογές και να εκτελέσετε άλλες ενέργειες. Παρέχει συναρτήσεις που ισχύουν για το συνολικό αρχείο, σε αντίθεση με τις ενέργειες που πρέπει να κάνετε στο περιεχόμενο του αρχείου.
Microsoft 365 διαθέτει μια νέα εμπειρία "Παράθυρο έναρξης" και "Backstage".
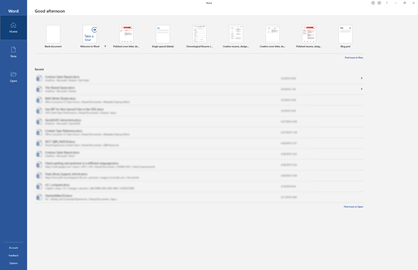
Δημιουργία νέων αρχείων
Για να δημιουργήσετε ένα νέο αρχείο, επιλέξτε ένα από τα πρότυπα που παρατίθενται στο επάνω μέρος ή επιλέξτε το κουμπί Δημιουργία για να δείτε μια μεγαλύτερη λίστα των διαθέσιμων προτύπων.
Συμβουλή: Για να βρείτε και να κάνετε λήψη πρόσθετων προτύπων, ανατρέξτε στο θέμα Πρότυπα της Microsoft.
Άνοιγμα υπάρχοντος αρχείου
Η προβολή Backstage εμφανίζει πολλά από τα αρχεία που έχετε αποκτήσει πρόσφατα πρόσβαση. Εάν το αρχείο που αναζητάτε δεν βρίσκεται στη λίστα Πρόσφατα αρχεία, επιλέξτε το κουμπί Άνοιγμα στο αριστερό παράθυρο περιήγησης. Αυτό θα εμφανίσει τις θέσεις αρχείων όπου μπορεί να βρείτε το αρχείο.
Συμβουλή: Χρησιμοποιήστε το πλαίσιο αναζήτησης στις καρτέλες Κεντρικήή Άνοιγμα, για να αναζητήσετε το αρχείο που θέλετε.

Για να διατηρείτε ένα αρχείο πάντα στη λίστα με τα πρόσφατα αρχεία, μπορείτε να το καρφιτσώσετε στη λίστα. Τοποθετήστε τον δείκτη του ποντικιού επάνω από το όνομα του αρχείου. Ένα εικονίδιο καρφίτσας εμφανίζεται στη δεξιά πλευρά του ονόματος αρχείου. Επιλέξτε την καρφίτσα για να διατηρήσετε το αρχείο στη λίστα. Προαιρετικά επιλέξτε ξανά για ξεκαρφίτσωμα.
Για να καταργήσετε ένα στοιχείο από τη λίστα πρόσφατων αρχείων, κάντε δεξί κλικ σε αυτό και επιλέξτε Κατάργηση από τη λίστα.
Προσοχή: Η επιλογή Διαγραφή αρχείου θα καταργήσει πλήρως το αρχείο από το σύστημα.
Αποθήκευση αντιγράφου
Η επιλογή Αποθήκευση αντιγράφου στο αριστερό παράθυρο περιήγησης σάς επιτρέπει να δημιουργήσετε γρήγορα ένα αντίγραφο του τρέχοντος αρχείου. Πιθανώς να το χρησιμοποιήσετε για να δημιουργήσετε ένα δεύτερο αντίγραφο σε διαφορετική θέση ή ένα αντίγραφο στο οποίο μπορείτε να το επεξεργαστείτε χωρίς να επηρεαστεί το αρχικό αρχείο.
Συμβουλή: Εάν χρησιμοποιείτε ένα υπάρχον αρχείο ως βάση για ένα νέο αρχείο, φροντίστε να αποθηκεύσετε ένα αντίγραφο ΠΡΟΤΟΥ κάνετε αλλαγές. Επομένως, η νέα εργασία σας θα επηρεάσει μόνο το νέο (αντίγραφο) αρχείο και όχι το αρχικό. Ανατρέξτε επίσης στο θέμα Χρήση της αποθήκευσης αντιγράφου για την τροποποίηση ενός αρχείου χωρίς αλλαγή του αρχικού.
Εκτύπωση ή προεπισκόπηση εκτύπωσης
Η εντολή Εκτύπωση είναι διαθέσιμη στο παράθυρο περιήγησης Backstage. Προαιρετικά, χρησιμοποιήστε την Προεπισκόπηση εκτύπωσης για να δείτε πώς θα φαίνεται το αρχείο σας εάν εκτυπωθεί. Ανατρέξτε επίσης στο θέμα Εκτύπωση και προεπισκόπηση εκτύπωσης.
Κοινή χρήση και συνεργασία
Η εντολή Κοινή χρήση διευκολύνει τη συνεργασία με άλλους. Επιλέξτε Κοινή χρήση και πληκτρολογήστε τις διευθύνσεις ηλεκτρονικού ταχυδρομείου των ατόμων με τα οποία θέλετε να κάνετε κοινή χρήση του αρχείου. Έπειτα, επιλέξτε Αποστολή. Μάθετε περισσότερα σχετικά με τη συνεργασία εδώ: Συνεργασία σε έγγραφα Word με σύνταξη από κοινού σε πραγματικό χρόνο. Αυτό λειτουργεί ουσιαστικά με τον ίδιο τρόπο σε πολλές εφαρμογές: Word, Excel, PowerPoint.
Διαχείριση του Office
Στην κάτω αριστερή γωνία της οθόνης Backstage, υπάρχουν τρία στοιχεία που θα σας βοηθήσουν να διαχειριστείτε τον τρόπο λειτουργίας του Microsoft Office για εσάς.
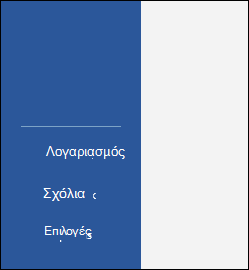
-
Λογαριασμός - Σας επιτρέπει να προσθέσετε ή να καταργήσετε λογαριασμούς υπηρεσίας cloud, όπως το OneDrive ή το SharePoint, ώστε να μπορείτε εύκολα να αποθηκεύετε αρχεία σε αυτές τις υπηρεσίες ή να ανοίγετε αρχεία από αυτές τις υπηρεσίες.
-
Σχόλια - Είναι ο καλύτερος τρόπος για να μας ενημερώσετε εάν υπάρχει κάτι στην εφαρμογή του Office που σας αρέσει πραγματικά... ή πραγματικά δεν μου αρέσει. Τα σχόλια που λαμβάνουμε αποστέλλονται απευθείας στις ομάδες προϊόντων μας και συμβάλλουν στην προώθηση μελλοντικών αλλαγών και βελτιώσεων στα προϊόντα. Μάθετε περισσότερα εδώ: Πώς γίνεται στείλετε σχόλια σχετικά με το Microsoft Office;
-
Επιλογές - Εδώ είναι το σημείο όπου μπορείτε να μεταβείτε για να ρυθμίσετε τις παραμέτρους της εφαρμογής σας. Τα πάντα, από το θέμα χρώματος μέχρι τις επιλογές ορθογραφικού ελέγχου, τις γλώσσες επεξεργασίας, τις προεπιλεγμένες θέσεις αρχείων και πολλά άλλα.
Επιστροφή στο έγγραφό σας
Για έξοδο από την προβολή Backstage και επιστροφή στο έγγραφο, επιλέξτε το βέλος Πίσω στο επάνω αριστερό μέρος του παραθύρου περιήγησης ή απλώς πατήστε το πλήκτρο Escape στο πληκτρολόγιό σας.
Όταν ξεκινάτε για πρώτη φορά το Microsoft Office 2016 ή Office 2019 θα εμφανιστεί η αρχική σελίδα, η οποία είναι η προβολή Backstage.
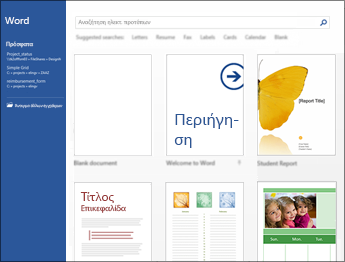
Εδώ μπορείτε να ξεκινήσετε ένα νέο έγγραφο χρησιμοποιώντας ένα προ-δημιουργημένο πρότυπο (συμπεριλαμβανομένου του προτύπου "Κενό", εάν προτιμάτε να ξεκινήσετε από την αρχή) ή να ανοίξετε ένα υπάρχον αρχείο.
Συμβουλή: Για να βρείτε και να κατεβάσετε περισσότερα προ-δημιουργημένα πρότυπα, ανατρέξτε στο θέμα Πρότυπα της Microsoft.
Από προεπιλογή, θα δείτε τα αρχεία που χρησιμοποιήσατε πιο πρόσφατα να εμφανίζονται στον πίνακα στα αριστερά. Εάν θέλετε να ανοίξετε ένα αρχείο που δεν παρατίθεται εκεί, επιλέξτε Άνοιγμα άλλων εγγράφων στην κάτω αριστερή γωνία του παραθύρου και αναζητήστε το αρχείο που θέλετε.
Εάν είστε ήδη σε ένα αρχείο και θέλετε να επιστρέψετε στην προβολή Backstage για να εκτυπώσετε, να αποθηκεύσετε, να ανοίξετε ένα άλλο αρχείο ή οποιαδήποτε άλλη εργασία, επιλέξτε την καρτέλα Αρχείο . Η καρτέλα Αρχείο είναι μια έγχρωμη καρτέλα, για παράδειγμα, μια μπλε καρτέλα στο Word, που βρίσκεται στην επάνω αριστερή γωνία.
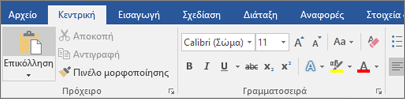
Όταν επιλέγετε την καρτέλα Αρχείο , βλέπετε πολλές από τις ίδιες βασικές εντολές που είδατε στο μενού Αρχείο σε παλαιότερες εκδόσεις του Office, όπως Άνοιγμα, Αποθήκευση και Εκτύπωση.
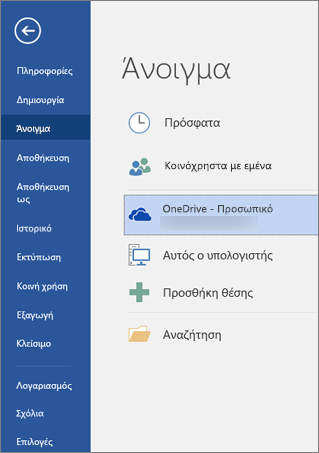
Δημιουργία νέων αρχείων
Για να δημιουργήσετε ένα νέο αρχείο, επιλέξτε το κουμπί Δημιουργία για να δείτε μια λίστα με τα διαθέσιμα πρότυπα ή αναζητήστε περισσότερα πρότυπα για να ξεκινήσετε.
Συμβουλή: Για να βρείτε και να κάνετε λήψη περισσότερων προτύπων, ανατρέξτε στο θέμα Πρότυπα της Microsoft.
Μπορείτε να επιλέξετε το πρότυπο "Κενό" για να ξεκινήσετε με ένα καθαρό, κενό αρχείο.
Άνοιγμα υπάρχοντος αρχείου
Επιλέξτε το κουμπί Άνοιγμα στο αριστερό παράθυρο περιήγησης για να δείτε μια λίστα των αρχείων που επεξεργαστατε πρόσφατα. Εάν το αρχείο που θέλετε δεν εμφανίζεται εκεί, θα δείτε επίσης θέσεις αρχείων στις οποίες μπορείτε να κάνετε αναζήτηση για να βρείτε το αρχείο.
Εάν έχετε ένα αρχείο που θέλετε να βεβαιωθείτε ότι βρίσκεται πάντα στην πρόσφατη λίστα, μπορείτε να καρφιτσώσετε αυτό το αρχείο στη λίστα. Τοποθετήστε τον δείκτη του ποντικιού επάνω από το όνομα του αρχείου και θα πρέπει να δείτε ένα εικονίδιο καρφίτσας να εμφανίζεται προς τη δεξιά πλευρά του ονόματος αρχείου. Επιλέξτε το για να καρφιτσώσετε το αρχείο, ώστε να εμφανίζεται πάντα στη λίστα. Επιλέξτε ξανά την καρφίτσα για να ξεκαρφιτσώσετε ένα καρφιτσωμένο στοιχείο.
Εάν θέλετε να καταργήσετε ένα στοιχείο από την πρόσφατη λίστα, απλώς κάντε δεξί κλικ σε αυτό το αρχείο και επιλέξτε Κατάργηση από τη λίστα.
Αποθήκευση νέου αντιγράφου
Η Αποθήκευση ως σας επιτρέπει να δημιουργήσετε γρήγορα ένα αντίγραφο του τρέχοντος αρχείου. Αυτό είναι χρήσιμο εάν χρειάζεστε ένα δεύτερο αντίγραφο σε διαφορετική θέση ή εάν θέλετε να δημιουργήσετε ένα αντίγραφο αυτού του αρχείου, ώστε να μπορείτε να κάνετε αλλαγές χωρίς να επηρεαστεί το αρχικό αρχείο. Θα βρείτε αυτή την εντολή στο παράθυρο περιήγησης στα αριστερά.
Συμβουλή: Εάν χρησιμοποιείτε ένα υπάρχον αρχείο ως σημείο εκκίνησης για ένα νέο αρχείο, είναι πάντα καλή ιδέα να αποθηκεύσετε ένα αντίγραφο ΠΡΟΤΟΥ κάνετε αλλαγές. Με αυτόν τον τρόπο μπορείτε να διασφαλίσετε ότι οι αλλαγές σας επηρεάζουν μόνο το νέο αρχείο και όχι το αρχικό.
Εκτύπωση ή προεπισκόπηση εκτύπωσης
Εάν θέλετε πραγματικά να στείλετε αυτό το αρχείο σε έναν εκτυπωτή ή απλώς να χρησιμοποιήσετε την Προεπισκόπηση εκτύπωσης για να δείτε πώς θα φαίνεται εάν το κάνατε, θα βρείτε την εντολή Εκτύπωση στο παράθυρο περιήγησης Backstage. Για περισσότερες πληροφορίες, ανατρέξτε στο θέμα Εκτύπωση και προεπισκόπηση εκτύπωσης.
Κοινή χρήση με άλλους
Εάν θέλετε να συνεργαστείτε στο αρχείο σας, η εντολή Κοινή χρήση μπορεί να σας βοηθήσει. Επιλέξτε Κοινή χρήση, πληκτρολογήστε τις διευθύνσεις ηλεκτρονικού ταχυδρομείου των ατόμων με τα οποία θέλετε να κάνετε κοινή χρήση του αρχείου και επιλέξτε Αποστολή.
Διαχείριση του Office
Στο κάτω μέρος του παραθύρου περιήγησης, θα βρείτε δύο στοιχεία που θα σας βοηθήσουν να διαχειριστείτε τον τρόπο λειτουργίας του Office για εσάς.
-
Λογαριασμός - Σας επιτρέπει να προσθέσετε ή να καταργήσετε λογαριασμούς υπηρεσιών cloud, όπως το OneDrive ή το SharePoint, ώστε να μπορείτε εύκολα να αποθηκεύετε αρχεία σε αυτές τις υπηρεσίες ή να ανοίγετε αρχεία από αυτές τις υπηρεσίες.
-
Επιλογές - Εδώ είναι το σημείο όπου μπορείτε να μεταβείτε για να ρυθμίσετε τις παραμέτρους της εφαρμογής σας. Τα πάντα, από το θέμα χρώματος μέχρι τις επιλογές ορθογραφικού ελέγχου, τις γλώσσες επεξεργασίας, τις προεπιλεγμένες θέσεις αρχείων και πολλά άλλα.
Επιστροφή στο έγγραφό σας
Εάν θέλετε να κλείσετε την προβολή Backstage και να επιστρέψετε στο έγγραφο στο οποίο εργαζόσασταν, επιλέξτε το βέλος "Πίσω" που βρίσκεται στην επάνω αριστερή γωνία του παραθύρου περιήγησης ή απλώς πατήστε το πλήκτρο Escape στο πληκτρολόγιό σας.










