Με το OneNote για Windows 10, μπορείτε να γράφετε χειρόγραφες σημειώσεις και να σχεδιάζετε διάφορα πράγματα στο σημειωματάριό σας. Αυτό λειτουργεί ιδιαίτερα καλά σε μια συσκευή με οθόνη αφής, αλλά μπορείτε επίσης να σχεδιάσετε με το ποντίκι.
Το νέο σύνολο πενών είναι προσαρμόσιμο και φορητό. Μπορείτε να ορίσετε τις πένες, τα μολύβια και τα εργαλεία επισήμανσης που θέλετε και, στη συνέχεια, είναι διαθέσιμα στο OneNote, το Word, το Excel και το PowerPoint.

Σχεδίαση με γραφή
-
Στο μενού Σχεδίαση , κάντε κλικ ή πατήστε την πένα, το μολύβι ή το εργαλείο επισήμανσης που θέλετε να χρησιμοποιήσετε.
-
Κάντε κλικ στο βέλος προς τα κάτω που εμφανίζεται δίπλα στην επιλογή σας και, στη συνέχεια, επιλέξτε το χρώμα γραφής που προτιμάτε.
Συμβουλή: Εάν το χρώμα που θέλετε δεν εμφανίζεται στην παλέτα, κάντε κλικ στην επιλογή Περισσότερα χρώματα.
-
Κάντε κλικ ή πατήστε το σύμβολο + όσο συχνά θέλετε για να αυξήσετε το πάχος της πένας ή του εργαλείου επισήμανσης.
-
Κάντε κλικ ή πατήστε το σύμβολο - όσο συχνά θέλετε για να μειώσετε το πάχος της πένας ή του εργαλείου επισήμανσης.
Σβήσιμο μολυβιών
Για να διαγράψετε ό,τι έχετε σχεδιάσει, κάντε κλικ ή πατήστε στην επιλογή Γόμα και επιλέξτε ένα από τα εξής:
-
Μικρή, Μεσαία ή Μεγάλη γόμα — αυτά σας επιτρέπουν να σβήσετε με μη αυτόματο τρόπο τμήματα του σχεδίου σας.
-
Γόμα μολυβιάς— καταργεί ολόκληρες κινήσεις σχεδίασης με ένα πάτημα.
Σημείωση: Εάν καταργήσετε κάτι που δεν θέλατε να διαγράψετε, πατήστε Αναίρεση

Επιλογή πολλών μολυβιών
Για να εργαστείτε με πολλές μολυβιές ως ένα στοιχείο, πατήστε Επιλογή λάσου και σχεδιάστε γύρω από τις μολυβιές ή τα σχέδια που θέλετε να ομαδοποιήσετε.
Μάθετε περισσότερα σχετικά με την επιλογή μολυβιών
Μετατροπή γραφής σε κείμενο
Το OneNote περιλαμβάνει ένα χρήσιμο εργαλείο μετατροπής, ώστε να μπορείτε να αλλάζετε το χειρόγραφο κείμενο σε πληκτρολογημένο κείμενο. Θα διατηρηθεί ακόμη και το μέγεθος και το χρώμα της γραφής, καθώς και οι επισημάνσεις και τα εφέ.
-
Στην καρτέλα Σχεδίαση, πατήστε Επιλογή με λάσο.
-
Στη σελίδα, σχεδιάστε γύρω από το χειρόγραφο που θέλετε να μετατρέψετε.
-
Στην καρτέλα Σχεδίαση, πατήστε Γραφή σε κείμενο.
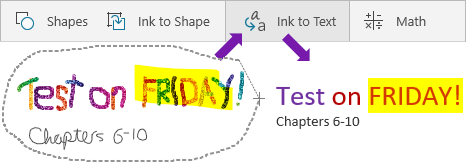
Εισαγωγή γραμμών, βελών, σχημάτων ή γραφημάτων
-
Στο μενού Σχεδίαση , κάντε κλικ ή πατήστε Σχήματα.
-
Επιλέξτε μια γραμμή, ένα βέλος ή ένα σχήμα για να σχεδιάσετε στη σελίδα.
-
Όταν μια γραμμή, ένα βέλος ή ένα σχήμα είναι μία από τις σελίδες, μπορείτε να την επιλέξετε για να τη μετακινήσετε, να την περιστρέψετε ή να αλλάξετε το μέγεθός της.
-
Για να πληκτρολογήσετε ξανά, πατήστε Επιλογή αντικειμένων ή πληκτρολόγηση κειμένου.
Σχεδίαση σχημάτων ακριβείας
Μπορείτε να σχεδιάσετε ένα σχήμα που το OneNote εκκαθαρίζει αυτόματα και μετατρέπει σε σχήμα ακριβείας. Για παράδειγμα, εάν σχεδιάσετε ένα τετράγωνο, το OneNote θα μετατρέψει το τετράγωνο σε πραγματικό τετράγωνο με τέλειες σωστές γωνίες.
-
Στο μενού Σχεδίαση , κάντε κλικ ή πατήστε Επιλογή αντικειμένων ή Πληκτρολόγηση κειμένου και, στη συνέχεια, κάντε κλικ ή πατήστε γραφή σε σχήμα.
-
Σχεδιάστε ένα σχήμα, όπως έναν κύκλο, ένα τρίγωνο ή ένα ορθογώνιο.
Το σχήμα που έχει σχεδιαστεί με το χέρι μετατρέπεται σε σχήμα με ευθείες γραμμές ή σαφείς γωνίες.
-
Για να πληκτρολογήσετε ξανά, πατήστε Επιλογή αντικειμένων ή πληκτρολόγηση κειμένου.
Μετατόπιση και ζουμ κατά τη σχεδίαση
Για να εξέλθετε από τη λειτουργία σχεδίασης, ώστε να μπορείτε να κάνετε μετατόπιση και ζουμ, πατήστε Επιλογή αντικειμένων ή πληκτρολόγηση κειμένου.
Επιλέξτε ένα από τα εξής:
-
Για να κάνετε μεγέθυνση και σμίκρυνση, ενώστε και απομακρύνετε δύο δάχτυλα στην οθόνη.
-
Για να κάνετε κύλιση, σύρετε προς τα επάνω και προς τα κάτω με ένα δάχτυλο.
-
Για μετατόπιση, σαρώστε προς τα αριστερά και προς τα δεξιά με ένα δάχτυλο.
-
Όταν τελειώσετε, κάντε κλικ ή πατήστε μια πένα, ένα μολύβι ή ένα εργαλείο επισήμανσης για να σχεδιάσετε ξανά.
Χρήση πένας σε άλλες εφαρμογές του Office
Εάν έχετε εισέλθει στις άλλες εφαρμογές Office 365 με τον ίδιο λογαριασμό Microsoft, οι πένες σας "περιφέρονται" μαζί σας και τυχόν προσαρμοσμένες ρυθμίσεις που έχετε κάνει σε πένες στο OneNote θα εμφανίζονται μεταξύ των εφαρμογών Office 365.
-
Στο Excel, το Word ή το PowerPoint, κάντε κλικ ή πατήστε την καρτέλα Αναθεώρηση.
Στο Visio, κάντε κλικ ή πατήστε την καρτέλα Σχεδίαση .
-
Κάντε κλικ ή πατήστε Έναρξη γραφής.










