Μπορείτε να χρησιμοποιήσετε το Microsoft Query για να ανακτήσετε δεδομένα από εξωτερικές προελεύσεις. Χρησιμοποιώντας το Microsoft Query για να ανακτήσετε δεδομένα από εταιρικές βάσεις δεδομένων και αρχεία, δεν χρειάζεται να πληκτρολογήσετε ξανά τα δεδομένα που θέλετε να αναλύσετε στο Excel. Μπορείτε επίσης να ανανεώνετε αυτόματα τις αναφορές και συνόψεις του Excel από την αρχική βάση δεδομένων προέλευσης κάθε φορά που η βάση δεδομένων ενημερώνεται με νέες πληροφορίες.
Χρησιμοποιώντας το Microsoft Query, μπορείτε να συνδεθείτε σε εξωτερικές προελεύσεις δεδομένων, να επιλέξετε δεδομένα από αυτές τις εξωτερικές προελεύσεις, να εισαγάγετε αυτά τα δεδομένα στο φύλλο εργασίας σας και να ανανεώσετε τα δεδομένα, ανάλογα με τις ανάγκες, για να διατηρήσετε τα δεδομένα του φύλλου εργασίας σας συγχρονισμένα με τα δεδομένα στις εξωτερικές προελεύσεις.
Τύποι βάσεων δεδομένων στις οποίες μπορείτε να αποκτήσετε πρόσβαση Μπορείτε να ανακτήσετε δεδομένα από διάφορους τύπους βάσεων δεδομένων, όπως η Microsoft Office Access, η Microsoft SQL Server και οι υπηρεσίες OLAP της Microsoft SQL Server. Μπορείτε επίσης να ανακτήσετε δεδομένα από βιβλία εργασίας του Excel και από αρχεία κειμένου.
Το Microsoft Office παρέχει προγράμματα οδήγησης που μπορείτε να χρησιμοποιήσετε για να ανακτήσετε δεδομένα από τις ακόλουθες προελεύσεις δεδομένων:
-
Microsoft Υπηρεσίες ανάλυσης του SQL Server (υπηρεσία παροχής OLAP )
-
Microsoft Office Access
-
dBASE
-
Microsoft FoxPro
-
Microsoft Office Excel
-
Oracle
-
Παράδοξο
-
Βάσεις δεδομένων αρχείων κειμένου
Μπορείτε επίσης να χρησιμοποιήσετε προγράμματα οδήγησης ODBC ή προγράμματα οδήγησης προελεύσεων δεδομένων από άλλους κατασκευαστές για να ανακτήσετε πληροφορίες από προελεύσεις δεδομένων που δεν αναφέρονται εδώ, συμπεριλαμβανομένων άλλων τύπων βάσεων δεδομένων OLAP. Για πληροφορίες σχετικά με την εγκατάσταση ενός προγράμματος οδήγησης ODBC ή ενός προγράμματος οδήγησης προέλευσης δεδομένων που δεν παρατίθεται εδώ, ανατρέξτε στην τεκμηρίωση της βάσης δεδομένων ή επικοινωνήστε με τον προμηθευτή της βάσης δεδομένων.
Επιλογή δεδομένων από βάση δεδομένων Μπορείτε να ανακτήσετε δεδομένα από μια βάση δεδομένων δημιουργώντας ένα ερώτημα, το οποίο είναι μια ερώτηση που κάνετε σχετικά με τα δεδομένα που είναι αποθηκευμένα σε μια εξωτερική βάση δεδομένων. Για παράδειγμα, εάν τα δεδομένα σας είναι αποθηκευμένα σε μια βάση δεδομένων της Access, ίσως θέλετε να μάθετε τα ποσά πωλήσεων για ένα συγκεκριμένο προϊόν ανά περιοχή. Μπορείτε να ανακτήσετε ένα τμήμα των δεδομένων, επιλέγοντας μόνο τα δεδομένα για το προϊόν και την περιοχή που θέλετε να αναλύσετε.
Με το Microsoft Query, μπορείτε να επιλέξετε τις στήλες δεδομένων που θέλετε και να εισαγάγετε μόνο αυτά τα δεδομένα στο Excel.
Ενημέρωση του φύλλου εργασίας σας σε μία λειτουργία Όταν έχετε εξωτερικά δεδομένα σε ένα βιβλίο εργασίας του Excel, κάθε φορά που αλλάζει η βάση δεδομένων σας, μπορείτε να ανανέωση τα δεδομένα για να ενημερώσετε την ανάλυσή σας, χωρίς να χρειάζεται να δημιουργήσετε ξανά τις συνοπτικές αναφορές και τα γραφήματα. Για παράδειγμα, μπορείτε να δημιουργήσετε μια μηνιαία σύνοψη πωλήσεων και να την ανανεώνετε κάθε μήνα όταν έρχονται τα νέα στοιχεία πωλήσεων.
Πώς χρησιμοποιεί το Microsoft Query τις προελεύσεις δεδομένων Αφού ρυθμίσετε μια προέλευση δεδομένων για μια συγκεκριμένη βάση δεδομένων, μπορείτε να τη χρησιμοποιήσετε κάθε φορά που θέλετε να δημιουργήσετε ένα ερώτημα για να επιλέξετε και να ανακτήσετε δεδομένα από τη συγκεκριμένη βάση δεδομένων, χωρίς να χρειάζεται να πληκτρολογήσετε ξανά όλες τις πληροφορίες σύνδεσης. Το Microsoft Query χρησιμοποιεί την προέλευση δεδομένων για να συνδεθεί με την εξωτερική βάση δεδομένων και να σας δείξει ποια δεδομένα είναι διαθέσιμα. Αφού δημιουργήσετε το ερώτημά σας και επιστρέψετε τα δεδομένα στο Excel, το Microsoft Query παρέχει στο βιβλίο εργασίας του Excel τόσο τις πληροφορίες ερωτήματος όσο και τις πληροφορίες προέλευσης δεδομένων, ώστε να μπορείτε να συνδεθείτε ξανά με τη βάση δεδομένων όταν θέλετε να ανανεώσετε τα δεδομένα.
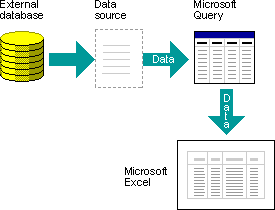
Χρήση του Microsoft Query για την εισαγωγή δεδομένων Για να εισαγάγετε εξωτερικά δεδομένα στο Excel με το Microsoft Query, ακολουθήστε αυτά τα βασικά βήματα, καθένα από τα οποία περιγράφεται με περισσότερες λεπτομέρειες στις παρακάτω ενότητες.
Τι είναι μια προέλευση δεδομένων; Ένα αρχείο προέλευσης δεδομένων είναι ένα αποθηκευμένο σύνολο πληροφοριών που επιτρέπει στο Excel και το Microsoft Query να συνδεθούν με μια εξωτερική βάση δεδομένων. Όταν χρησιμοποιείτε το Microsoft Query για να ρυθμίσετε μια προέλευση δεδομένων, δίνετε ένα όνομα στην προέλευση δεδομένων και, στη συνέχεια, παρέχετε το όνομα και τη θέση της βάσης δεδομένων ή του διακομιστή, τον τύπο της βάσης δεδομένων και τις πληροφορίες σύνδεσης και κωδικού πρόσβασης. Οι πληροφορίες περιλαμβάνουν επίσης το όνομα ενός προγράμματος οδήγησης OBDC ή ενός προγράμματος οδήγησης προέλευσης δεδομένων, το οποίο είναι ένα πρόγραμμα που πραγματοποιεί συνδέσεις σε έναν συγκεκριμένο τύπο βάσης δεδομένων.
Για να ρυθμίσετε μια προέλευση δεδομένων χρησιμοποιώντας το Microsoft Query:
-
Στην καρτέλα Δεδομένα , στην ομάδα Λήψη εξωτερικών δεδομένων , κάντε κλικ στην επιλογή Από άλλες προελεύσεις και, στη συνέχεια, κάντε κλικ στην επιλογή Από το Microsoft Query.
-
Κάντε ένα από τα εξής:
-
Για να καθορίσετε μια προέλευση δεδομένων για μια βάση δεδομένων, ένα αρχείο κειμένου ή ένα βιβλίο εργασίας του Excel, κάντε κλικ στην καρτέλα Βάσεις δεδομένων .
-
Για να καθορίσετε μια προέλευση δεδομένων κύβου OLAP, κάντε κλικ στην καρτέλα Κύβοι OLAP . Αυτή η καρτέλα είναι διαθέσιμη μόνο εάν έχετε εκτελέσει το Microsoft Query από το Excel.
-
-
Κάντε διπλό κλικ <νέο αρχείο προέλευσης δεδομένων>.
-ή-
Κάντε κλικ στην επιλογή <νέο αρχείο προέλευσης δεδομένων>και, στη συνέχεια, κάντε κλικ στο κουμπί OK.
Εμφανίζεται το παράθυρο διαλόγου Δημιουργία νέας προέλευσης δεδομένων .
-
Στο βήμα 1, πληκτρολογήστε ένα όνομα για να προσδιορίσετε την προέλευση δεδομένων.
-
Στο βήμα 2, κάντε κλικ σε ένα πρόγραμμα οδήγησης για τον τύπο της βάσης δεδομένων που χρησιμοποιείτε ως προέλευση δεδομένων.
Σημειώσεις:
-
Εάν η εξωτερική βάση δεδομένων στην οποία θέλετε να αποκτήσετε πρόσβαση δεν υποστηρίζεται από τα προγράμματα οδήγησης ODBC που έχουν εγκατασταθεί με το Microsoft Query, πρέπει να αποκτήσετε και να εγκαταστήσετε ένα πρόγραμμα οδήγησης ODBC συμβατό με το Microsoft Office από έναν τρίτο προμηθευτή, όπως ο κατασκευαστής της βάσης δεδομένων. Επικοινωνήστε με τον προμηθευτή της βάσης δεδομένων για οδηγίες εγκατάστασης.
-
Οι βάσεις δεδομένων OLAP δεν απαιτούν προγράμματα οδήγησης ODBC. Κατά την εγκατάσταση του Microsoft Query, εγκαθίστανται προγράμματα οδήγησης για βάσεις δεδομένων που έχουν δημιουργηθεί με χρήση του Microsoft Υπηρεσίες ανάλυσης του SQL Server. Για να συνδεθείτε με άλλες βάσεις δεδομένων OLAP, πρέπει να εγκαταστήσετε ένα πρόγραμμα οδήγησης προέλευσης δεδομένων και λογισμικό προγράμματος-πελάτη.
-
-
Κάντε κλικ στην επιλογή Σύνδεση και, στη συνέχεια, δώστε τις πληροφορίες που είναι απαραίτητες για τη σύνδεση με την προέλευση δεδομένων. Για βάσεις δεδομένων, βιβλία εργασίας του Excel και αρχεία κειμένου, οι πληροφορίες που παρέχετε εξαρτώνται από τον τύπο της προέλευσης δεδομένων που έχετε επιλέξει. Μπορεί να σας ζητηθεί να δώσετε ένα όνομα σύνδεσης, έναν κωδικό πρόσβασης, την έκδοση της βάσης δεδομένων που χρησιμοποιείτε, τη θέση της βάσης δεδομένων ή άλλες πληροφορίες που αφορούν τον τύπο της βάσης δεδομένων.
Σημαντικό:
-
Χρησιμοποιείτε πάντοτε ισχυρούς κωδικούς πρόσβασης που συνδυάζουν κεφαλαία με πεζά γράμματα, αριθμούς και σύμβολα. Οι απλοί κωδικοί πρόσβασης δεν συνδυάζουν αυτά τα στοιχεία. Ισχυρός κωδικός πρόσβασης: Y6dh!et5. Απλός κωδικός πρόσβασης: House27. Οι κωδικοί πρόσβασης πρέπει να έχουν μήκος 8 ή περισσότερων χαρακτήρων. Μια φράση πρόσβασης που χρησιμοποιεί 14 ή περισσότερους χαρακτήρες είναι προτιμότερη.
-
Είναι σημαντικό να θυμάστε τον κωδικό πρόσβασης που έχετε. Εάν ξεχάσετε τον κωδικό πρόσβασης, η Microsoft δεν μπορεί να τον ανακτήσει. Φυλάξτε τους κωδικούς πρόσβασης σε ασφαλές σημείο, ξεχωριστά από τις πληροφορίες τις οποίες προστατεύουν.
-
-
Αφού εισαγάγετε τις απαιτούμενες πληροφορίες, κάντε κλικ στο κουμπί OK ή Τέλος για να επιστρέψετε στο παράθυρο διαλόγου Δημιουργία νέας προέλευσης δεδομένων .
-
Εάν η βάση δεδομένων σας έχει πίνακες και θέλετε ένας συγκεκριμένος πίνακας να εμφανίζεται αυτόματα στον Οδηγό ερωτημάτων, κάντε κλικ στο πλαίσιο για το βήμα 4 και, στη συνέχεια, κάντε κλικ στον πίνακα που θέλετε.
-
Εάν δεν θέλετε να πληκτρολογείτε το όνομα σύνδεσης και τον κωδικό πρόσβασης όταν χρησιμοποιείτε την προέλευση δεδομένων, επιλέξτε το πλαίσιο ελέγχου Αποθήκευση του αναγνωριστικού χρήστη και του κωδικού πρόσβασης στον ορισμό της προέλευσης δεδομένων . Ο αποθηκευμένος κωδικός πρόσβασης δεν είναι κρυπτογραφημένος. Εάν το πλαίσιο ελέγχου δεν είναι διαθέσιμο, επικοινωνήστε με το διαχειριστή της βάσης δεδομένων για να προσδιορίσετε εάν αυτή η επιλογή μπορεί να γίνει διαθέσιμη.
Σημείωση ασφαλείας: Αποφύγετε την αποθήκευση πληροφοριών σύνδεσης κατά τη σύνδεση σε προελεύσεις δεδομένων. Αυτές οι πληροφορίες μπορεί να αποθηκευτούν ως απλό κείμενο και ένας κακόβουλος χρήστης θα μπορούσε να αποκτήσει πρόσβαση στις πληροφορίες για να παραβιάσει την ασφάλεια της προέλευσης δεδομένων.
Αφού ολοκληρώσετε αυτά τα βήματα, το όνομα της προέλευσης δεδομένων εμφανίζεται στο παράθυρο διαλόγου Επιλογή αρχείου προέλευσης δεδομένων .
Χρήση του Οδηγού ερωτημάτων για τα περισσότερα ερωτήματα Ο "Οδηγός ερωτημάτων" διευκολύνει την επιλογή και τη συνένωσης δεδομένων από διαφορετικούς πίνακες και πεδία στη βάση δεδομένων σας. Χρησιμοποιώντας τον Οδηγό ερωτημάτων, μπορείτε να επιλέξετε τους πίνακες και τα πεδία που θέλετε να συμπεριλάβετε. Ένας εσωτερικός σύνδεσμος (μια λειτουργία ερωτήματος που καθορίζει ότι οι γραμμές από δύο πίνακες συνδυάζονται με βάση πανομοιότυπες τιμές πεδίων) δημιουργείται αυτόματα όταν ο οδηγός αναγνωρίζει ένα πεδίο πρωτεύοντος κλειδιού σε έναν πίνακα και ένα πεδίο με το ίδιο όνομα σε ένα δεύτερο πίνακα.
Μπορείτε επίσης να χρησιμοποιήσετε τον οδηγό για να ταξινομήσετε το σύνολο αποτελεσμάτων και να κάνετε απλό φιλτράρισμα. Στο τελικό βήμα του οδηγού, μπορείτε να επιλέξετε να επιστρέψετε τα δεδομένα στο Excel ή να περιορίσετε περαιτέρω το ερώτημα στο Microsoft Query. Αφού δημιουργήσετε το ερώτημα, μπορείτε να το εκτελέσετε είτε στο Excel είτε στο Microsoft Query.
Για να ξεκινήσετε τον Οδηγό ερωτημάτων, εκτελέστε τα παρακάτω βήματα.
-
Στην καρτέλα Δεδομένα , στην ομάδα Λήψη εξωτερικών δεδομένων , κάντε κλικ στην επιλογή Από άλλες προελεύσεις και, στη συνέχεια, κάντε κλικ στην επιλογή Από το Microsoft Query.
-
Στο παράθυρο διαλόγου Επιλογή αρχείου προέλευσης δεδομένων , βεβαιωθείτε ότι είναι επιλεγμένο το πλαίσιο ελέγχου Χρήση του Οδηγού ερωτημάτων για δημιουργία/επεξεργασία ερωτημάτων .
-
Κάντε διπλό κλικ στην προέλευση δεδομένων που θέλετε να χρησιμοποιήσετε.
-ή-
Κάντε κλικ στην προέλευση δεδομένων που θέλετε να χρησιμοποιήσετε και, στη συνέχεια, κάντε κλικ στο κουμπί OK.
Εργασία απευθείας στο Microsoft Query για άλλους τύπους ερωτημάτων Εάν θέλετε να δημιουργήσετε ένα πιο σύνθετο ερώτημα από αυτό που επιτρέπει ο Οδηγός ερωτημάτων, μπορείτε να εργαστείτε απευθείας στο Microsoft Query. Μπορείτε να χρησιμοποιήσετε το Microsoft Query για να προβάλετε και να αλλάξετε τα ερωτήματα που ξεκινάτε να δημιουργείτε στον "Οδηγό ερωτημάτων" ή μπορείτε να δημιουργήσετε νέα ερωτήματα χωρίς να χρησιμοποιήσετε τον οδηγό. Εργαστείτε απευθείας στο Microsoft Query όταν θέλετε να δημιουργήσετε ερωτήματα που κάνουν τα εξής:
-
Επιλογή συγκεκριμένων δεδομένων από ένα πεδίο Σε μια μεγάλη βάση δεδομένων, μπορεί να θέλετε να επιλέξετε ορισμένα από τα δεδομένα σε ένα πεδίο και να παραλείψετε τα δεδομένα που δεν χρειάζεστε. Για παράδειγμα, εάν χρειάζεστε δεδομένα για δύο από τα προϊόντα σε ένα πεδίο που περιέχει πληροφορίες για πολλά προϊόντα, μπορείτε να χρησιμοποιήσετε κριτήρια για να επιλέξετε δεδομένα μόνο για τα δύο προϊόντα που θέλετε.
-
Ανάκτηση δεδομένων με βάση διαφορετικά κριτήρια κάθε φορά που εκτελείτε το ερώτημα Εάν θέλετε να δημιουργήσετε την ίδια αναφορά ή σύνοψη του Excel για πολλές περιοχές στα ίδια εξωτερικά δεδομένα — όπως μια ξεχωριστή αναφορά πωλήσεων για κάθε περιοχή — μπορείτε να δημιουργήσετε ένα ερώτημα παραμέτρων. Όταν εκτελείτε ένα ερώτημα παραμέτρων, σας ζητείται να χρησιμοποιήσετε μια τιμή ως κριτήριο όταν το ερώτημα επιλέγει εγγραφές. Για παράδειγμα, ένα ερώτημα παραμέτρων μπορεί να σας ζητήσει να εισαγάγετε μια συγκεκριμένη περιοχή και μπορείτε να χρησιμοποιήσετε ξανά αυτό το ερώτημα για να δημιουργήσετε κάθε μία από τις τοπικές αναφορές πωλήσεων.
-
Σύνδεση δεδομένων με διαφορετικούς τρόπους Οι εσωτερικοί σύνδεσμοι που δημιουργεί ο "Οδηγός ερωτημάτων" είναι ο πιο κοινός τύπος συνδέσμου που χρησιμοποιείται για τη δημιουργία ερωτημάτων. Ορισμένες φορές, ωστόσο, θέλετε να χρησιμοποιήσετε διαφορετικό τύπο συνδέσμου. Για παράδειγμα, εάν έχετε έναν πίνακα με πληροφορίες πωλήσεων προϊόντων και έναν πίνακα με πληροφορίες πελατών, ένας εσωτερικός σύνδεσμος (ο τύπος που δημιουργήθηκε από τον Οδηγό ερωτημάτων) θα αποτρέψει την ανάκτηση εγγραφών πελατών για πελάτες που δεν έχουν πραγματοποιήσει μια αγορά. Χρησιμοποιώντας το Microsoft Query, μπορείτε να συνδέσετε αυτούς τους πίνακες, ώστε να ανακτηθούν όλες οι εγγραφές πελατών, μαζί με δεδομένα πωλήσεων για τους πελάτες που έχουν πραγματοποιήσει αγορές.
Για να ξεκινήσετε το Microsoft Query, εκτελέστε τα ακόλουθα βήματα.
-
Στην καρτέλα Δεδομένα , στην ομάδα Λήψη εξωτερικών δεδομένων , κάντε κλικ στην επιλογή Από άλλες προελεύσεις και, στη συνέχεια, κάντε κλικ στην επιλογή Από το Microsoft Query.
-
Στο παράθυρο διαλόγου Επιλογή αρχείου προέλευσης δεδομένων , βεβαιωθείτε ότι το πλαίσιο ελέγχου Χρήση του Οδηγού ερωτημάτων για δημιουργία/επεξεργασία ερωτημάτων είναι απενεργοποιημένο.
-
Κάντε διπλό κλικ στην προέλευση δεδομένων που θέλετε να χρησιμοποιήσετε.
-ή-
Κάντε κλικ στην προέλευση δεδομένων που θέλετε να χρησιμοποιήσετε και, στη συνέχεια, κάντε κλικ στο κουμπί OK.
Επαναχρηστισμός και κοινή χρήση ερωτημάτων Τόσο στον Οδηγό ερωτημάτων όσο και στο Microsoft Query, μπορείτε να αποθηκεύσετε τα ερωτήματά σας ως αρχείο .dqy το οποίο μπορείτε να τροποποιήσετε, να χρησιμοποιήσετε ξανά και να θέσετε σε κοινή χρήση. Το Excel μπορεί να ανοίξει αρχεία .dqy απευθείας, το οποίο επιτρέπει σε εσάς ή άλλους χρήστες να δημιουργήσετε πρόσθετες περιοχές εξωτερικών δεδομένων από το ίδιο ερώτημα.
Για να ανοίξετε ένα αποθηκευμένο ερώτημα από το Excel:
-
Στην καρτέλα Δεδομένα , στην ομάδα Λήψη εξωτερικών δεδομένων , κάντε κλικ στην επιλογή Από άλλες προελεύσεις και, στη συνέχεια, κάντε κλικ στην επιλογή Από το Microsoft Query. Εμφανίζεται το παράθυρο διαλόγου Επιλογή αρχείου προέλευσης δεδομένων .
-
Στο παράθυρο διαλόγου Επιλογή αρχείου προέλευσης δεδομένων , κάντε κλικ στην καρτέλα Ερωτήματα .
-
Κάντε διπλό κλικ στο αποθηκευμένο ερώτημα που θέλετε να ανοίξετε. Το ερώτημα εμφανίζεται στο Microsoft Query.
Εάν θέλετε να ανοίξετε ένα αποθηκευμένο ερώτημα και το Microsoft Query είναι ήδη ανοιχτό, κάντε κλικ στο μενού Αρχείο ερωτήματος της Microsoft και, στη συνέχεια, κάντε κλικ στην επιλογή Άνοιγμα.
Εάν κάνετε διπλό κλικ σε ένα αρχείο .dqy, το Excel ανοίγει, εκτελεί το ερώτημα και, στη συνέχεια, εισάγει τα αποτελέσματα σε ένα νέο φύλλο εργασίας.
Εάν θέλετε να κάνετε κοινή χρήση μιας σύνοψης ή αναφοράς του Excel που βασίζεται σε εξωτερικά δεδομένα, μπορείτε να δώσετε σε άλλους χρήστες ένα βιβλίο εργασίας που περιέχει μια περιοχή εξωτερικών δεδομένων ή μπορείτε να δημιουργήσετε ένα πρότυπο. Ένα πρότυπο σάς επιτρέπει να αποθηκεύσετε τη σύνοψη ή την αναφορά χωρίς να αποθηκεύσετε τα εξωτερικά δεδομένα, έτσι ώστε το αρχείο να είναι μικρότερο. Τα εξωτερικά δεδομένα ανακτώνται όταν ένας χρήστης ανοίγει το πρότυπο αναφοράς.
Αφού δημιουργήσετε ένα ερώτημα στον Οδηγό ερωτημάτων ή στο Microsoft Query, μπορείτε να επιστρέψετε τα δεδομένα σε ένα φύλλο εργασίας του Excel. Στη συνέχεια, τα δεδομένα γίνονται περιοχή εξωτερικών δεδομένων ή αναφορά Συγκεντρωτικού Πίνακα που μπορείτε να μορφοποιήσετε και να ανανεώσετε.
Μορφοποίηση ανακτημένων δεδομένων Στο Excel, μπορείτε να χρησιμοποιήσετε εργαλεία, όπως γραφήματα ή αυτόματα μερικά αθροίσματα, για να παρουσιάσετε και να συνοψίσετε τα δεδομένα που ανακτώνται από το Microsoft Query. Μπορείτε να μορφοποιήσετε τα δεδομένα και η μορφοποίηση διατηρείται κατά την ανανέωση των εξωτερικών δεδομένων. Μπορείτε να χρησιμοποιήσετε τις δικές σας ετικέτες στηλών αντί για τα ονόματα των πεδίων και να προσθέσετε αυτόματα αριθμούς γραμμών.
Το Excel μπορεί να μορφοποιήσει αυτόματα τα νέα δεδομένα που πληκτρολογείτε στο τέλος μιας περιοχής, ώστε να ταιριάζουν με τις προηγούμενες γραμμές. Το Excel μπορεί επίσης να αντιγράψει αυτόματα τύπους που έχουν επαναληφθεί στις προηγούμενες γραμμές και τους επεκτείνει σε πρόσθετες γραμμές.
Σημείωση: Για να επεκταθούν σε νέες γραμμές στην περιοχή, οι μορφές και οι τύποι πρέπει να εμφανίζονται σε τουλάχιστον τρεις από τις πέντε προηγούμενες γραμμές.
Μπορείτε να ενεργοποιήσετε αυτήν την επιλογή (ή να την απενεργοποιήσετε ξανά) ανά πάσα στιγμή:
-
Κάντε κλικ στα στοιχεία Αρχείο > Επιλογές > Για προχωρημένους.
Στο Excel 2007: Κάντε κλικ στο Κουμπί του Microsoft Office

-
Στην ενότητα Επιλογές επεξεργασίας , επιλέξτε τον έλεγχο Επέκταση των μορφών περιοχής δεδομένων και των τύπων . Για να απενεργοποιήσετε ξανά την αυτόματη μορφοποίηση περιοχής δεδομένων, καταργήστε την επιλογή αυτού του πλαισίου ελέγχου.
Ανανέωση εξωτερικών δεδομένων Όταν ανανεώνετε εξωτερικά δεδομένα, εκτελείτε το ερώτημα για να ανακτήσετε τυχόν νέα ή τροποποιημένα δεδομένα που ταιριάζουν με τις προδιαγραφές σας. Μπορείτε να ανανεώσετε ένα ερώτημα τόσο στο Microsoft Query όσο και στο Excel. Το Excel παρέχει διάφορες επιλογές για την ανανέωση ερωτημάτων, συμπεριλαμβανομένης της ανανέωσης των δεδομένων κάθε φορά που ανοίγετε το βιβλίο εργασίας και της αυτόματης ανανέωσης σε χρονικά διαστήματα. Μπορείτε να συνεχίσετε να εργάζεστε στο Excel ενώ ανανεώνονται τα δεδομένα, καθώς και να ελέγξετε την κατάσταση ενώ τα δεδομένα ανανεώνονται. Για περισσότερες πληροφορίες, ανατρέξτε στο θέμα Ανανέωση σύνδεσης εξωτερικών δεδομένων στο Excel.










