Μπορείτε να ρυθμίσετε τις παραμέτρους ενός τμήματος Web φίλτρου SharePoint για να μεταβιβάσετε μια τιμή σε μια λίστα ή βιβλιοθήκη και, στη συνέχεια, να αλλάξετε την προβολή των δεδομένων στη λίστα με βάση την τιμή. Για παράδειγμα, όταν επιλέγετε από μια λίστα παραγγελιών προϊόντων σε ένα τμήμα Web φίλτρου επιλογής, μια γειτονική λίστα μπορεί να εμφανίσει τα προϊόντα που αντιστοιχούν σε αυτή τη σειρά.
Σε αυτό το άρθρο, θα δείτε την αναφορά του Τμήματος Web προβολής λίστας. Αυτό αναφέρεται σε μια λίστα ή βιβλιοθήκη που προσθέτετε στην αρχική σελίδα σας ως τμήματα Web. Μετά την προσθήκη του, μπορείτε να συνδέσετε τμήματα Web φίλτρων για να προσαρμόσετε την προβολή.
Ενημερώθηκε στις 13 Μαρτίου 2017 χάρη στα σχόλιαπελατών.
Σύνδεση ενός τμήματος Web φίλτρου κειμένου σε ένα τμήματα Web προβολής λίστας για το SharePoint 2016 και το 2013
Σημείωση: Η παρακάτω διαδικασία προϋποθέτει ότι δημιουργείτε μια σελίδα σε μια τοποθεσία ομάδας. Οι εντολές και οι οδηγίες μπορούν να διαφέρουν σε άλλες τοποθεσίες.
Για να επεξεργαστείτε μια σελίδα, πρέπει να είστε μέλος της ομάδας SharePoint μέλη για την τοποθεσία.
Το τμήμα Web λίστας που περιγράφεται εδώ πρέπει να δημιουργηθεί πρώτα για να μπορέσετε να το προσθέσετε στη σελίδα σας. Για να δημιουργήσετε μια λίστα, ανατρέξτε στο θέμα Δημιουργία λίστας στο SharePoint. Για να προσθέσετε στήλες, ανατρέξτε στο θέμα Δημιουργία στήλης σε μια λίστα ή βιβλιοθήκη του SharePoint
Αφού έχετε μια λίστα για να εργαστείτε με επιστροφή σε αυτά τα βήματα για να εισαγάγετε τη λίστα στην αρχική σελίδα ως τμήμα Web.
-
Από μια σελίδα, στην Κορδέλα, επιλέξτε την καρτέλα Σελίδα και, στη συνέχεια, κάντε κλικ στην εντολή Επεξεργασία.
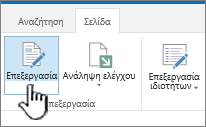
Σημείωση: Εάν η εντολή Επεξεργασία είναι απενεργοποιημένη, ενδεχομένως να μην διαθέτετε δικαιώματα για να επεξεργαστείτε τη σελίδα. Επικοινωνήστε με το διαχειριστή σας.
-
Κάντε κλικ στη σελίδα όπου θέλετε να εισαγάγετε ένα τμήμα Web φίλτρου κειμένου και ένα τμήμα Web προβολής λίστας.
-
Στην κορδέλα, κάντε κλικ στην καρτέλα Εισαγωγή και, στη συνέχεια, κάντε κλικ στην επιλογή Τμήμα Web.
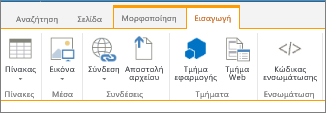
-
Στην περιοχή κατηγορίες, κάντε κλικ στην επιλογή εφαρμογές, στην περιοχή τμήματα Web, κάντε κλικ στο τμήμα Web προβολής λίστας που θέλετε και, στη συνέχεια, κάντε κλικ στην επιλογή Προσθήκη. Το νέο τμήμα Web εμφανίζεται στη σελίδα.
Σημείωση: Εάν δεν έχετε μια λίστα, θα πρέπει να δημιουργήσετε μία. Για να το κάνετε αυτό, ανατρέξτε στο θέμα Δημιουργία λίστας στο SharePoint.
-
Κάντε κλικ στο κάτω βέλος του μενού Τμήματος Web για το τμήμα Web προβολής λίστας και, στη συνέχεια, επιλέξτε Επεξεργασία τμήματος Web.
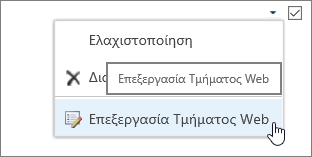
-
Στο παράθυρο εργαλείων τμήματος Web στα δεξιά, επεξεργαστείτε τις προσαρμοσμένες ιδιότητες του Τμήματος Web, κάνοντας τα εξής:
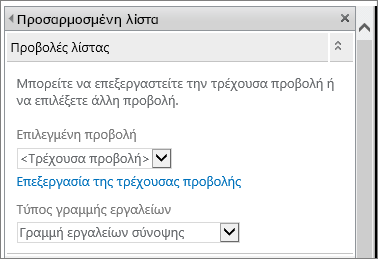
-
Στην ενότητα Προβολές λίστας, για να αλλάξετε την προεπιλεγμένη προβολή της λίστας, επιλέξτε μια διαφορετική προβολή από το πλαίσιο λίστας επιλεγμένη προβολή . Για παράδειγμα, ενδέχεται να θέλετε να φιλτράρετε, να ταξινομήσετε ή να ομαδοποιήσετε δεδομένα με διαφορετικό τρόπο ή να εμφανίσετε διαφορετικές στήλες. Εναλλακτικά, κάντε κλικ στην επιλογή επεξεργασία της τρέχουσας προβολής για να επεξεργαστείτε την τρέχουσα προβολή της λίστας.
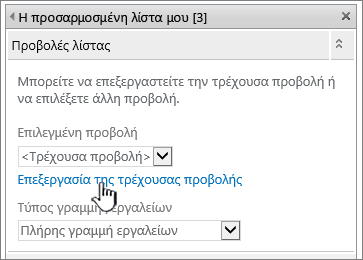
Όποτε επιλέγετε ή επεξεργάζεστε μια προβολή λίστας, δημιουργείται ένα αντίγραφο της σχεδίασης λίστας από την αρχική σχεδίαση λίστας τοποθεσιών και αποθηκεύεται μαζί με το Τμήμα Web προβολής λίστας. Ωστόσο, τα δεδομένα της λίστας παραμένουν ίδια.
Να είστε προσεκτικοί κατά την εναλλαγή σε μια διαφορετική προβολή από την τρέχουσα προβολή. Ενδέχεται να διαγράψετε αλλαγές που έχετε κάνει στην τρέχουσα προβολή και να απενεργοποιήσετε συνδέσεις Τμημάτων Web οι οποίες εξαρτώνται από στήλες στην τρέχουσα προβολή. Κατά την εναλλαγή προβολών, σας ζητείται επιβεβαίωση.
-
Για να αλλάξετε τη γραμμή εργαλείων, στην περιοχή Τύπος γραμμής εργαλείων, επιλέξτε μία από το πλαίσιο λίστας:
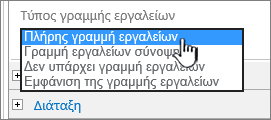
-
Πλήρης γραμμή εργαλείων
-
Συνοπτική γραμμή εργαλείων
-
Δεν υπάρχει γραμμή εργαλείων
-
Εμφάνιση γραμμής εργαλείων
-
-
-
Στο κάτω μέρος του παραθύρου εργαλείων, κάντε κλικ στο κουμπί OK.
-
Εάν δεν είναι ακόμα ανοιχτό, κάντε κλικ στην καρτέλα Εισαγωγή και, στη συνέχεια, στο Τμήμα Web.
Στην περιοχή κατηγορίες, επιλέξτε φίλτρα, στην περιοχή τμήματα Web, κάντε κλικ στην επιλογή φίλτρο κειμένουκαι, στη συνέχεια, κάντε κλικ στην επιλογή Προσθήκη. Το νέο τμήμα Web εμφανίζεται στη σελίδα.
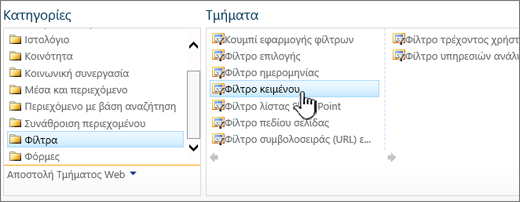
-
Για να ρυθμίσετε τις παραμέτρους του Τμήματος Web φίλτρου κειμένου, κάντε ένα από τα εξής:
-
Στο τμήμα Web, κάντε κλικ στην επιλογή Άνοιγμα του παραθύρου εργαλείων.
-
Τοποθετείτε το δείκτη του ποντικιού στο τμήμα Web, κάντε κλικ στο κάτω βέλος και, στη συνέχεια, κάντε κλικ στην επιλογή Επεξεργασία τμήματος Web. Εμφανίζεται το παράθυρο εργαλείων ρύθμισης παραμέτρων.
-
-
Στο παράθυρο εργαλείων, πληκτρολογήστε ένα όνομα στο πλαίσιο όνομα φίλτρου για να προσδιορίσετε το τμήμα Web.
Μπορείτε επίσης να χρησιμοποιήσετε το όνομα ως ετικέτα ή σύντομη οδηγία για το χρήστη. Για παράδειγμα, μπορείτε να χρησιμοποιήσετε τις αναφορές φίλτρων από: ως ετικέτα για να πείτε στους χρήστες ότι μπορούν να φιλτράρουν την προβολή μιας λίστας αναφορών.
-
Προαιρετικά, στην ενότητα Επιλογές φίλτρου για προχωρημένους , κάντε ένα ή περισσότερα από τα εξής:
-
Για να περιορίσετε τον αριθμό των χαρακτήρων, πληκτρολογήστε τον αριθμό στο πλαίσιο κειμένου Μέγιστος αριθμός χαρακτήρων . Το μέγιστο μήκος μιας τιμής κειμένου είναι 255 χαρακτήρες.
-
Για να εισαγάγετε μια αρχική τιμή στο πλαίσιο κειμένου τμήμα Web φίλτρου κειμένου, εισαγάγετε μια προεπιλεγμένη τιμή στο πλαίσιο προεπιλεγμένη τιμή . Αυτή η προεπιλεγμένη τιμή χρησιμοποιείται στη συνέχεια για την εμφάνιση της αρχικής λίστας τιμών στο τμήμα Web προβολής λίστας, όταν εμφανίζεται η σελίδα για πρώτη φορά.
-
Για να εμφανίσετε ένα μήνυμα που θυμίζει στο χρήστη να κάνει μια επιλογή για το φιλτράρισμα των δεδομένων, επιλέξτε το πλαίσιο ελέγχου να απαιτείται από το χρήστη να επιλέξει μια τιμή .
-
Στο πλαίσιο κειμένου Πλάτος στοιχείου ελέγχου σε pixel , εισαγάγετε έναν αριθμό που υποδεικνύει το πλάτος του πλαισίου κειμένου ως τον αριθμό των pixel ή μια κενή τιμή ή "0" για να αλλάξετε αυτόματα το μέγεθος του πλαισίου κειμένου. Επειδή η τιμή που καταχωρείται από το χρήστη εμφανίζεται σε αυτό το πλαίσιο κειμένου, ίσως θέλετε να την καταστήσετε αρκετά ευρεία για τη μεγαλύτερη δυνατή τιμή.
-
-
Στο κάτω μέρος του παραθύρου εργαλείων, κάντε κλικ στο κουμπί OK.
-
Για να συνδέσετε το τμήμα Web φίλτρου κειμένου, τοποθετείτε το δείκτη του ποντικιού στο τμήμα Web φίλτρου κειμένου, κάντε κλικ στο κάτω βέλος, επιλέξτε συνδέσεις, επιλέξτε Αποστολή τιμών φίλτρου σεκαι, στη συνέχεια, κάντε κλικ στο όνομα του Τμήματος Web προβολής λίστας στο οποίο θέλετε να συνδεθείτε.
Σημείωση: Εάν δεν βλέπετε τις συνδέσεις στο μενού, κάντε κλικ στην επιλογή Επεξεργασία τμήματος Web για να ανοίξετε τις ιδιότητες και, στη συνέχεια, κάντε ξανά κλικ στο κάτω βέλος. Μπορείτε να ανοίξετε τις ιδιότητες είτε στο φίλτρο είτε στα τμήματα Web λίστας.
-
Στο παράθυρο διαλόγου Ρύθμιση παραμέτρων σύνδεσης , στην περιοχή Τύπος σύνδεσης, κάντε κλικ στην επιλογή Ρύθμιση παραμέτρων, ορίστε όνομα πεδίου καταναλωτή στη στήλη στην οποία θέλετε να φιλτράρετε το τμήμα Web προβολής λίστας κατά και, στη συνέχεια, κάντε κλικ στο κουμπί Τέλος.
Σημείωση: Στο πρόγραμμα περιήγησης, ίσως χρειαστεί να ενεργοποιήσετε τα αναδυόμενα παράθυρα από αυτήν την τοποθεσία για να προβάλετε το παράθυρο διαλόγου " Ρύθμιση παραμέτρων σύνδεσης ".
-
Όταν ολοκληρώσετε τη ρύθμιση των παραμέτρων της σύνδεσης, στην καρτέλα σελίδα , κάντε κλικ στην επιλογή Αποθήκευση & κλείσιμο για να αποθηκεύσετε και να προβάλετε τη σελίδα.
Για να αλλάξετε δυναμικά τα αποτελέσματα που εμφανίζονται στο τμήμα Web προβολής λίστας, πληκτρολογήστε κάποιο κείμενο στο πλαίσιο κειμένου για το τμήμα Web φίλτρου κειμένου. Βεβαιωθείτε ότι το κείμενο ταιριάζει ακριβώς με μια τιμή στη στήλη που καθορίσατε στη σύνδεση που δημιουργήσατε στο βήμα 14. Αφού εισαγάγετε το κείμενο, πατήστε το πλήκτρο ENTER για να δείτε τα αποτελέσματα. Για να εμφανίσετε ξανά όλες τις τιμές στο τμήμα Web προβολής λίστας, καταργήστε την επιλογή του πλαισίου κειμένου και, στη συνέχεια, πατήστε το πλήκτρο ENTER.
Σημείωση: Το τμήμα Web φίλτρου κειμένου δεν αναγνωρίζει τους χαρακτήρες μπαλαντέρ. Εάν ένας χρήστης εισαγάγει έναν χαρακτήρα μπαλαντέρ, όπως έναν αστερίσκο (*) ή ένα σύμβολο ποσοστού (%), ο χαρακτήρας ερμηνεύεται ως κατεξοχήν χαρακτήρας.
Σύνδεση Τμήματος Web φίλτρου ημερομηνίας σε ένα τμήματα Web προβολής λίστας για SharePoint 2016 και 2013
Σημείωση: Η ακόλουθη διαδικασία προϋποθέτει ότι δημιουργήσατε μια σελίδα σε μια τοποθεσία ομάδας. Οι εντολές και οι οδηγίες μπορούν να διαφέρουν σε άλλες τοποθεσίες.
Για να επεξεργαστείτε μια σελίδα, πρέπει να είστε μέλος της ομάδας SharePoint μέλη για την τοποθεσία.
Το τμήμα Web λίστας που περιγράφεται εδώ πρέπει να δημιουργηθεί πρώτα για να μπορέσετε να το προσθέσετε στη σελίδα σας. Για να δημιουργήσετε μια λίστα, ανατρέξτε στο θέμα Δημιουργία λίστας στο SharePoint. Για να προσθέσετε στήλες, ανατρέξτε στο θέμα Δημιουργία στήλης σε μια λίστα ή βιβλιοθήκη του SharePoint
Αφού έχετε μια λίστα για να εργαστείτε με την επιστροφή σε αυτά τα βήματα.
-
Από μια σελίδα, στην κορδέλα, κάντε κλικ στην καρτέλα σελίδα και, στη συνέχεια, κάντε κλικ στην εντολή Επεξεργασία .
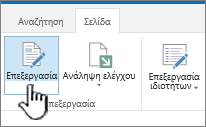
Σημείωση: Εάν η εντολή Επεξεργασία είναι απενεργοποιημένη, ενδεχομένως να μην διαθέτετε δικαιώματα για να επεξεργαστείτε τη σελίδα. Επικοινωνήστε με το διαχειριστή σας.
-
Κάντε κλικ στη σελίδα όπου θέλετε να εισαγάγετε ένα τμήμα Web φίλτρου ημερομηνίας και ένα τμήμα Web προβολής λίστας.
-
Στην κορδέλα, κάντε κλικ στην καρτέλα Εισαγωγή και, στη συνέχεια, κάντε κλικ στην επιλογή Τμήμα Web.
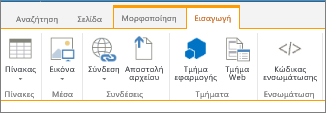
-
Στην περιοχή κατηγορίες, κάντε κλικ στην επιλογή εφαρμογές, στην περιοχή τμήματα Web, κάντε κλικ στο τμήμα Web προβολής λίστας που θέλετε και, στη συνέχεια, κάντε κλικ στην επιλογή Προσθήκη. Το νέο τμήμα Web εμφανίζεται στη σελίδα.
-
Κάντε κλικ στο κάτω βέλος του μενού Τμήματος Web για το τμήμα Web προβολής λίστας και, στη συνέχεια, επιλέξτε Επεξεργασία τμήματος Web.
-
Στο παράθυρο εργαλείων του Τμήματος Web, επεξεργαστείτε τις προσαρμοσμένες ιδιότητες του Τμήματος Web, κάνοντας τα εξής:
-
Για να αλλάξετε την προεπιλεγμένη προβολή της λίστας, επιλέξτε μια διαφορετική προβολή από το πλαίσιο λίστας επιλεγμένη προβολή . Για παράδειγμα, ενδέχεται να θέλετε να φιλτράρετε, να ταξινομήσετε ή να ομαδοποιήσετε δεδομένα με διαφορετικό τρόπο ή να εμφανίσετε διαφορετικές στήλες. Εναλλακτικά, κάντε κλικ στην επιλογή επεξεργασία της τρέχουσας προβολής για να επεξεργαστείτε την τρέχουσα προβολή της λίστας.
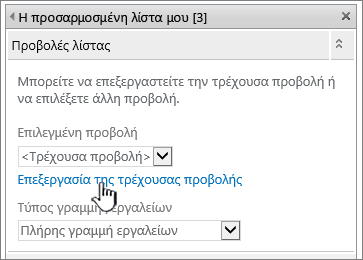
Σημείωση: Όποτε επιλέγετε ή επεξεργάζεστε μια προβολή λίστας, δημιουργείται ένα αντίγραφο της σχεδίασης λίστας από την αρχική σχεδίαση λίστας τοποθεσιών και αποθηκεύεται μαζί με το Τμήμα Web προβολής λίστας. Ωστόσο, τα δεδομένα της λίστας παραμένουν ίδια.
Να είστε προσεκτικοί κατά την εναλλαγή σε μια διαφορετική προβολή από την τρέχουσα προβολή. Ενδέχεται να διαγράψετε αλλαγές που έχετε κάνει στην τρέχουσα προβολή και να απενεργοποιήσετε συνδέσεις Τμημάτων Web οι οποίες εξαρτώνται από στήλες στην τρέχουσα προβολή. Κατά την εναλλαγή προβολών, σας ζητείται επιβεβαίωση.
-
Για να αλλάξετε τη γραμμή εργαλείων, στην περιοχή Τύπος γραμμής εργαλείων, επιλέξτε πλήρης γραμμή εργαλείων, γραμμή εργαλείων σύνοψηςή καμία γραμμή εργαλείων από το πλαίσιο λίστας.
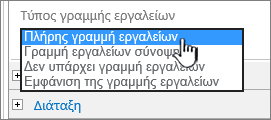
-
-
Στο κάτω μέρος του παραθύρου εργαλείων, κάντε κλικ στο κουμπί OK.
-
Στην περιοχή κατηγορίες , κάντε κλικ στην επιλογή φίλτρακαι, στην περιοχή τμήματα Web , κάντε κλικ στην επιλογή φίλτρο ημερομηνίαςκαι, στη συνέχεια, Το τμήμα Web "νέο φίλτρο ημερομηνίας" εμφανίζεται στη σελίδα.
-
Για να ρυθμίσετε τις παραμέτρους του Τμήματος Web, κάντε ένα από τα εξής:
-
Στο τμήμα Web, κάντε κλικ στην επιλογή Άνοιγμα του παραθύρου εργαλείων.
-
Επιλέξτε τμήμα Web, κάντε κλικ στο κάτω βέλος και, στη συνέχεια, κάντε κλικ στην επιλογή Επεξεργασία τμήματος Web. Εμφανίζεται το παράθυρο εργαλείων ρύθμισης παραμέτρων.
-
Στο παράθυρο εργαλείων, πληκτρολογήστε ένα όνομα στο πλαίσιο όνομα φίλτρου για να προσδιορίσετε το τμήμα Web.
Μπορείτε επίσης να χρησιμοποιήσετε το όνομα ως ετικέτα ή σύντομη οδηγία για το χρήστη. Για παράδειγμα, μπορείτε να χρησιμοποιήσετε τις αναφορές φίλτρων από: ως ετικέτα για να πείτε στους χρήστες ότι μπορούν να φιλτράρουν την προβολή μιας λίστας αναφορών.
-
Για να εισαγάγετε μια αρχική τιμή στο πλαίσιο κειμένου τμήμα Web φίλτρου ημερομηνίας, επιλέξτε προεπιλεγμένη τιμήκαι, στη συνέχεια, κάντε ένα από τα εξής:
-
Επιλέξτε συγκεκριμένη ημερομηνίακαι, στη συνέχεια, εισαγάγετε μια συγκεκριμένη ημερομηνία.
-
Επιλέξτε μετατόπιση από σήμερα, πληκτρολογήστε τον αριθμό των ημερών στο πλαίσιο κειμένου ημέρες (η μέγιστη τιμή είναι 999) και, στη συνέχεια, επιλέξτε είτε μετά από σήμερα είτε πριν από σήμερα.
Αυτή η προεπιλεγμένη τιμή χρησιμοποιείται στη συνέχεια για την εμφάνιση της αρχικής λίστας τιμών στο τμήμα Web προβολής λίστας, όταν εμφανίζεται η πρώτη σελίδα.
-
Προαιρετικά, στην ενότητα Επιλογές φίλτρου για προχωρημένους , για να εμφανίσετε ένα μήνυμα που θυμίζει στο χρήστη να κάνει μια επιλογή για να φιλτράρει την ημερομηνία, επιλέξτε το πλαίσιο ελέγχου να απαιτείται από το χρήστη να επιλέξει μια τιμή .
-
Για να αποθηκεύσετε τις αλλαγές σας, στο κάτω μέρος του παραθύρου εργαλείων, κάντε κλικ στο κουμπί OK.
-
Για να συνδέσετε το τμήμα Web φίλτρου ημερομηνίας, επιλέξτε το τμήμα Web "φίλτρο ημερομηνίας", κάντε κλικ στο κάτω βέλος, κάντε κλικ στην επιλογή συνδέσεις, κάντε κλικ στην επιλογή Αποστολή τιμών φίλτρου σεκαι, στη συνέχεια, κάντε κλικ στο όνομα του Τμήματος Web προβολής λίστας στο οποίο θέλετε να συνδεθείτε.
Σημείωση: Εάν δεν βλέπετε τις συνδέσεις στο μενού, κάντε κλικ στην επιλογή Επεξεργασία τμήματος Web για να ανοίξετε τις ιδιότητες και, στη συνέχεια, κάντε ξανά κλικ στο κάτω βέλος. Μπορείτε να ανοίξετε τις ιδιότητες είτε στο φίλτρο είτε στα τμήματα Web λίστας.
-
Στο παράθυρο διαλόγου επιλογή σύνδεσης , επιλέξτε τον τύπο περιεχομένου, κάντε κλικ στην επιλογή Ρύθμιση παραμέτρων, ορίστε το όνομα του πεδίου καταναλωτή στη στήλη στην οποία θέλετε να φιλτράρετε το τμήμα Web προβολής λίστας κατά και, στη συνέχεια, κάντε κλικ στο κουμπί Τέλος.
-
Όταν ολοκληρώσετε τη ρύθμιση των παραμέτρων της σύνδεσης, στην καρτέλα σελίδα, κάντε κλικ στην επιλογή Αποθήκευση & κλείσιμο για να αποθηκεύσετε και να προβάλετε τη σελίδα.
Για να αλλάξετε δυναμικά τα αποτελέσματα που εμφανίζονται στο τμήμα Web προβολής λίστας, εισαγάγετε μια ημερομηνία ή κάντε κλικ στο κουμπί επιλογής ημερομηνίας και, στη συνέχεια, πατήστε το πλήκτρο ENTER. Η τιμή που καταχωρείτε πρέπει να ταιριάζει ακριβώς με μια τιμή στη στήλη που καθορίσατε στο βήμα 15. Για να εμφανίσετε ξανά όλες τις τιμές στο τμήμα Web προβολής λίστας, πρέπει να καταργήσετε την ημερομηνία από το πλαίσιο κειμένου και, στη συνέχεια, να πατήσετε το πλήκτρο ENTER.
Σημείωση: Ένας χρήστης πρέπει να εισαγάγει την ημερομηνία στη μορφή σύντομης ημερομηνίας για την τρέχουσα τοπική ρύθμιση που χρησιμοποιείται από την τοποθεσία SharePoint. Η μορφή σύντομης ημερομηνίας μπορεί να διαφέρει ανάλογα με τον υπολογιστή σας ή την τοπική ρύθμιση της τοποθεσίας. Για παράδειγμα, για τα Αγγλικά (Ηνωμένων Πολιτειών) Χρησιμοποιήστε το ηη/μμ/εεεε και για τα Γαλλικά (Γαλλίας) Χρησιμοποιήστε ηη/μμ/εεεε. Ο χρήστης μπορεί επίσης να χρησιμοποιήσει την επιλογή ημερομηνίας για να εξασφαλίσει τη σωστή καταχώρηση ημερομηνίας.
Σύνδεση ενός τμήματος Web φίλτρου επιλογής σε ένα τμήματα Web προβολής λίστας για SharePoint 2016 και 2013
Σημείωση: Η ακόλουθη διαδικασία προϋποθέτει ότι δημιουργήσατε μια σελίδα σε μια τοποθεσία ομάδας. Οι εντολές και οι οδηγίες μπορούν να διαφέρουν σε άλλες τοποθεσίες.
Για να επεξεργαστείτε μια σελίδα, πρέπει να είστε μέλος της ομάδας SharePoint μέλη για την τοποθεσία.
-
Από μια σελίδα, στην Κορδέλα, επιλέξτε την καρτέλα Σελίδα και, στη συνέχεια, κάντε κλικ στην εντολή Επεξεργασία.
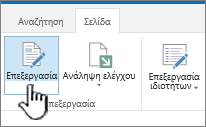
Σημείωση: Εάν η εντολή Επεξεργασία είναι απενεργοποιημένη, ενδεχομένως να μην διαθέτετε δικαιώματα για να επεξεργαστείτε τη σελίδα. Επικοινωνήστε με το διαχειριστή σας.
-
Κάντε κλικ στη σελίδα όπου θέλετε να εισαγάγετε ένα τμήμα Web φίλτρου επιλογών και ένα τμήμα Web προβολής λίστας.
-
Στην κορδέλα, κάντε κλικ στην καρτέλα Εισαγωγή και, στη συνέχεια, κάντε κλικ στην επιλογή Τμήμα Web.
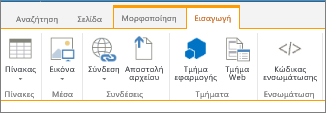
-
Στην περιοχή κατηγορίες, κάντε κλικ στην επιλογή λίστες και βιβλιοθήκες, στην περιοχή τμήματα Web, κάντε κλικ στο τμήμα Web προβολής λίστας που θέλετε και, στη συνέχεια, κάντε κλικ στην επιλογή Προσθήκη. Το νέο τμήμα Web εμφανίζεται στη σελίδα.
-
Κάντε κλικ στο κάτω βέλος του μενού Τμήματος Web για το τμήμα Web προβολής λίστας και, στη συνέχεια, επιλέξτε Τροποποίηση κοινόχρηστου τμήματος Web.
-
Στο παράθυρο εργαλείων του Τμήματος Web, επεξεργαστείτε τις προσαρμοσμένες ιδιότητες του Τμήματος Web, κάνοντας τα εξής:
-
Για να αλλάξετε την προεπιλεγμένη προβολή της λίστας, επιλέξτε μια διαφορετική προβολή από το πλαίσιο λίστας επιλεγμένη προβολή . Για παράδειγμα, ενδέχεται να θέλετε να φιλτράρετε, να ταξινομήσετε ή να ομαδοποιήσετε δεδομένα με διαφορετικό τρόπο ή να εμφανίσετε διαφορετικές στήλες. Εναλλακτικά, κάντε κλικ στην επιλογή επεξεργασία της τρέχουσας προβολής για να επεξεργαστείτε την τρέχουσα προβολή της λίστας.
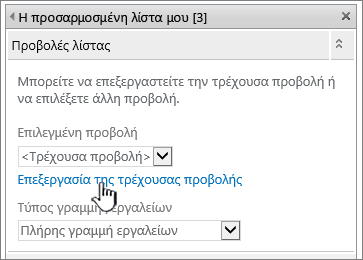
Σημείωση: Όποτε επιλέγετε ή επεξεργάζεστε μια προβολή λίστας, δημιουργείται ένα αντίγραφο της σχεδίασης λίστας από την αρχική σχεδίαση λίστας τοποθεσιών και αποθηκεύεται μαζί με το Τμήμα Web προβολής λίστας. Ωστόσο, τα δεδομένα της λίστας παραμένουν ίδια.
Να είστε προσεκτικοί κατά την εναλλαγή σε μια διαφορετική προβολή από την τρέχουσα προβολή. Ενδέχεται να διαγράψετε αλλαγές που έχετε κάνει στην τρέχουσα προβολή και να απενεργοποιήσετε συνδέσεις Τμημάτων Web οι οποίες εξαρτώνται από στήλες στην τρέχουσα προβολή. Κατά την εναλλαγή προβολών, σας ζητείται επιβεβαίωση.
-
Για να αλλάξετε τη γραμμή εργαλείων, στην περιοχή Τύπος γραμμής εργαλείων, επιλέξτε πλήρης γραμμή εργαλείων, γραμμή εργαλείων σύνοψηςή καμία γραμμή εργαλείων από το πλαίσιο λίστας.
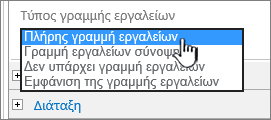
-
-
Στο κάτω μέρος του παραθύρου εργαλείων, κάντε κλικ στο κουμπί OK.
-
Στην περιοχή κατηγορίες , κάντε κλικ στην επιλογή φίλτρακαι, στην περιοχή τμήματα Web , κάντε κλικ στην επιλογή φίλτρο επιλογήςκαι, στη συνέχεια, Το τμήμα Web "νέο φίλτρο επιλογής" εμφανίζεται στη σελίδα.
-
Για να ρυθμίσετε τις παραμέτρους του Τμήματος Web, κάντε ένα από τα εξής:
-
Στο τμήμα Web, κάντε κλικ στην επιλογή Άνοιγμα του παραθύρου εργαλείων.
-
Τοποθετείτε το δείκτη του ποντικιού στο τμήμα Web, κάντε κλικ στο κάτω βέλος και, στη συνέχεια, κάντε κλικ στην επιλογή Επεξεργασία τμήματος Web. Εμφανίζεται το παράθυρο εργαλείων ρύθμισης παραμέτρων.
-
Στο παράθυρο εργαλείων, πληκτρολογήστε ένα όνομα στο πλαίσιο όνομα φίλτρου για να προσδιορίσετε το τμήμα Web.
Συμβουλή: Μπορείτε επίσης να χρησιμοποιήσετε το όνομα ως ετικέτα ή σύντομη οδηγία για το χρήστη. Για παράδειγμα, μπορείτε να χρησιμοποιήσετε τις αναφορές φίλτρων από: ως ετικέτα για να πείτε στους χρήστες ότι μπορούν να φιλτράρουν την προβολή μιας λίστας αναφορών.
-
Πληκτρολογήστε τη λίστα με τις τιμές και μια προαιρετική περιγραφή που θέλετε να μπορεί να επιλέξει ένας χρήστης από το παράθυρο διαλόγου επιλογή τιμών φίλτρου (-ων) που εμφανίζεται όταν ένας χρήστης κάνει κλικ στο κουμπί "φίλτρο". Για παράδειγμα, εάν έχετε μια λίστα πελατών με μια στήλη "κατάσταση", μπορείτε να εισαγάγετε την τιμή "τυπική", "προτιμώμενη" και "Elite" ως λίστα τιμών, κάθε τιμή σε ξεχωριστή γραμμή. Στη συνέχεια, αυτές οι τιμές χρησιμοποιούνται για να ταιριάζουν με τις τιμές που εμφανίζονται στη στήλη "κατάσταση" του Τμήματος Web προβολής λίστας όταν ένας χρήστης εισαγάγει μια τιμή και πιέζει το πλήκτρο ENTER.
Για κάθε τιμή σε κάθε γραμμή, μπορείτε επίσης να προσθέσετε μια εναλλακτική περιγραφή που εμφανίζεται στο παράθυρο διαλόγου επιλογή τιμών φίλτρου (-ων) αντί για τις τιμές όταν ο χρήστης φιλτράρει τα δεδομένα. Για παράδειγμα:
Τυπική Τακτικός πελάτης με μέσο όρο πιστοληπτικής ικανότητας
Προτιμάτε Τακτικός πελάτης με υψηλή πιστοληπτική ικανότητα
Ελίτ Ένας πελάτης μεγάλου όγκου με υψηλή πιστοληπτική διαβάθμιση
Σημείωση: Η λίστα επιλογών πρέπει να περιέχει τουλάχιστον μία επιλογή και πρέπει να είναι μοναδική. Ούτε η τιμή ούτε η περιγραφή μπορεί να υπερβαίνουν τους 255 χαρακτήρες σε μήκος. Ο μέγιστος αριθμός επιλογών είναι 1000.
-
-
Προαιρετικά, στην ενότητα Επιλογές φίλτρου για προχωρημένους , κάντε ένα ή περισσότερα από τα εξής:
-
Στο πλαίσιο κειμένου Πλάτος στοιχείου ελέγχου σε pixel , εισαγάγετε έναν αριθμό που υποδεικνύει το πλάτος του πλαισίου κειμένου ως τον αριθμό των pixel ή μια κενή τιμή ή "0" για να αλλάξετε αυτόματα το μέγεθος του πλαισίου κειμένου. Επειδή η τιμή που καταχωρείται από το χρήστη εμφανίζεται σε αυτό το πλαίσιο κειμένου, ίσως θέλετε να την καταστήσετε αρκετά ευρεία για τη μεγαλύτερη δυνατή τιμή.
-
Για να εμφανίσετε ένα μήνυμα που θυμίζει στο χρήστη να κάνει μια επιλογή για το φιλτράρισμα των δεδομένων, επιλέξτε το πλαίσιο ελέγχου να απαιτείται από το χρήστη να επιλέξει μια τιμή .
-
Για να εισαγάγετε μια αρχική τιμή στο πλαίσιο κειμένου τμήμα Web φίλτρου επιλογής, εισαγάγετε μια προεπιλεγμένη τιμή στο πλαίσιο προεπιλεγμένη τιμή . Αυτή η προεπιλεγμένη τιμή χρησιμοποιείται στη συνέχεια για την εμφάνιση της αρχικής λίστας τιμών στο τμήμα Web προβολής λίστας, όταν εμφανίζεται η σελίδα για πρώτη φορά.
-
Για να επιτρέψετε στους χρήστες να φιλτράρουν με μηδενική τιμή, επιλέξτε "(κενή)" τιμή. Για παράδειγμα, οι χρήστες μπορεί να θέλουν να βλέπουν όλους τους πελάτες χωρίς καθορισμένη κατάσταση.
-
Για να ενεργοποιήσετε την εκκαθάριση ενός φίλτρου ώστε οι χρήστες να μπορούν να δουν όλες τις τιμές στο τμήμα Web προβολής λίστας, επιλέξτε να επιτρέπονται πολλές επιλογές. Σε αυτήν την περίπτωση, το παράθυρο διαλόγου επιλογή τιμών φίλτρου εμφανίζει τα πλαίσια ελέγχου αντί για τα κουμπιά επιλογής.
Σημείωση: Δεν μπορείτε να χρησιμοποιήσετε αυτή τη δυνατότητα για να εμφανίσετε τα φιλτραρισμένα αποτελέσματα δύο ή περισσότερων επιλογών, επειδή το τμήμα Web προβολής λίστας δεν υποστηρίζει πολλές επιλογές. Εάν ένας χρήστης επιλέξει πολλές επιλογές, χρησιμοποιείται μόνο η πρώτη επιλογή.
-
-
Για να αποθηκεύσετε τις αλλαγές σας, στο κάτω μέρος του παραθύρου εργαλείων, κάντε κλικ στο κουμπί OK.
-
Για να συνδέσετε το τμήμα Web φίλτρου επιλογής, τοποθετείτε το δείκτη του ποντικιού στο τμήμα Web φίλτρου επιλογής, κάντε κλικ στο κάτω βέλος, κάντε κλικ στην επιλογή συνδέσεις, κάντε κλικ στην επιλογή Αποστολή τιμών φίλτρου σεκαι, στη συνέχεια, κάντε κλικ στο όνομα του Τμήματος Web προβολής λίστας στο οποίο θέλετε να συνδεθείτε.
Σημείωση: Εάν δεν βλέπετε τις συνδέσεις στο μενού, κάντε κλικ στην επιλογή Επεξεργασία τμήματος Web για να ανοίξετε τις ιδιότητες και, στη συνέχεια, κάντε ξανά κλικ στο κάτω βέλος. Μπορείτε να ανοίξετε τις ιδιότητες είτε στο φίλτρο είτε στα τμήματα Web λίστας.
-
Στο παράθυρο διαλόγου επιλογή σύνδεσης , επιλέξτε τον τύπο περιεχομένου, κάντε κλικ στην επιλογή Ρύθμιση παραμέτρων, ορίστε το όνομα του πεδίου καταναλωτή στη στήλη στην οποία θέλετε να φιλτράρετε το τμήμα Web προβολής λίστας κατά και, στη συνέχεια, κάντε κλικ στο κουμπί Τέλος. Όταν ολοκληρώσετε τη ρύθμιση των παραμέτρων της σύνδεσης, στην καρτέλα σελίδα, κάντε κλικ στην επιλογή Αποθήκευση & κλείσιμο για να αποθηκεύσετε και να προβάλετε τη σελίδα.
Για να αλλάξετε δυναμικά τα αποτελέσματα στο τμήμα Web προβολής λίστας, στο τμήμα Web φίλτρου επιλογής, κάντε κλικ στην επιλογή φίλτρο, κάντε κλικ σε μια τιμή και, στη συνέχεια, κάντε κλικ στο κουμπί OK. Εάν επιλέξατε την ιδιότητα δυνατότητα πολλών επιλογών , για να εμφανίσετε ξανά όλες τις τιμές στο τμήμα Web προβολής λίστας, πρέπει να καταργήσετε όλα τα πλαίσια ελέγχου στο παράθυρο διαλόγου επιλογή τιμών φίλτρου (-ων) και, στη συνέχεια, να κάνετε κλικ στο κουμπί OK.
Σύνδεση ενός τρέχοντος τμήματος Web φίλτρου χρήστη σε ένα τμήματα Web προβολής λίστας για SharePoint 2016 και 2013
Σημείωση: Η παρακάτω διαδικασία προϋποθέτει ότι δημιουργείτε μια σελίδα σε μια τοποθεσία ομάδας. Οι εντολές και οι οδηγίες μπορούν να διαφέρουν σε άλλες τοποθεσίες.
Για να επεξεργαστείτε μια σελίδα, πρέπει να είστε μέλος της ομάδας SharePoint μέλη για την τοποθεσία.
-
Από μια σελίδα, στην Κορδέλα, επιλέξτε την καρτέλα Σελίδα και, στη συνέχεια, κάντε κλικ στην εντολή Επεξεργασία.
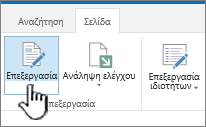
Σημείωση: Εάν η εντολή Επεξεργασία είναι απενεργοποιημένη, ενδεχομένως να μην διαθέτετε δικαιώματα για να επεξεργαστείτε τη σελίδα. Επικοινωνήστε με το διαχειριστή σας..
-
Κάντε κλικ στη σελίδα όπου θέλετε να εισαγάγετε ένα τμήμα Web τρέχοντος φίλτρου χρήστη και ένα τμήμα Web προβολής λίστας.
-
Στην κορδέλα, κάντε κλικ στην καρτέλα Εισαγωγή και, στη συνέχεια, κάντε κλικ στην επιλογή Τμήμα Web.
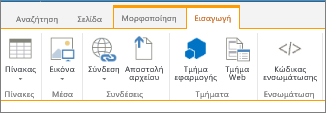
-
Στην περιοχή κατηγορίες, κάντε κλικ στην επιλογή λίστες και βιβλιοθήκες, στην περιοχή τμήματα Web, κάντε κλικ στο τμήμα Web προβολής λίστας που θέλετε και, στη συνέχεια, κάντε κλικ στην επιλογή Προσθήκη. Το νέο τμήμα Web εμφανίζεται στη σελίδα.
-
Κάντε κλικ στο κάτω βέλος του μενού Τμήματος Web για το τμήμα Web προβολής λίστας και, στη συνέχεια, επιλέξτε Τροποποίηση κοινόχρηστου τμήματος Web.
-
Στο παράθυρο εργαλείων του Τμήματος Web, επεξεργαστείτε τις προσαρμοσμένες ιδιότητες του Τμήματος Web, κάνοντας τα εξής:
-
Για να αλλάξετε την προεπιλεγμένη προβολή της λίστας, επιλέξτε μια διαφορετική προβολή από το πλαίσιο λίστας επιλεγμένη προβολή . Για παράδειγμα, ενδέχεται να θέλετε να φιλτράρετε, να ταξινομήσετε ή να ομαδοποιήσετε δεδομένα με διαφορετικό τρόπο ή να εμφανίσετε διαφορετικές στήλες. Εναλλακτικά, κάντε κλικ στην επιλογή επεξεργασία της τρέχουσας προβολής για να επεξεργαστείτε την τρέχουσα προβολή της λίστας.
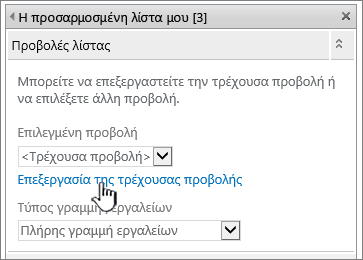
Όποτε επιλέγετε ή επεξεργάζεστε μια προβολή λίστας, δημιουργείται ένα αντίγραφο της σχεδίασης λίστας από την αρχική σχεδίαση λίστας τοποθεσιών και αποθηκεύεται μαζί με το Τμήμα Web προβολής λίστας. Ωστόσο, τα δεδομένα της λίστας παραμένουν ίδια.
Να είστε προσεκτικοί κατά την εναλλαγή σε μια διαφορετική προβολή από την τρέχουσα προβολή. Ενδέχεται να διαγράψετε αλλαγές που έχετε κάνει στην τρέχουσα προβολή και να απενεργοποιήσετε συνδέσεις Τμημάτων Web οι οποίες εξαρτώνται από στήλες στην τρέχουσα προβολή. Κατά την εναλλαγή προβολών, σας ζητείται επιβεβαίωση.
-
Για να αλλάξετε τη γραμμή εργαλείων, στην περιοχή Τύπος γραμμής εργαλείων, επιλέξτε πλήρης γραμμή εργαλείων, γραμμή εργαλείων σύνοψηςή καμία γραμμή εργαλείων από το πλαίσιο λίστας.
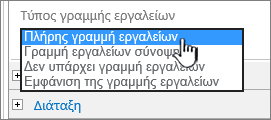
-
-
Στο κάτω μέρος του παραθύρου εργαλείων, κάντε κλικ στο κουμπί OK.
-
Στην περιοχή κατηγορίες , επιλέξτε φίλτρα, στην περιοχή τμήματα Web , κάντε κλικ στην επιλογή τρέχων χρήστηςκαι, στη συνέχεια, επιλέξτε Προσθήκη. Το τμήμα Web "νέο φίλτρο επιλογής" εμφανίζεται στη σελίδα.
-
Για να ρυθμίσετε τις παραμέτρους του Τμήματος Web, κάντε ένα από τα εξής:
-
Στο τμήμα Web, κάντε κλικ στην επιλογή Άνοιγμα του παραθύρου εργαλείων.
-
Τοποθετείτε το δείκτη του ποντικιού στο τμήμα Web, κάντε κλικ στο κάτω βέλος και, στη συνέχεια, κάντε κλικ στην επιλογή Επεξεργασία τμήματος Web. Εμφανίζεται το παράθυρο εργαλείων ρύθμισης παραμέτρων.
-
-
Στο παράθυρο εργαλείων, πληκτρολογήστε ένα όνομα στο πλαίσιο όνομα φίλτρου για να προσδιορίσετε το τμήμα Web.
Μπορείτε επίσης να χρησιμοποιήσετε το όνομα ως ετικέτα ή σύντομη οδηγία για το χρήστη. Για παράδειγμα, μπορείτε να χρησιμοποιήσετε τις αναφορές φίλτρων από: ως ετικέτα για να πείτε στους χρήστες ότι μπορούν να φιλτράρουν την προβολή μιας λίστας αναφορών.
-
Στην περιοχή Επιλογή τιμής για παροχή, κάντε ένα από τα εξής:
-
Για να φιλτράρετε με βάση το όνομα χρήστη, επιλέξτε το όνομα του τρέχοντος χρήστη.
-
Για να φιλτράρετε με βάση μια άλλη τιμή στο προφίλ του τρέχοντος χρήστη του SharePoint, επιλέξτε την Τιμή προφίλ του SharePoint για τον τρέχοντα χρήστηκαι, στη συνέχεια, επιλέξτε ένα στοιχείο από το πλαίσιο λίστας.
Το πλαίσιο λίστας συμπληρώνεται με τη λίστα με όλες τις ιδιότητες προφίλ του SharePoint που διαθέτουν πολιτική προστασίας προσωπικών δεδομένων για όλους.
Ένας εύκολος τρόπος για να δείτε μια λίστα με τα προφίλ χρηστών στην τοποθεσία σας είναι να εμφανίσετε την καρτέλα MyProfile στην τοποθεσία μου και, στη συνέχεια, να επεξεργαστείτε τις λεπτομέρειες.
-
-
Προαιρετικά, στην ενότητα Επιλογές φίλτρου για προχωρημένους , κάντε ένα ή περισσότερα από τα εξής:
-
Για να επιτρέψετε στους χρήστες να φιλτράρουν με μηδενική τιμή, επιλέξτε αποστολή κενού, εάνδεν υπάρχουν τιμές. Για παράδειγμα, μπορεί να θέλετε να δείτε εάν μια τιμή προφίλ για τον συγκεκριμένο χρήστη δεν καταχωρείται στη στήλη.
-
Για να αποφασίσετε πώς θα χειριστείτε περισσότερες από μία τιμές, στην περιοχή κατά το χειρισμό πολλών τιμών, κάντε ένα από τα εξής: επιλέξτε Αποστολή μόνο της πρώτης τιμής για να μεταβιβάσετε μόνο μία τιμή χρησιμοποιώντας τη σύνδεση του Τμήματος Web, επιλέξτε Αποστολή όλων των τιμών για να περάσετε δύο ή περισσότερα τιμές με χρήση της σύνδεσης Τμήματος Web ή επιλογή συνδυασμού τους σε μεμονωμένη τιμή και οριοθέτηση μεκαι, στη συνέχεια, εισαγάγετε έναν ή περισσότερους χαρακτήρες στο πλαίσιο κειμένου για να δώσετε δύο ή περισσότερες οριοθετημένες τιμές χρησιμοποιώντας τη σύνδεση του Τμήματος Web.
-
Για να προβάλετε το πρόθεμα μιας τιμής στην τιμή της ιδιότητας "τμήμα Web" για να εξασφαλίσετε μια αντιστοιχία με τη στήλη στη λίστα του SharePoint, εισαγάγετε κείμενο στο πλαίσιο κειμένου Εισαγωγή κειμένου πριν από τις τιμές .
-
Για να προσαρτήσετε μια τιμή στο άκρο της τιμής της ιδιότητας του Τμήματος Web για να εξασφαλίσετε μια αντιστοιχία με τη στήλη στη λίστα του SharePoint, εισαγάγετε κείμενο στο κείμενο για να εισαγάγετε μετά τις τιμές.
-
-
Για να αποθηκεύσετε τις αλλαγές σας, στο κάτω μέρος του παραθύρου εργαλείων, κάντε κλικ στο κουμπί OK.
-
Για να συνδέσετε το τμήμα Web "τρέχον φίλτρο χρήστη", επιλέξτε το τμήμα Web "τρέχον φίλτρο χρήστη", κάντε κλικ στο κάτω βέλος, επιλέξτε συνδέσεις, επιλέξτε Αποστολή τιμών φίλτρου σεκαι, στη συνέχεια, κάντε κλικ στο όνομα του Τμήματος Web προβολής λίστας στο οποίο θέλετε να συνδεθείτε.
Σημείωση: Εάν δεν βλέπετε τις συνδέσεις στο μενού, κάντε κλικ στην επιλογή Επεξεργασία τμήματος Web για να ανοίξετε τις ιδιότητες και, στη συνέχεια, κάντε ξανά κλικ στο κάτω βέλος. Μπορείτε να ανοίξετε τις ιδιότητες είτε στο φίλτρο είτε στα τμήματα Web λίστας.
-
Στο παράθυρο διαλόγου Ρύθμιση παραμέτρων σύνδεσης , επιλέξτε τη στήλη που θέλετε να φιλτράρετε στο τμήμα Web προβολής λίστας και, στη συνέχεια, κάντε κλικ στο κουμπί Τέλος.
-
Όταν ολοκληρώσετε τη ρύθμιση των παραμέτρων της σύνδεσης, στην καρτέλα σελίδα, κάντε κλικ στην επιλογή Αποθήκευση & κλείσιμο για να αποθηκεύσετε και να προβάλετε τη σελίδα.
Για να αλλάξετε δυναμικά τα αποτελέσματα στο τμήμα Web προβολής λίστας, απλώς μεταβείτε στη σελίδα. Επειδή το τμήμα Web του τρέχοντος φίλτρου χρηστών φιλτράρει αυτόματα τις πληροφορίες με βάση το προφίλ χρήστη, δεν απαιτείται εισαγωγή από το χρήστη.
Σύνδεση Τμήματος Web φίλτρου λίστας σε ένα τμήματα Web προβολής λίστας για SharePoint 2016 και 2013
Σημείωση: Η παρακάτω διαδικασία προϋποθέτει ότι δημιουργείτε μια σελίδα σε μια τοποθεσία ομάδας. Οι εντολές και οι οδηγίες μπορούν να διαφέρουν σε άλλες τοποθεσίες.
Για να επεξεργαστείτε μια σελίδα, πρέπει να είστε μέλος της ομάδας SharePoint μέλη για την τοποθεσία.
-
Από μια σελίδα, στην κορδέλα, κάντε κλικ στην καρτέλα σελίδα και, στη συνέχεια, κάντε κλικ στην εντολή Επεξεργασία .
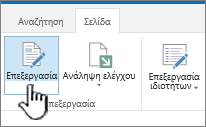
Σημείωση: Εάν η εντολή Επεξεργασία είναι απενεργοποιημένη, ενδεχομένως να μην διαθέτετε δικαιώματα για να επεξεργαστείτε τη σελίδα. Επικοινωνήστε με το διαχειριστή σας..
-
Κάντε κλικ στη σελίδα όπου θέλετε να εισαγάγετε ένα τμήμα Web φίλτρου λίστας του SharePoint και ένα τμήμα Web προβολής λίστας.
-
Στην κορδέλα, κάντε κλικ στην καρτέλα Εισαγωγή και, στη συνέχεια, κάντε κλικ στην επιλογή Τμήμα Web.
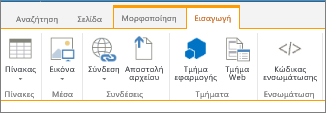
-
Στην περιοχή κατηγορίες, κάντε κλικ στην επιλογή λίστες και βιβλιοθήκες, στην περιοχή τμήματα Web, κάντε κλικ στο τμήμα Web προβολής λίστας που θέλετε και, στη συνέχεια, κάντε κλικ στην επιλογή Προσθήκη. Το νέο τμήμα Web εμφανίζεται στη σελίδα.
-
Κάντε κλικ στο κάτω βέλος του μενού Τμήματος Web για το τμήμα Web προβολής λίστας και, στη συνέχεια, επιλέξτε Τροποποίηση κοινόχρηστου τμήματος Web.
-
Στο παράθυρο εργαλείων του Τμήματος Web, επεξεργαστείτε τις προσαρμοσμένες ιδιότητες του Τμήματος Web, κάνοντας τα εξής:
-
Για να αλλάξετε την προεπιλεγμένη προβολή της λίστας, επιλέξτε μια διαφορετική προβολή από το πλαίσιο λίστας επιλεγμένη προβολή . Για παράδειγμα, ενδέχεται να θέλετε να φιλτράρετε, να ταξινομήσετε ή να ομαδοποιήσετε δεδομένα με διαφορετικό τρόπο ή να εμφανίσετε διαφορετικές στήλες. Εναλλακτικά, κάντε κλικ στην επιλογή επεξεργασία της τρέχουσας προβολής για να επεξεργαστείτε την τρέχουσα προβολή της λίστας.
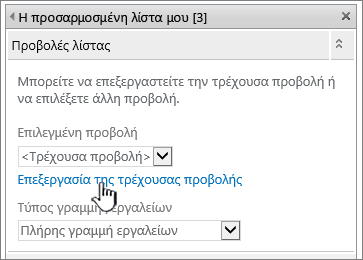
Όποτε επιλέγετε ή επεξεργάζεστε μια προβολή λίστας, δημιουργείται ένα αντίγραφο της σχεδίασης λίστας από την αρχική σχεδίαση λίστας τοποθεσιών και αποθηκεύεται μαζί με το Τμήμα Web προβολής λίστας. Ωστόσο, τα δεδομένα της λίστας παραμένουν ίδια.
Να είστε προσεκτικοί κατά την εναλλαγή σε μια διαφορετική προβολή από την τρέχουσα προβολή. Ενδέχεται να διαγράψετε αλλαγές που έχετε κάνει στην τρέχουσα προβολή και να απενεργοποιήσετε συνδέσεις Τμημάτων Web οι οποίες εξαρτώνται από στήλες στην τρέχουσα προβολή. Κατά την εναλλαγή προβολών, σας ζητείται επιβεβαίωση.
-
Για να αλλάξετε τη γραμμή εργαλείων, στην περιοχή Τύπος γραμμής εργαλείων, επιλέξτε πλήρης γραμμή εργαλείων, γραμμή εργαλείων σύνοψηςή καμία γραμμή εργαλείων από το πλαίσιο λίστας.
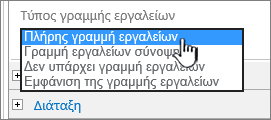
-
-
Στο κάτω μέρος του παραθύρου εργαλείων, κάντε κλικ στο κουμπί OK.
-
Στην περιοχή κατηγορίες , κάντε κλικ στην επιλογή φίλτρα, στην περιοχή τμήματα Web , κάντε κλικ στην επιλογή φίλτρο λίστας SharePointκαι, στη συνέχεια, κάντε κλικ Το νέο τμήμα Web εμφανίζεται στη σελίδα.
-
Για να ρυθμίσετε τις παραμέτρους του Τμήματος Web, κάντε ένα από τα εξής:
-
Στο τμήμα Web, κάντε κλικ στην επιλογή Άνοιγμα του παραθύρου εργαλείων.
-
Τοποθετείτε το δείκτη του ποντικιού στο τμήμα Web, κάντε κλικ στο κάτω βέλος και, στη συνέχεια, κάντε κλικ στην επιλογή Επεξεργασία τμήματος Web. Εμφανίζεται το παράθυρο εργαλείων ρύθμισης παραμέτρων.
-
-
Στο παράθυρο εργαλείων, πληκτρολογήστε ένα όνομα στο πλαίσιο όνομα φίλτρου για να προσδιορίσετε το τμήμα Web.
Μπορείτε επίσης να χρησιμοποιήσετε το όνομα ως ετικέτα ή σύντομη οδηγία για το χρήστη. Για παράδειγμα, μπορείτε να χρησιμοποιήσετε τις αναφορές φίλτρων από: ως ετικέτα για να πείτε στους χρήστες ότι μπορούν να φιλτράρουν την προβολή μιας λίστας αναφορών.
-
Για να καθορίσετε μια λίστα του SharePoint, πληκτρολογήστε τη διεύθυνση URL μιας λίστας στο πλαίσιο λίστας ή κάντε κλικ στην επιλογή Αναζήτηση δίπλα στο πλαίσιο κειμένου και αναζητήστε τη λίστα που θέλετε.
-
Προαιρετικά, για να επιλέξετε μια διαφορετική προβολή λίστας, επιλέξτε ένα στοιχείο από το πλαίσιο λίστας Προβολή . Για παράδειγμα, ενδέχεται να θέλετε να φιλτράρετε, να ταξινομήσετε ή να ομαδοποιήσετε δεδομένα με διαφορετικό τρόπο ή να εμφανίσετε διαφορετικές στήλες.
-
Επιλέξτε μια στήλη από το πλαίσιο λίστας πεδίων τιμών . Η στήλη Value εμφανίζει όλες τις υποστηριζόμενες στήλες από τη λίστα. Ορισμένες στήλες δεν υποστηρίζονται, όπως ο τίτλος, ο υπολογισμός και πολλές γραμμές κειμένου.
Σημαντικό: Όταν κάνετε τη σύνδεση μεταξύ του Τμήματος Web φίλτρου λίστας του SharePoint και του Τμήματος Web προβολής λίστας, βεβαιωθείτε ότι επιλέγετε μια στήλη που έχει αντίστοιχες τιμές στην ιδιότητα πεδίο τιμής .
Σημείωση: Ένα SharePoint τμήματος Web φίλτρου λίστας έχει ένα όριο στοιχείων του 100.
-
Προαιρετικά, επιλέξτε μια στήλη από το πλαίσιο λίστας πεδίων περιγραφής . Η στήλη Περιγραφή χρησιμοποιείται για να εμφανίσει μια εναλλακτική τιμή στο παράθυρο διαλόγου επιλογή τιμών φίλτρου (-ων) , το οποίο εμφανίζεται όταν ένας χρήστης κάνει κλικ στο κουμπί " φίλτρο ". Για παράδειγμα, εάν έχετε μια στήλη αριθμού μήνα που χρησιμοποιεί τους αριθμούς 1 αν και 12 ως τιμές μήνα, μπορείτε να χρησιμοποιήσετε μια στήλη ονόματος μήνα ως στήλη περιγραφής, έτσι ώστε να εμφανίζεται ο Ιανουάριος αντί για 1, Φεβρουάριος αντί για 2 και ούτω καθεξής.
-
Προαιρετικά, στην ενότητα Επιλογές φίλτρου για προχωρημένους , κάντε ένα ή περισσότερα από τα εξής:
-
Στο πλαίσιο κειμένου Πλάτος στοιχείου ελέγχου σε pixel , εισαγάγετε έναν αριθμό που υποδεικνύει το πλάτος του πλαισίου κειμένου ως τον αριθμό των pixel ή μια κενή τιμή ή "0" για να αλλάξετε αυτόματα το μέγεθος του πλαισίου κειμένου. Επειδή η τιμή που καταχωρείται από το χρήστη εμφανίζεται σε αυτό το πλαίσιο κειμένου, ίσως θέλετε να την καταστήσετε αρκετά ευρεία για τη μεγαλύτερη δυνατή τιμή.
-
Για να εμφανίσετε ένα μήνυμα που θυμίζει στο χρήστη να κάνει μια επιλογή για το φιλτράρισμα των δεδομένων, επιλέξτε το πλαίσιο ελέγχου να απαιτείται από το χρήστη να επιλέξει μια τιμή .
-
Για να εισαγάγετε μια αρχική τιμή στο πλαίσιο κειμένου τμήμα Web φίλτρου λίστας του SharePoint, εισαγάγετε μια προεπιλεγμένη τιμή στο πλαίσιο προεπιλεγμένη τιμή , μια τιμή που ταιριάζει συνήθως με μία από τις τιμές στη στήλη που καθορίζεται στο βήμα 13 ή στο βήμα 14. Αυτή η προεπιλεγμένη τιμή χρησιμοποιείται στη συνέχεια για την εμφάνιση της αρχικής λίστας τιμών στο τμήμα Web προβολής λίστας, όταν εμφανίζεται η σελίδα για πρώτη φορά.
-
Για να επιτρέψετε στους χρήστες να φιλτράρουν με μηδενική τιμή, επιλέξτε "(κενή)" τιμή. Για παράδειγμα, οι χρήστες μπορεί να θέλουν να βλέπουν όλες τις τιμές σε μια στήλη που δεν έχουν καταχώρηση. Για να ενεργοποιήσετε την εκκαθάριση ενός φίλτρου ώστε οι χρήστες να μπορούν να δουν όλες τις τιμές στο τμήμα Web προβολής λίστας, επιλέξτε να επιτρέπονται πολλές επιλογές.
Σημείωση: Το παράθυρο διαλόγου επιλογή τιμών φίλτρου (-ων) εμφανίζει τα πλαίσια ελέγχου, αντί για τα κουμπιά επιλογής.
Ένας χρήστης δεν μπορεί να χρησιμοποιήσει αυτή τη δυνατότητα για να εμφανίσει τα φιλτραρισμένα αποτελέσματα δύο ή περισσότερων επιλογών, επειδή το τμήμα Web προβολής λίστας δεν υποστηρίζει πολλές επιλογές. Εάν ένας χρήστης επιλέξει πολλές επιλογές, χρησιμοποιείται μόνο η πρώτη επιλογή.
-
-
Για να αποθηκεύσετε τις αλλαγές σας, στο κάτω μέρος του παραθύρου εργαλείων, κάντε κλικ στο κουμπί OK.
-
Για να συνδέσετε το τμήμα Web του SharePoint φίλτρου λίστας, επιλέξτε το τμήμα Web φίλτρου λίστας του SharePoint, κάντε κλικ στο κάτω βέλος, επιλέξτε συνδέσεις, επιλέξτε Αποστολή τιμών φίλτρου σεκαι, στη συνέχεια, κάντε κλικ στο όνομα του Τμήματος Web προβολής λίστας στο οποίο θέλετε να συνδεθείτε.
Σημείωση: Εάν δεν βλέπετε τις συνδέσεις στο μενού, κάντε κλικ στην επιλογή Επεξεργασία τμήματος Web για να ανοίξετε τις ιδιότητες και, στη συνέχεια, κάντε ξανά κλικ στο κάτω βέλος. Μπορείτε να ανοίξετε τις ιδιότητες είτε στο φίλτρο είτε στα τμήματα Web λίστας.
-
Στο παράθυρο διαλόγου Ρύθμιση παραμέτρων σύνδεσης , επιλέξτε τη στήλη που θέλετε να φιλτράρετε στο τμήμα Web προβολής λίστας και, στη συνέχεια, κάντε κλικ στο κουμπί Τέλος.
-
Όταν ολοκληρώσετε τη ρύθμιση των παραμέτρων της σύνδεσης, στην καρτέλα σελίδα , κάντε κλικ στην επιλογή Αποθήκευση & κλείσιμο για αποθήκευση και προβολή της σελίδας
Για να αλλάξετε δυναμικά τα αποτελέσματα στο τμήμα Web προβολής λίστας, στο τμήμα Web SharePoint φίλτρου λίστας, κάντε κλικ στην επιλογή φίλτρο, κάντε κλικ σε μια τιμή και, στη συνέχεια, κάντε κλικ στο κουμπί OK. Εάν επιλέξατε την ιδιότητα δυνατότητα πολλών επιλογών, για να εμφανίσετε ξανά όλες τις τιμές στο τμήμα Web προβολής λίστας, πρέπει να καταργήσετε όλα τα πλαίσια ελέγχου και, στη συνέχεια, να κάνετε κλικ στο κουμπί OK.
Σύνδεση ενός τμήματος Web φίλτρου κειμένου σε ένα τμήματα Web προβολής λίστας για SharePoint 2010
Σημείωση: Η παρακάτω διαδικασία προϋποθέτει ότι δημιουργείτε μια σελίδα σε μια τοποθεσία ομάδας. Οι εντολές και οι οδηγίες μπορούν να διαφέρουν σε άλλες τοποθεσίες.
Για να επεξεργαστείτε μια σελίδα, πρέπει να είστε μέλος της ομάδας SharePoint μέλη για την τοποθεσία.
-
Από μια σελίδα, στην Κορδέλα, επιλέξτε την καρτέλα Σελίδα και, στη συνέχεια, κάντε κλικ στην εντολή Επεξεργασία.
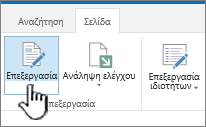
Σημείωση: Εάν η εντολή Επεξεργασία είναι απενεργοποιημένη, ενδεχομένως να μην διαθέτετε δικαιώματα για να επεξεργαστείτε τη σελίδα. Επικοινωνήστε με το διαχειριστή σας.
-
Κάντε κλικ στη σελίδα όπου θέλετε να εισαγάγετε ένα τμήμα Web φίλτρου κειμένου και ένα τμήμα Web προβολής λίστας.
-
Στην κορδέλα, κάντε κλικ στην καρτέλα Εισαγωγή και, στη συνέχεια, κάντε κλικ στην επιλογή Τμήμα Web.
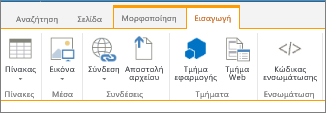
-
Στην περιοχή κατηγορίες, κάντε κλικ στην επιλογή λίστες και βιβλιοθήκες, στην περιοχή τμήματα Web, κάντε κλικ στο τμήμα Web προβολής λίστας που θέλετε και, στη συνέχεια, κάντε κλικ στην επιλογή Προσθήκη. Το νέο τμήμα Web εμφανίζεται στη σελίδα.
-
Κάντε κλικ στο κάτω βέλος του μενού Τμήματος Web για το τμήμα Web προβολής λίστας και, στη συνέχεια, επιλέξτε Επεξεργασία τμήματος Web.
-
Στο παράθυρο εργαλείων του Τμήματος Web, επεξεργαστείτε τις προσαρμοσμένες ιδιότητες του Τμήματος Web, κάνοντας τα εξής:
-
Για να αλλάξετε την προεπιλεγμένη προβολή της λίστας, επιλέξτε μια διαφορετική προβολή από το πλαίσιο λίστας επιλεγμένη προβολή . Για παράδειγμα, ενδέχεται να θέλετε να φιλτράρετε, να ταξινομήσετε ή να ομαδοποιήσετε δεδομένα με διαφορετικό τρόπο ή να εμφανίσετε διαφορετικές στήλες. Εναλλακτικά, κάντε κλικ στην επιλογή επεξεργασία της τρέχουσας προβολής για να επεξεργαστείτε την τρέχουσα προβολή της λίστας.
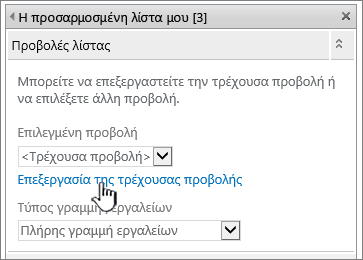
Όποτε επιλέγετε ή επεξεργάζεστε μια προβολή λίστας, δημιουργείται ένα αντίγραφο της σχεδίασης λίστας από την αρχική σχεδίαση λίστας τοποθεσιών και αποθηκεύεται μαζί με το Τμήμα Web προβολής λίστας. Ωστόσο, τα δεδομένα της λίστας παραμένουν ίδια.
Να είστε προσεκτικοί κατά την εναλλαγή σε μια διαφορετική προβολή από την τρέχουσα προβολή. Ενδέχεται να διαγράψετε αλλαγές που έχετε κάνει στην τρέχουσα προβολή και να απενεργοποιήσετε συνδέσεις Τμημάτων Web οι οποίες εξαρτώνται από στήλες στην τρέχουσα προβολή. Κατά την εναλλαγή προβολών, σας ζητείται επιβεβαίωση.
-
Για να αλλάξετε τη γραμμή εργαλείων, στην περιοχή Τύπος γραμμής εργαλείων, επιλέξτε πλήρης γραμμή εργαλείων, γραμμή εργαλείων σύνοψηςή καμία γραμμή εργαλείων από το πλαίσιο λίστας.
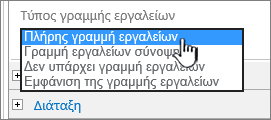
-
-
Στο κάτω μέρος του παραθύρου εργαλείων, κάντε κλικ στο κουμπί OK.
-
Στην περιοχή κατηγορίες, επιλέξτε φίλτρα, στην περιοχή τμήματα Web, κάντε κλικ στην επιλογή φίλτρο κειμένουκαι, στη συνέχεια, κάντε κλικ στην επιλογή Προσθήκη. Το νέο τμήμα Web εμφανίζεται στη σελίδα.
-
Για να ρυθμίσετε τις παραμέτρους του Τμήματος Web φίλτρου κειμένου, κάντε ένα από τα εξής:
-
Στο τμήμα Web, κάντε κλικ στην επιλογή Άνοιγμα του παραθύρου εργαλείων.
-
Τοποθετείτε το δείκτη του ποντικιού στο τμήμα Web, κάντε κλικ στο κάτω βέλος και, στη συνέχεια, κάντε κλικ στην επιλογή Επεξεργασία τμήματος Web. Εμφανίζεται το παράθυρο εργαλείων ρύθμισης παραμέτρων.
-
-
Στο παράθυρο εργαλείων, πληκτρολογήστε ένα όνομα στο πλαίσιο όνομα φίλτρου για να προσδιορίσετε το τμήμα Web.
Μπορείτε επίσης να χρησιμοποιήσετε το όνομα ως ετικέτα ή σύντομη οδηγία για το χρήστη. Για παράδειγμα, μπορείτε να χρησιμοποιήσετε τις αναφορές φίλτρων από: ως ετικέτα για να πείτε στους χρήστες ότι μπορούν να φιλτράρουν την προβολή μιας λίστας αναφορών.
-
Προαιρετικά, στην ενότητα Επιλογές φίλτρου για προχωρημένους , κάντε ένα ή περισσότερα από τα εξής:
-
Για να περιορίσετε τον αριθμό των χαρακτήρων, πληκτρολογήστε τον αριθμό στο πλαίσιο κειμένου Μέγιστος αριθμός χαρακτήρων . Το μέγιστο μήκος μιας τιμής κειμένου είναι 255 χαρακτήρες.
-
Για να εισαγάγετε μια αρχική τιμή στο πλαίσιο κειμένου τμήμα Web φίλτρου κειμένου, εισαγάγετε μια προεπιλεγμένη τιμή στο πλαίσιο προεπιλεγμένη τιμή . Αυτή η προεπιλεγμένη τιμή χρησιμοποιείται στη συνέχεια για την εμφάνιση της αρχικής λίστας τιμών στο τμήμα Web προβολής λίστας, όταν εμφανίζεται η σελίδα για πρώτη φορά.
-
Για να εμφανίσετε ένα μήνυμα που θυμίζει στο χρήστη να κάνει μια επιλογή για το φιλτράρισμα των δεδομένων, επιλέξτε το πλαίσιο ελέγχου να απαιτείται από το χρήστη να επιλέξει μια τιμή .
-
Στο πλαίσιο κειμένου Πλάτος στοιχείου ελέγχου σε pixel , εισαγάγετε έναν αριθμό που υποδεικνύει το πλάτος του πλαισίου κειμένου ως τον αριθμό των pixel ή μια κενή τιμή ή "0" για να αλλάξετε αυτόματα το μέγεθος του πλαισίου κειμένου. Επειδή η τιμή που καταχωρείται από το χρήστη εμφανίζεται σε αυτό το πλαίσιο κειμένου, ίσως θέλετε να την καταστήσετε αρκετά ευρεία για τη μεγαλύτερη δυνατή τιμή.
-
-
Στο κάτω μέρος του παραθύρου εργαλείων, κάντε κλικ στο κουμπί OK.
-
Για να συνδέσετε το τμήμα Web φίλτρου κειμένου, τοποθετείτε το δείκτη του ποντικιού στο τμήμα Web φίλτρου κειμένου, κάντε κλικ στο κάτω βέλος, επιλέξτε συνδέσεις, επιλέξτε Αποστολή τιμών φίλτρου σεκαι, στη συνέχεια, κάντε κλικ στο όνομα του Τμήματος Web προβολής λίστας στο οποίο θέλετε να συνδεθείτε.
Σημείωση: Εάν δεν βλέπετε τις συνδέσεις στο μενού, κάντε κλικ στην επιλογή Επεξεργασία τμήματος Web για να ανοίξετε τις ιδιότητες και, στη συνέχεια, κάντε ξανά κλικ στο κάτω βέλος. Μπορείτε να ανοίξετε τις ιδιότητες είτε στο φίλτρο είτε στα τμήματα Web λίστας.
-
Στο παράθυρο διαλόγου Ρύθμιση παραμέτρων σύνδεσης , επιλέξτε τον τύπο σύνδεσης, κάντε κλικ στην επιλογή Ρύθμιση παραμέτρων, ορίστε το όνομα του πεδίου καταναλωτή στη στήλη στην οποία θέλετε να φιλτράρετε το τμήμα Web προβολής λίστας κατά και, στη συνέχεια, κάντε κλικ στο κουμπί Τέλος.
Σημείωση: Στο πρόγραμμα περιήγησης, ίσως χρειαστεί να ενεργοποιήσετε τα αναδυόμενα παράθυρα από αυτήν την τοποθεσία για να προβάλετε το παράθυρο διαλόγου " Ρύθμιση παραμέτρων σύνδεσης ".
-
Όταν ολοκληρώσετε τη ρύθμιση των παραμέτρων της σύνδεσης, στην καρτέλα σελίδα , κάντε κλικ στην επιλογή Αποθήκευση & κλείσιμο για να αποθηκεύσετε και να προβάλετε τη σελίδα.
Για να αλλάξετε δυναμικά τα αποτελέσματα που εμφανίζονται στο τμήμα Web προβολής λίστας, πληκτρολογήστε κάποιο κείμενο στο πλαίσιο κειμένου για το τμήμα Web φίλτρου κειμένου. Βεβαιωθείτε ότι το κείμενο ταιριάζει ακριβώς με μια τιμή στη στήλη που καθορίσατε στη σύνδεση που δημιουργήσατε στο βήμα 14. Αφού εισαγάγετε το κείμενο, πατήστε το πλήκτρο ENTER για να δείτε τα αποτελέσματα. Για να εμφανίσετε ξανά όλες τις τιμές στο τμήμα Web προβολής λίστας, καταργήστε την επιλογή του πλαισίου κειμένου και, στη συνέχεια, πατήστε το πλήκτρο ENTER.
Σημείωση: Το τμήμα Web φίλτρου κειμένου δεν αναγνωρίζει τους χαρακτήρες μπαλαντέρ. Εάν ένας χρήστης εισαγάγει έναν χαρακτήρα μπαλαντέρ, όπως έναν αστερίσκο (*) ή ένα σύμβολο ποσοστού (%), ο χαρακτήρας ερμηνεύεται ως κατεξοχήν χαρακτήρας.
Σύνδεση Τμήματος Web φίλτρου ημερομηνίας σε ένα τμήματα Web προβολής λίστας για SharePoint 2010
Σημείωση: Η ακόλουθη διαδικασία προϋποθέτει ότι δημιουργήσατε μια σελίδα σε μια τοποθεσία ομάδας. Οι εντολές και οι οδηγίες μπορούν να διαφέρουν σε άλλες τοποθεσίες.
Για να επεξεργαστείτε μια σελίδα, πρέπει να είστε μέλος της ομάδας SharePoint μέλη για την τοποθεσία.
-
Από μια σελίδα, στην κορδέλα, κάντε κλικ στην καρτέλα σελίδα και, στη συνέχεια, κάντε κλικ στην εντολή Επεξεργασία .
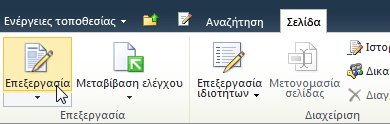
Σημείωση: Εάν η εντολή Επεξεργασία είναι απενεργοποιημένη, ενδεχομένως να μην διαθέτετε δικαιώματα για να επεξεργαστείτε τη σελίδα. Επικοινωνήστε με το διαχειριστή σας.
-
Κάντε κλικ στη σελίδα όπου θέλετε να εισαγάγετε ένα τμήμα Web φίλτρου ημερομηνίας και ένα τμήμα Web προβολής λίστας.
-
Στην κορδέλα, κάντε κλικ στην καρτέλα Εισαγωγή και, στη συνέχεια, κάντε κλικ στην επιλογή Τμήμα Web.
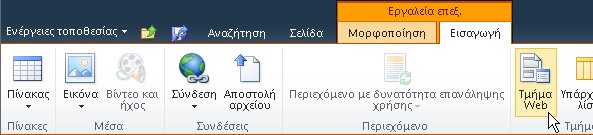
-
Στην περιοχή κατηγορίες, κάντε κλικ στην επιλογή λίστες και βιβλιοθήκες, στην περιοχή τμήματα Web, κάντε κλικ στο τμήμα Web προβολής λίστας που θέλετε και, στη συνέχεια, κάντε κλικ στην επιλογή Προσθήκη. Το νέο τμήμα Web εμφανίζεται στη σελίδα.
-
Κάντε κλικ στο κάτω βέλος του μενού Τμήματος Web για το τμήμα Web προβολής λίστας και, στη συνέχεια, επιλέξτε Τροποποίηση κοινόχρηστου τμήματος Web.
-
Στο παράθυρο εργαλείων του Τμήματος Web, επεξεργαστείτε τις προσαρμοσμένες ιδιότητες του Τμήματος Web, κάνοντας τα εξής:
-
Για να αλλάξετε την προεπιλεγμένη προβολή της λίστας, επιλέξτε μια διαφορετική προβολή από το πλαίσιο λίστας επιλεγμένη προβολή . Για παράδειγμα, ενδέχεται να θέλετε να φιλτράρετε, να ταξινομήσετε ή να ομαδοποιήσετε δεδομένα με διαφορετικό τρόπο ή να εμφανίσετε διαφορετικές στήλες. Εναλλακτικά, κάντε κλικ στην επιλογή επεξεργασία της τρέχουσας προβολής για να επεξεργαστείτε την τρέχουσα προβολή της λίστας.
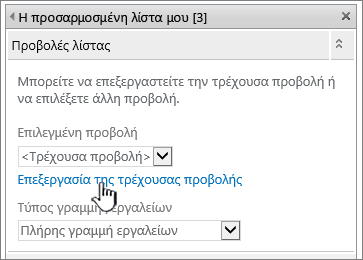
Σημείωση: Όποτε επιλέγετε ή επεξεργάζεστε μια προβολή λίστας, δημιουργείται ένα αντίγραφο της σχεδίασης λίστας από την αρχική σχεδίαση λίστας τοποθεσιών και αποθηκεύεται μαζί με το Τμήμα Web προβολής λίστας. Ωστόσο, τα δεδομένα της λίστας παραμένουν ίδια.
Να είστε προσεκτικοί κατά την εναλλαγή σε μια διαφορετική προβολή από την τρέχουσα προβολή. Ενδέχεται να διαγράψετε αλλαγές που έχετε κάνει στην τρέχουσα προβολή και να απενεργοποιήσετε συνδέσεις Τμημάτων Web οι οποίες εξαρτώνται από στήλες στην τρέχουσα προβολή. Κατά την εναλλαγή προβολών, σας ζητείται επιβεβαίωση.
-
Για να αλλάξετε τη γραμμή εργαλείων, στην περιοχή Τύπος γραμμής εργαλείων, επιλέξτε πλήρης γραμμή εργαλείων, γραμμή εργαλείων σύνοψηςή καμία γραμμή εργαλείων από το πλαίσιο λίστας.
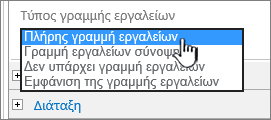
-
-
Στο κάτω μέρος του παραθύρου εργαλείων, κάντε κλικ στο κουμπί OK.
-
Στην περιοχή κατηγορίες , κάντε κλικ στην επιλογή φίλτρακαι, στην περιοχή τμήματα Web , κάντε κλικ στην επιλογή φίλτρο ημερομηνίαςκαι, στη συνέχεια, Το τμήμα Web "νέο φίλτρο ημερομηνίας" εμφανίζεται στη σελίδα.
-
Για να ρυθμίσετε τις παραμέτρους του Τμήματος Web, κάντε ένα από τα εξής:
-
Στο τμήμα Web, κάντε κλικ στην επιλογή Άνοιγμα του παραθύρου εργαλείων.
-
Επιλέξτε τμήμα Web, κάντε κλικ στο κάτω βέλος και, στη συνέχεια, κάντε κλικ στην επιλογή Επεξεργασία τμήματος Web. Εμφανίζεται το παράθυρο εργαλείων ρύθμισης παραμέτρων.
-
Στο παράθυρο εργαλείων, πληκτρολογήστε ένα όνομα στο πλαίσιο όνομα φίλτρου για να προσδιορίσετε το τμήμα Web.
Μπορείτε επίσης να χρησιμοποιήσετε το όνομα ως ετικέτα ή σύντομη οδηγία για το χρήστη. Για παράδειγμα, μπορείτε να χρησιμοποιήσετε τις αναφορές φίλτρων από: ως ετικέτα για να πείτε στους χρήστες ότι μπορούν να φιλτράρουν την προβολή μιας λίστας αναφορών.
-
Για να εισαγάγετε μια αρχική τιμή στο πλαίσιο κειμένου τμήμα Web φίλτρου ημερομηνίας, επιλέξτε προεπιλεγμένη τιμήκαι, στη συνέχεια, κάντε ένα από τα εξής:
-
Επιλέξτε συγκεκριμένη ημερομηνίακαι, στη συνέχεια, εισαγάγετε μια συγκεκριμένη ημερομηνία.
-
Επιλέξτε μετατόπιση από σήμερα, πληκτρολογήστε τον αριθμό των ημερών στο πλαίσιο κειμένου ημέρες (η μέγιστη τιμή είναι 999) και, στη συνέχεια, επιλέξτε είτε μετά από σήμερα είτε πριν από σήμερα.
Αυτή η προεπιλεγμένη τιμή χρησιμοποιείται στη συνέχεια για την εμφάνιση της αρχικής λίστας τιμών στο τμήμα Web προβολής λίστας, όταν εμφανίζεται η πρώτη σελίδα.
-
Προαιρετικά, στην ενότητα Επιλογές φίλτρου για προχωρημένους , για να εμφανίσετε ένα μήνυμα που θυμίζει στο χρήστη να κάνει μια επιλογή για να φιλτράρει την ημερομηνία, επιλέξτε το πλαίσιο ελέγχου να απαιτείται από το χρήστη να επιλέξει μια τιμή .
-
Για να αποθηκεύσετε τις αλλαγές σας, στο κάτω μέρος του παραθύρου εργαλείων, κάντε κλικ στο κουμπί OK.
-
Για να συνδέσετε το τμήμα Web φίλτρου ημερομηνίας, επιλέξτε το τμήμα Web "φίλτρο ημερομηνίας", κάντε κλικ στο κάτω βέλος, κάντε κλικ στην επιλογή συνδέσεις, κάντε κλικ στην επιλογή Αποστολή τιμών φίλτρου σεκαι, στη συνέχεια, κάντε κλικ στο όνομα του Τμήματος Web προβολής λίστας στο οποίο θέλετε να συνδεθείτε.
Σημείωση: Εάν δεν βλέπετε τις συνδέσεις στο μενού, κάντε κλικ στην επιλογή Επεξεργασία τμήματος Web για να ανοίξετε τις ιδιότητες και, στη συνέχεια, κάντε ξανά κλικ στο κάτω βέλος. Μπορείτε να ανοίξετε τις ιδιότητες είτε στο φίλτρο είτε στα τμήματα Web λίστας.
-
Στο παράθυρο διαλόγου επιλογή σύνδεσης , επιλέξτε τον τύπο περιεχομένου, κάντε κλικ στην επιλογή Ρύθμιση παραμέτρων, ορίστε το όνομα του πεδίου καταναλωτή στη στήλη στην οποία θέλετε να φιλτράρετε το τμήμα Web προβολής λίστας κατά και, στη συνέχεια, κάντε κλικ στο κουμπί Τέλος.
-
Όταν ολοκληρώσετε τη ρύθμιση των παραμέτρων της σύνδεσης, στην καρτέλα σελίδα, κάντε κλικ στην επιλογή Αποθήκευση & κλείσιμο για να αποθηκεύσετε και να προβάλετε τη σελίδα.
Για να αλλάξετε δυναμικά τα αποτελέσματα που εμφανίζονται στο τμήμα Web προβολής λίστας, εισαγάγετε μια ημερομηνία ή κάντε κλικ στο κουμπί επιλογής ημερομηνίας και, στη συνέχεια, πατήστε το πλήκτρο ENTER. Η τιμή που καταχωρείτε πρέπει να ταιριάζει ακριβώς με μια τιμή στη στήλη που καθορίσατε στο βήμα 15. Για να εμφανίσετε ξανά όλες τις τιμές στο τμήμα Web προβολής λίστας, πρέπει να καταργήσετε την ημερομηνία από το πλαίσιο κειμένου και, στη συνέχεια, να πατήσετε το πλήκτρο ENTER.
Σημείωση: Ένας χρήστης πρέπει να εισαγάγει την ημερομηνία στη μορφή σύντομης ημερομηνίας για την τρέχουσα τοπική ρύθμιση που χρησιμοποιείται από την τοποθεσία SharePoint. Η μορφή σύντομης ημερομηνίας μπορεί να διαφέρει ανάλογα με τον υπολογιστή σας ή την τοπική ρύθμιση της τοποθεσίας. Για παράδειγμα, για τα Αγγλικά (Ηνωμένων Πολιτειών) Χρησιμοποιήστε το ηη/μμ/εεεε και για τα Γαλλικά (Γαλλίας) Χρησιμοποιήστε ηη/μμ/εεεε. Ο χρήστης μπορεί επίσης να χρησιμοποιήσει την επιλογή ημερομηνίας για να εξασφαλίσει τη σωστή καταχώρηση ημερομηνίας.
Σύνδεση ενός τμήματος Web φίλτρου επιλογής σε ένα τμήματα Web προβολής λίστας για SharePoint 2010
Σημείωση: Η ακόλουθη διαδικασία προϋποθέτει ότι δημιουργήσατε μια σελίδα σε μια τοποθεσία ομάδας. Οι εντολές και οι οδηγίες μπορούν να διαφέρουν σε άλλες τοποθεσίες.
Για να επεξεργαστείτε μια σελίδα, πρέπει να είστε μέλος της ομάδας SharePoint μέλη για την τοποθεσία.
-
Από μια σελίδα, στην Κορδέλα, επιλέξτε την καρτέλα Σελίδα και, στη συνέχεια, κάντε κλικ στην εντολή Επεξεργασία.
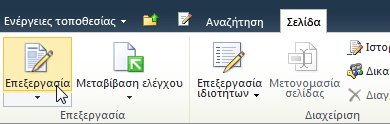
Σημείωση: Εάν η εντολή Επεξεργασία είναι απενεργοποιημένη, ενδεχομένως να μην διαθέτετε δικαιώματα για να επεξεργαστείτε τη σελίδα. Επικοινωνήστε με το διαχειριστή σας.
-
Κάντε κλικ στη σελίδα όπου θέλετε να εισαγάγετε ένα τμήμα Web φίλτρου επιλογών και ένα τμήμα Web προβολής λίστας.
-
Στην κορδέλα, κάντε κλικ στην καρτέλα Εισαγωγή και, στη συνέχεια, κάντε κλικ στην επιλογή Τμήμα Web.
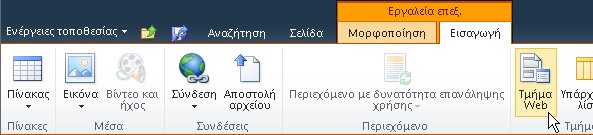
-
Στην περιοχή κατηγορίες, κάντε κλικ στην επιλογή λίστες και βιβλιοθήκες, στην περιοχή τμήματα Web, κάντε κλικ στο τμήμα Web προβολής λίστας που θέλετε και, στη συνέχεια, κάντε κλικ στην επιλογή Προσθήκη. Το νέο τμήμα Web εμφανίζεται στη σελίδα.
-
Κάντε κλικ στο κάτω βέλος του μενού Τμήματος Web για το τμήμα Web προβολής λίστας και, στη συνέχεια, επιλέξτε Τροποποίηση κοινόχρηστου τμήματος Web.
-
Στο παράθυρο εργαλείων του Τμήματος Web, επεξεργαστείτε τις προσαρμοσμένες ιδιότητες του Τμήματος Web, κάνοντας τα εξής:
-
Για να αλλάξετε την προεπιλεγμένη προβολή της λίστας, επιλέξτε μια διαφορετική προβολή από το πλαίσιο λίστας επιλεγμένη προβολή . Για παράδειγμα, ενδέχεται να θέλετε να φιλτράρετε, να ταξινομήσετε ή να ομαδοποιήσετε δεδομένα με διαφορετικό τρόπο ή να εμφανίσετε διαφορετικές στήλες. Εναλλακτικά, κάντε κλικ στην επιλογή επεξεργασία της τρέχουσας προβολής για να επεξεργαστείτε την τρέχουσα προβολή της λίστας.
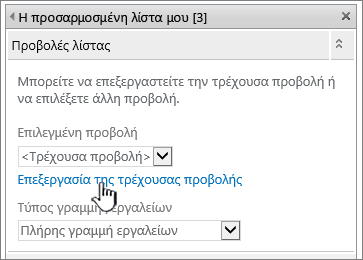
Σημείωση: Όποτε επιλέγετε ή επεξεργάζεστε μια προβολή λίστας, δημιουργείται ένα αντίγραφο της σχεδίασης λίστας από την αρχική σχεδίαση λίστας τοποθεσιών και αποθηκεύεται μαζί με το Τμήμα Web προβολής λίστας. Ωστόσο, τα δεδομένα της λίστας παραμένουν ίδια.
Να είστε προσεκτικοί κατά την εναλλαγή σε μια διαφορετική προβολή από την τρέχουσα προβολή. Ενδέχεται να διαγράψετε αλλαγές που έχετε κάνει στην τρέχουσα προβολή και να απενεργοποιήσετε συνδέσεις Τμημάτων Web οι οποίες εξαρτώνται από στήλες στην τρέχουσα προβολή. Κατά την εναλλαγή προβολών, σας ζητείται επιβεβαίωση.
-
Για να αλλάξετε τη γραμμή εργαλείων, στην περιοχή Τύπος γραμμής εργαλείων, επιλέξτε πλήρης γραμμή εργαλείων, γραμμή εργαλείων σύνοψηςή καμία γραμμή εργαλείων από το πλαίσιο λίστας.
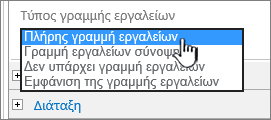
-
-
Στο κάτω μέρος του παραθύρου εργαλείων, κάντε κλικ στο κουμπί OK.
-
Στην περιοχή κατηγορίες , κάντε κλικ στην επιλογή φίλτρακαι, στην περιοχή τμήματα Web , κάντε κλικ στην επιλογή φίλτρο επιλογήςκαι, στη συνέχεια, Το τμήμα Web "νέο φίλτρο επιλογής" εμφανίζεται στη σελίδα.
-
Για να ρυθμίσετε τις παραμέτρους του Τμήματος Web, κάντε ένα από τα εξής:
-
Στο τμήμα Web, κάντε κλικ στην επιλογή Άνοιγμα του παραθύρου εργαλείων.
-
Τοποθετείτε το δείκτη του ποντικιού στο τμήμα Web, κάντε κλικ στο κάτω βέλος και, στη συνέχεια, κάντε κλικ στην επιλογή Επεξεργασία τμήματος Web. Εμφανίζεται το παράθυρο εργαλείων ρύθμισης παραμέτρων.
-
Στο παράθυρο εργαλείων, πληκτρολογήστε ένα όνομα στο πλαίσιο όνομα φίλτρου για να προσδιορίσετε το τμήμα Web.
Συμβουλή: Μπορείτε επίσης να χρησιμοποιήσετε το όνομα ως ετικέτα ή σύντομη οδηγία για το χρήστη. Για παράδειγμα, μπορείτε να χρησιμοποιήσετε τις αναφορές φίλτρων από: ως ετικέτα για να πείτε στους χρήστες ότι μπορούν να φιλτράρουν την προβολή μιας λίστας αναφορών.
-
Πληκτρολογήστε τη λίστα με τις τιμές και μια προαιρετική περιγραφή που θέλετε να μπορεί να επιλέξει ένας χρήστης από το παράθυρο διαλόγου επιλογή τιμών φίλτρου (-ων) που εμφανίζεται όταν ένας χρήστης κάνει κλικ στο κουμπί "φίλτρο". Για παράδειγμα, εάν έχετε μια λίστα πελατών με μια στήλη "κατάσταση", μπορείτε να εισαγάγετε την τιμή "τυπική", "προτιμώμενη" και "Elite" ως λίστα τιμών, κάθε τιμή σε ξεχωριστή γραμμή. Στη συνέχεια, αυτές οι τιμές χρησιμοποιούνται για να ταιριάζουν με τις τιμές που εμφανίζονται στη στήλη "κατάσταση" του Τμήματος Web προβολής λίστας όταν ένας χρήστης εισαγάγει μια τιμή και πιέζει το πλήκτρο ENTER.
Για κάθε τιμή σε κάθε γραμμή, μπορείτε επίσης να προσθέσετε μια εναλλακτική περιγραφή που εμφανίζεται στο παράθυρο διαλόγου επιλογή τιμών φίλτρου (-ων) αντί για τις τιμές όταν ο χρήστης φιλτράρει τα δεδομένα. Για παράδειγμα:
Τυπική Τακτικός πελάτης με μέσο όρο πιστοληπτικής ικανότητας
Προτιμάτε Τακτικός πελάτης με υψηλή πιστοληπτική ικανότητα
Ελίτ Ένας πελάτης μεγάλου όγκου με υψηλή πιστοληπτική διαβάθμιση
Σημείωση: Η λίστα επιλογών πρέπει να περιέχει τουλάχιστον μία επιλογή και πρέπει να είναι μοναδική. Ούτε η τιμή ούτε η περιγραφή μπορεί να υπερβαίνουν τους 255 χαρακτήρες σε μήκος. Ο μέγιστος αριθμός επιλογών είναι 1000.
-
-
Προαιρετικά, στην ενότητα Επιλογές φίλτρου για προχωρημένους , κάντε ένα ή περισσότερα από τα εξής:
-
Στο πλαίσιο κειμένου Πλάτος στοιχείου ελέγχου σε pixel , εισαγάγετε έναν αριθμό που υποδεικνύει το πλάτος του πλαισίου κειμένου ως τον αριθμό των pixel ή μια κενή τιμή ή "0" για να αλλάξετε αυτόματα το μέγεθος του πλαισίου κειμένου. Επειδή η τιμή που καταχωρείται από το χρήστη εμφανίζεται σε αυτό το πλαίσιο κειμένου, ίσως θέλετε να την καταστήσετε αρκετά ευρεία για τη μεγαλύτερη δυνατή τιμή.
-
Για να εμφανίσετε ένα μήνυμα που θυμίζει στο χρήστη να κάνει μια επιλογή για το φιλτράρισμα των δεδομένων, επιλέξτε το πλαίσιο ελέγχου να απαιτείται από το χρήστη να επιλέξει μια τιμή .
-
Για να εισαγάγετε μια αρχική τιμή στο πλαίσιο κειμένου τμήμα Web φίλτρου επιλογής, εισαγάγετε μια προεπιλεγμένη τιμή στο πλαίσιο προεπιλεγμένη τιμή . Αυτή η προεπιλεγμένη τιμή χρησιμοποιείται στη συνέχεια για την εμφάνιση της αρχικής λίστας τιμών στο τμήμα Web προβολής λίστας, όταν εμφανίζεται η σελίδα για πρώτη φορά.
-
Για να επιτρέψετε στους χρήστες να φιλτράρουν με μηδενική τιμή, επιλέξτε "(κενή)" τιμή. Για παράδειγμα, οι χρήστες μπορεί να θέλουν να βλέπουν όλους τους πελάτες χωρίς καθορισμένη κατάσταση.
-
Για να ενεργοποιήσετε την εκκαθάριση ενός φίλτρου ώστε οι χρήστες να μπορούν να δουν όλες τις τιμές στο τμήμα Web προβολής λίστας, επιλέξτε να επιτρέπονται πολλές επιλογές. Σε αυτήν την περίπτωση, το παράθυρο διαλόγου επιλογή τιμών φίλτρου εμφανίζει τα πλαίσια ελέγχου αντί για τα κουμπιά επιλογής.
Σημείωση: Δεν μπορείτε να χρησιμοποιήσετε αυτή τη δυνατότητα για να εμφανίσετε τα φιλτραρισμένα αποτελέσματα δύο ή περισσότερων επιλογών, επειδή το τμήμα Web προβολής λίστας δεν υποστηρίζει πολλές επιλογές. Εάν ένας χρήστης επιλέξει πολλές επιλογές, χρησιμοποιείται μόνο η πρώτη επιλογή.
-
-
Για να αποθηκεύσετε τις αλλαγές σας, στο κάτω μέρος του παραθύρου εργαλείων, κάντε κλικ στο κουμπί OK.
-
Για να συνδέσετε το τμήμα Web φίλτρου επιλογής, τοποθετείτε το δείκτη του ποντικιού στο τμήμα Web φίλτρου επιλογής, κάντε κλικ στο κάτω βέλος, κάντε κλικ στην επιλογή συνδέσεις, κάντε κλικ στην επιλογή Αποστολή τιμών φίλτρου σεκαι, στη συνέχεια, κάντε κλικ στο όνομα του Τμήματος Web προβολής λίστας στο οποίο θέλετε να συνδεθείτε.
Σημείωση: Εάν δεν βλέπετε τις συνδέσεις στο μενού, κάντε κλικ στην επιλογή Επεξεργασία τμήματος Web για να ανοίξετε τις ιδιότητες και, στη συνέχεια, κάντε ξανά κλικ στο κάτω βέλος. Μπορείτε να ανοίξετε τις ιδιότητες είτε στο φίλτρο είτε στα τμήματα Web λίστας.
-
Στο παράθυρο διαλόγου επιλογή σύνδεσης , επιλέξτε τον τύπο περιεχομένου, κάντε κλικ στην επιλογή Ρύθμιση παραμέτρων, ορίστε το όνομα του πεδίου καταναλωτή στη στήλη στην οποία θέλετε να φιλτράρετε το τμήμα Web προβολής λίστας κατά και, στη συνέχεια, κάντε κλικ στο κουμπί Τέλος. Όταν ολοκληρώσετε τη ρύθμιση των παραμέτρων της σύνδεσης, στην καρτέλα σελίδα, κάντε κλικ στην επιλογή Αποθήκευση & κλείσιμο για να αποθηκεύσετε και να προβάλετε τη σελίδα.
Για να αλλάξετε δυναμικά τα αποτελέσματα στο τμήμα Web προβολής λίστας, στο τμήμα Web φίλτρου επιλογής, κάντε κλικ στην επιλογή φίλτρο, κάντε κλικ σε μια τιμή και, στη συνέχεια, κάντε κλικ στο κουμπί OK. Εάν επιλέξατε την ιδιότητα δυνατότητα πολλών επιλογών , για να εμφανίσετε ξανά όλες τις τιμές στο τμήμα Web προβολής λίστας, πρέπει να καταργήσετε όλα τα πλαίσια ελέγχου στο παράθυρο διαλόγου επιλογή τιμών φίλτρου (-ων) και, στη συνέχεια, να κάνετε κλικ στο κουμπί OK.
Σύνδεση ενός τρέχοντος τμήματος Web φίλτρου χρήστη σε ένα τμήματα Web προβολής λίστας για SharePoint 2010
Σημείωση: Η παρακάτω διαδικασία προϋποθέτει ότι δημιουργείτε μια σελίδα σε μια τοποθεσία ομάδας. Οι εντολές και οι οδηγίες μπορούν να διαφέρουν σε άλλες τοποθεσίες.
Για να επεξεργαστείτε μια σελίδα, πρέπει να είστε μέλος της ομάδας SharePoint μέλη για την τοποθεσία.
-
Από μια σελίδα, στην Κορδέλα, επιλέξτε την καρτέλα Σελίδα και, στη συνέχεια, κάντε κλικ στην εντολή Επεξεργασία.
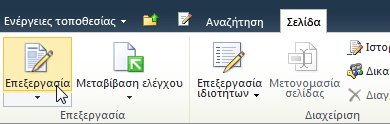
Σημείωση: Εάν η εντολή Επεξεργασία είναι απενεργοποιημένη, ενδεχομένως να μην διαθέτετε δικαιώματα για να επεξεργαστείτε τη σελίδα. Επικοινωνήστε με το διαχειριστή σας..
-
Κάντε κλικ στη σελίδα όπου θέλετε να εισαγάγετε ένα τμήμα Web τρέχοντος φίλτρου χρήστη και ένα τμήμα Web προβολής λίστας.
-
Στην κορδέλα, κάντε κλικ στην καρτέλα Εισαγωγή και, στη συνέχεια, κάντε κλικ στην επιλογή Τμήμα Web.
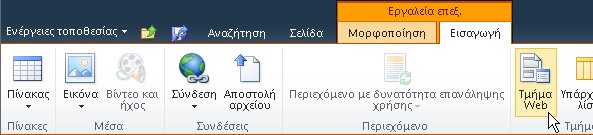
-
Στην περιοχή κατηγορίες, κάντε κλικ στην επιλογή λίστες και βιβλιοθήκες, στην περιοχή τμήματα Web, κάντε κλικ στο τμήμα Web προβολής λίστας που θέλετε και, στη συνέχεια, κάντε κλικ στην επιλογή Προσθήκη. Το νέο τμήμα Web εμφανίζεται στη σελίδα.
-
Κάντε κλικ στο κάτω βέλος του μενού Τμήματος Web για το τμήμα Web προβολής λίστας και, στη συνέχεια, επιλέξτε Τροποποίηση κοινόχρηστου τμήματος Web.
-
Στο παράθυρο εργαλείων του Τμήματος Web, επεξεργαστείτε τις προσαρμοσμένες ιδιότητες του Τμήματος Web, κάνοντας τα εξής:
-
Για να αλλάξετε την προεπιλεγμένη προβολή της λίστας, επιλέξτε μια διαφορετική προβολή από το πλαίσιο λίστας επιλεγμένη προβολή . Για παράδειγμα, ενδέχεται να θέλετε να φιλτράρετε, να ταξινομήσετε ή να ομαδοποιήσετε δεδομένα με διαφορετικό τρόπο ή να εμφανίσετε διαφορετικές στήλες. Εναλλακτικά, κάντε κλικ στην επιλογή επεξεργασία της τρέχουσας προβολής για να επεξεργαστείτε την τρέχουσα προβολή της λίστας.
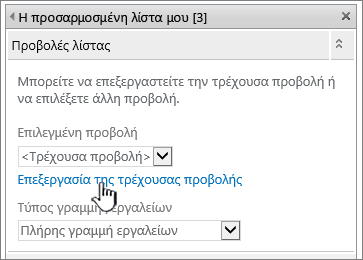
Όποτε επιλέγετε ή επεξεργάζεστε μια προβολή λίστας, δημιουργείται ένα αντίγραφο της σχεδίασης λίστας από την αρχική σχεδίαση λίστας τοποθεσιών και αποθηκεύεται μαζί με το Τμήμα Web προβολής λίστας. Ωστόσο, τα δεδομένα της λίστας παραμένουν ίδια.
Να είστε προσεκτικοί κατά την εναλλαγή σε μια διαφορετική προβολή από την τρέχουσα προβολή. Ενδέχεται να διαγράψετε αλλαγές που έχετε κάνει στην τρέχουσα προβολή και να απενεργοποιήσετε συνδέσεις Τμημάτων Web οι οποίες εξαρτώνται από στήλες στην τρέχουσα προβολή. Κατά την εναλλαγή προβολών, σας ζητείται επιβεβαίωση.
-
Για να αλλάξετε τη γραμμή εργαλείων, στην περιοχή Τύπος γραμμής εργαλείων, επιλέξτε πλήρης γραμμή εργαλείων, γραμμή εργαλείων σύνοψηςή καμία γραμμή εργαλείων από το πλαίσιο λίστας.
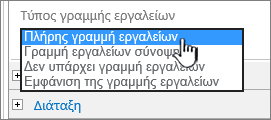
-
-
Στο κάτω μέρος του παραθύρου εργαλείων, κάντε κλικ στο κουμπί OK.
-
Στην περιοχή κατηγορίες , επιλέξτε φίλτρα, στην περιοχή τμήματα Web , κάντε κλικ στην επιλογή τρέχων χρήστηςκαι, στη συνέχεια, επιλέξτε Προσθήκη. Το τμήμα Web "νέο φίλτρο επιλογής" εμφανίζεται στη σελίδα.
-
Για να ρυθμίσετε τις παραμέτρους του Τμήματος Web, κάντε ένα από τα εξής:
-
Στο τμήμα Web, κάντε κλικ στην επιλογή Άνοιγμα του παραθύρου εργαλείων.
-
Τοποθετείτε το δείκτη του ποντικιού στο τμήμα Web, κάντε κλικ στο κάτω βέλος και, στη συνέχεια, κάντε κλικ στην επιλογή Επεξεργασία τμήματος Web. Εμφανίζεται το παράθυρο εργαλείων ρύθμισης παραμέτρων.
-
-
Στο παράθυρο εργαλείων, πληκτρολογήστε ένα όνομα στο πλαίσιο όνομα φίλτρου για να προσδιορίσετε το τμήμα Web.
Μπορείτε επίσης να χρησιμοποιήσετε το όνομα ως ετικέτα ή σύντομη οδηγία για το χρήστη. Για παράδειγμα, μπορείτε να χρησιμοποιήσετε τις αναφορές φίλτρων από: ως ετικέτα για να πείτε στους χρήστες ότι μπορούν να φιλτράρουν την προβολή μιας λίστας αναφορών.
-
Στην περιοχή Επιλογή τιμής για παροχή, κάντε ένα από τα εξής:
-
Για να φιλτράρετε με βάση το όνομα χρήστη, επιλέξτε το όνομα του τρέχοντος χρήστη.
-
Για να φιλτράρετε με βάση μια άλλη τιμή στο προφίλ του τρέχοντος χρήστη του SharePoint, επιλέξτε την Τιμή προφίλ του SharePoint για τον τρέχοντα χρήστηκαι, στη συνέχεια, επιλέξτε ένα στοιχείο από το πλαίσιο λίστας.
Το πλαίσιο λίστας συμπληρώνεται με τη λίστα με όλες τις ιδιότητες προφίλ του SharePoint που διαθέτουν πολιτική προστασίας προσωπικών δεδομένων για όλους.
Ένας εύκολος τρόπος για να δείτε μια λίστα με τα προφίλ χρηστών στην τοποθεσία σας είναι να εμφανίσετε την καρτέλα MyProfile στην τοποθεσία μου και, στη συνέχεια, να επεξεργαστείτε τις λεπτομέρειες.
-
-
Προαιρετικά, στην ενότητα Επιλογές φίλτρου για προχωρημένους , κάντε ένα ή περισσότερα από τα εξής:
-
Για να επιτρέψετε στους χρήστες να φιλτράρουν με μηδενική τιμή, επιλέξτε αποστολή κενού, εάνδεν υπάρχουν τιμές. Για παράδειγμα, μπορεί να θέλετε να δείτε εάν μια τιμή προφίλ για τον συγκεκριμένο χρήστη δεν καταχωρείται στη στήλη.
-
Για να αποφασίσετε πώς θα χειριστείτε περισσότερες από μία τιμές, στην περιοχή κατά το χειρισμό πολλών τιμών, κάντε ένα από τα εξής: επιλέξτε Αποστολή μόνο της πρώτης τιμής για να μεταβιβάσετε μόνο μία τιμή χρησιμοποιώντας τη σύνδεση του Τμήματος Web, επιλέξτε Αποστολή όλων των τιμών για να περάσετε δύο ή περισσότερα τιμές με χρήση της σύνδεσης Τμήματος Web ή επιλογή συνδυασμού τους σε μεμονωμένη τιμή και οριοθέτηση μεκαι, στη συνέχεια, εισαγάγετε έναν ή περισσότερους χαρακτήρες στο πλαίσιο κειμένου για να δώσετε δύο ή περισσότερες οριοθετημένες τιμές χρησιμοποιώντας τη σύνδεση του Τμήματος Web.
-
Για να προβάλετε το πρόθεμα μιας τιμής στην τιμή της ιδιότητας "τμήμα Web" για να εξασφαλίσετε μια αντιστοιχία με τη στήλη στη λίστα του SharePoint, εισαγάγετε κείμενο στο πλαίσιο κειμένου Εισαγωγή κειμένου πριν από τις τιμές .
-
Για να προσαρτήσετε μια τιμή στο άκρο της τιμής της ιδιότητας του Τμήματος Web για να εξασφαλίσετε μια αντιστοιχία με τη στήλη στη λίστα του SharePoint, εισαγάγετε κείμενο στο κείμενο για να εισαγάγετε μετά τις τιμές.
-
-
Για να αποθηκεύσετε τις αλλαγές σας, στο κάτω μέρος του παραθύρου εργαλείων, κάντε κλικ στο κουμπί OK.
-
Για να συνδέσετε το τμήμα Web "τρέχον φίλτρο χρήστη", επιλέξτε το τμήμα Web "τρέχον φίλτρο χρήστη", κάντε κλικ στο κάτω βέλος, επιλέξτε συνδέσεις, επιλέξτε Αποστολή τιμών φίλτρου σεκαι, στη συνέχεια, κάντε κλικ στο όνομα του Τμήματος Web προβολής λίστας στο οποίο θέλετε να συνδεθείτε.
Σημείωση: Εάν δεν βλέπετε τις συνδέσεις στο μενού, κάντε κλικ στην επιλογή Επεξεργασία τμήματος Web για να ανοίξετε τις ιδιότητες και, στη συνέχεια, κάντε ξανά κλικ στο κάτω βέλος. Μπορείτε να ανοίξετε τις ιδιότητες είτε στο φίλτρο είτε στα τμήματα Web λίστας.
-
Στο παράθυρο διαλόγου Ρύθμιση παραμέτρων σύνδεσης , επιλέξτε τη στήλη που θέλετε να φιλτράρετε στο τμήμα Web προβολής λίστας και, στη συνέχεια, κάντε κλικ στο κουμπί Τέλος.
-
Όταν ολοκληρώσετε τη ρύθμιση των παραμέτρων της σύνδεσης, στην καρτέλα σελίδα, κάντε κλικ στην επιλογή Αποθήκευση & κλείσιμο για να αποθηκεύσετε και να προβάλετε τη σελίδα.
Για να αλλάξετε δυναμικά τα αποτελέσματα στο τμήμα Web προβολής λίστας, απλώς μεταβείτε στη σελίδα. Επειδή το τμήμα Web του τρέχοντος φίλτρου χρηστών φιλτράρει αυτόματα τις πληροφορίες με βάση το προφίλ χρήστη, δεν απαιτείται εισαγωγή από το χρήστη.
Σύνδεση Τμήματος Web φίλτρου λίστας σε ένα τμήματα Web προβολής λίστας για SharePoint 2010
Σημείωση: Η παρακάτω διαδικασία προϋποθέτει ότι δημιουργείτε μια σελίδα σε μια τοποθεσία ομάδας. Οι εντολές και οι οδηγίες μπορούν να διαφέρουν σε άλλες τοποθεσίες.
Για να επεξεργαστείτε μια σελίδα, πρέπει να είστε μέλος της ομάδας SharePoint μέλη για την τοποθεσία.
-
Από μια σελίδα, στην κορδέλα, κάντε κλικ στην καρτέλα σελίδα και, στη συνέχεια, κάντε κλικ στην εντολή Επεξεργασία .
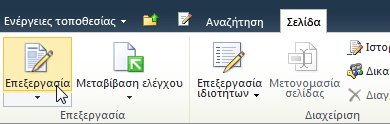
Σημείωση: Εάν η εντολή Επεξεργασία είναι απενεργοποιημένη, ενδεχομένως να μην διαθέτετε δικαιώματα για να επεξεργαστείτε τη σελίδα. Επικοινωνήστε με το διαχειριστή σας..
-
Κάντε κλικ στη σελίδα όπου θέλετε να εισαγάγετε ένα τμήμα Web φίλτρου λίστας του SharePoint και ένα τμήμα Web προβολής λίστας.
-
Στην κορδέλα, κάντε κλικ στην καρτέλα Εισαγωγή και, στη συνέχεια, κάντε κλικ στην επιλογή Τμήμα Web.
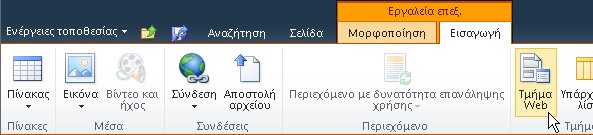
-
Στην περιοχή κατηγορίες, κάντε κλικ στην επιλογή λίστες και βιβλιοθήκες, στην περιοχή τμήματα Web, κάντε κλικ στο τμήμα Web προβολής λίστας που θέλετε και, στη συνέχεια, κάντε κλικ στην επιλογή Προσθήκη. Το νέο τμήμα Web εμφανίζεται στη σελίδα.
-
Κάντε κλικ στο κάτω βέλος του μενού Τμήματος Web για το τμήμα Web προβολής λίστας και, στη συνέχεια, επιλέξτε Τροποποίηση κοινόχρηστου τμήματος Web.
-
Στο παράθυρο εργαλείων του Τμήματος Web, επεξεργαστείτε τις προσαρμοσμένες ιδιότητες του Τμήματος Web, κάνοντας τα εξής:
-
Για να αλλάξετε την προεπιλεγμένη προβολή της λίστας, επιλέξτε μια διαφορετική προβολή από το πλαίσιο λίστας επιλεγμένη προβολή . Για παράδειγμα, ενδέχεται να θέλετε να φιλτράρετε, να ταξινομήσετε ή να ομαδοποιήσετε δεδομένα με διαφορετικό τρόπο ή να εμφανίσετε διαφορετικές στήλες. Εναλλακτικά, κάντε κλικ στην επιλογή επεξεργασία της τρέχουσας προβολής για να επεξεργαστείτε την τρέχουσα προβολή της λίστας.
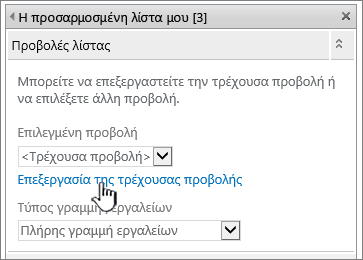
Όποτε επιλέγετε ή επεξεργάζεστε μια προβολή λίστας, δημιουργείται ένα αντίγραφο της σχεδίασης λίστας από την αρχική σχεδίαση λίστας τοποθεσιών και αποθηκεύεται μαζί με το Τμήμα Web προβολής λίστας. Ωστόσο, τα δεδομένα της λίστας παραμένουν ίδια.
Να είστε προσεκτικοί κατά την εναλλαγή σε μια διαφορετική προβολή από την τρέχουσα προβολή. Ενδέχεται να διαγράψετε αλλαγές που έχετε κάνει στην τρέχουσα προβολή και να απενεργοποιήσετε συνδέσεις Τμημάτων Web οι οποίες εξαρτώνται από στήλες στην τρέχουσα προβολή. Κατά την εναλλαγή προβολών, σας ζητείται επιβεβαίωση.
-
Για να αλλάξετε τη γραμμή εργαλείων, στην περιοχή Τύπος γραμμής εργαλείων, επιλέξτε πλήρης γραμμή εργαλείων, γραμμή εργαλείων σύνοψηςή καμία γραμμή εργαλείων από το πλαίσιο λίστας.
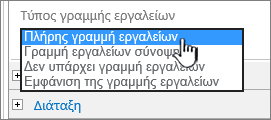
-
-
Στο κάτω μέρος του παραθύρου εργαλείων, κάντε κλικ στο κουμπί OK.
-
Στην περιοχή κατηγορίες , κάντε κλικ στην επιλογή φίλτρα, στην περιοχή τμήματα Web , κάντε κλικ στην επιλογή φίλτρο λίστας SharePointκαι, στη συνέχεια, κάντε κλικ Το νέο τμήμα Web εμφανίζεται στη σελίδα.
-
Για να ρυθμίσετε τις παραμέτρους του Τμήματος Web, κάντε ένα από τα εξής:
-
Στο τμήμα Web, κάντε κλικ στην επιλογή Άνοιγμα του παραθύρου εργαλείων.
-
Τοποθετείτε το δείκτη του ποντικιού στο τμήμα Web, κάντε κλικ στο κάτω βέλος και, στη συνέχεια, κάντε κλικ στην επιλογή Επεξεργασία τμήματος Web. Εμφανίζεται το παράθυρο εργαλείων ρύθμισης παραμέτρων.
-
-
Στο παράθυρο εργαλείων, πληκτρολογήστε ένα όνομα στο πλαίσιο όνομα φίλτρου για να προσδιορίσετε το τμήμα Web.
Μπορείτε επίσης να χρησιμοποιήσετε το όνομα ως ετικέτα ή σύντομη οδηγία για το χρήστη. Για παράδειγμα, μπορείτε να χρησιμοποιήσετε τις αναφορές φίλτρων από: ως ετικέτα για να πείτε στους χρήστες ότι μπορούν να φιλτράρουν την προβολή μιας λίστας αναφορών.
-
Για να καθορίσετε μια λίστα του SharePoint, πληκτρολογήστε τη διεύθυνση URL μιας λίστας στο πλαίσιο λίστας ή κάντε κλικ στην επιλογή Αναζήτηση δίπλα στο πλαίσιο κειμένου και αναζητήστε τη λίστα που θέλετε.
-
Προαιρετικά, για να επιλέξετε μια διαφορετική προβολή λίστας, επιλέξτε ένα στοιχείο από το πλαίσιο λίστας Προβολή . Για παράδειγμα, ενδέχεται να θέλετε να φιλτράρετε, να ταξινομήσετε ή να ομαδοποιήσετε δεδομένα με διαφορετικό τρόπο ή να εμφανίσετε διαφορετικές στήλες.
-
Επιλέξτε μια στήλη από το πλαίσιο λίστας πεδίων τιμών . Η στήλη Value εμφανίζει όλες τις υποστηριζόμενες στήλες από τη λίστα. Ορισμένες στήλες δεν υποστηρίζονται, όπως ο τίτλος, ο υπολογισμός και πολλές γραμμές κειμένου.
Σημαντικό: Όταν κάνετε τη σύνδεση μεταξύ του Τμήματος Web φίλτρου λίστας του SharePoint και του Τμήματος Web προβολής λίστας, βεβαιωθείτε ότι επιλέγετε μια στήλη που έχει αντίστοιχες τιμές στην ιδιότητα πεδίο τιμής .
Σημείωση: Ένα SharePoint τμήματος Web φίλτρου λίστας έχει ένα όριο στοιχείων του 100.
-
Προαιρετικά, επιλέξτε μια στήλη από το πλαίσιο λίστας πεδίων περιγραφής . Η στήλη Περιγραφή χρησιμοποιείται για να εμφανίσει μια εναλλακτική τιμή στο παράθυρο διαλόγου επιλογή τιμών φίλτρου (-ων) , το οποίο εμφανίζεται όταν ένας χρήστης κάνει κλικ στο κουμπί " φίλτρο ". Για παράδειγμα, εάν έχετε μια στήλη αριθμού μήνα που χρησιμοποιεί τους αριθμούς 1 αν και 12 ως τιμές μήνα, μπορείτε να χρησιμοποιήσετε μια στήλη ονόματος μήνα ως στήλη περιγραφής, έτσι ώστε να εμφανίζεται ο Ιανουάριος αντί για 1, Φεβρουάριος αντί για 2 και ούτω καθεξής.
-
Προαιρετικά, στην ενότητα Επιλογές φίλτρου για προχωρημένους , κάντε ένα ή περισσότερα από τα εξής:
-
Στο πλαίσιο κειμένου Πλάτος στοιχείου ελέγχου σε pixel , εισαγάγετε έναν αριθμό που υποδεικνύει το πλάτος του πλαισίου κειμένου ως τον αριθμό των pixel ή μια κενή τιμή ή "0" για να αλλάξετε αυτόματα το μέγεθος του πλαισίου κειμένου. Επειδή η τιμή που καταχωρείται από το χρήστη εμφανίζεται σε αυτό το πλαίσιο κειμένου, ίσως θέλετε να την καταστήσετε αρκετά ευρεία για τη μεγαλύτερη δυνατή τιμή.
-
Για να εμφανίσετε ένα μήνυμα που θυμίζει στο χρήστη να κάνει μια επιλογή για το φιλτράρισμα των δεδομένων, επιλέξτε το πλαίσιο ελέγχου να απαιτείται από το χρήστη να επιλέξει μια τιμή .
-
Για να εισαγάγετε μια αρχική τιμή στο πλαίσιο κειμένου τμήμα Web φίλτρου λίστας του SharePoint, εισαγάγετε μια προεπιλεγμένη τιμή στο πλαίσιο προεπιλεγμένη τιμή , μια τιμή που ταιριάζει συνήθως με μία από τις τιμές στη στήλη που καθορίζεται στο βήμα 13 ή στο βήμα 14. Αυτή η προεπιλεγμένη τιμή χρησιμοποιείται στη συνέχεια για την εμφάνιση της αρχικής λίστας τιμών στο τμήμα Web προβολής λίστας, όταν εμφανίζεται η σελίδα για πρώτη φορά.
-
Για να επιτρέψετε στους χρήστες να φιλτράρουν με μηδενική τιμή, επιλέξτε "(κενή)" τιμή. Για παράδειγμα, οι χρήστες μπορεί να θέλουν να βλέπουν όλες τις τιμές σε μια στήλη που δεν έχουν καταχώρηση. Για να ενεργοποιήσετε την εκκαθάριση ενός φίλτρου ώστε οι χρήστες να μπορούν να δουν όλες τις τιμές στο τμήμα Web προβολής λίστας, επιλέξτε να επιτρέπονται πολλές επιλογές.
Σημείωση: Το παράθυρο διαλόγου επιλογή τιμών φίλτρου (-ων) εμφανίζει τα πλαίσια ελέγχου, αντί για τα κουμπιά επιλογής.
Ένας χρήστης δεν μπορεί να χρησιμοποιήσει αυτή τη δυνατότητα για να εμφανίσει τα φιλτραρισμένα αποτελέσματα δύο ή περισσότερων επιλογών, επειδή το τμήμα Web προβολής λίστας δεν υποστηρίζει πολλές επιλογές. Εάν ένας χρήστης επιλέξει πολλές επιλογές, χρησιμοποιείται μόνο η πρώτη επιλογή.
-
-
Για να αποθηκεύσετε τις αλλαγές σας, στο κάτω μέρος του παραθύρου εργαλείων, κάντε κλικ στο κουμπί OK.
-
Για να συνδέσετε το τμήμα Web του SharePoint φίλτρου λίστας, επιλέξτε το τμήμα Web φίλτρου λίστας του SharePoint, κάντε κλικ στο κάτω βέλος, επιλέξτε συνδέσεις, επιλέξτε Αποστολή τιμών φίλτρου σεκαι, στη συνέχεια, κάντε κλικ στο όνομα του Τμήματος Web προβολής λίστας στο οποίο θέλετε να συνδεθείτε.
Σημείωση: Εάν δεν βλέπετε τις συνδέσεις στο μενού, κάντε κλικ στην επιλογή Επεξεργασία τμήματος Web για να ανοίξετε τις ιδιότητες και, στη συνέχεια, κάντε ξανά κλικ στο κάτω βέλος. Μπορείτε να ανοίξετε τις ιδιότητες είτε στο φίλτρο είτε στα τμήματα Web λίστας.
-
Στο παράθυρο διαλόγου Ρύθμιση παραμέτρων σύνδεσης , επιλέξτε τη στήλη που θέλετε να φιλτράρετε στο τμήμα Web προβολής λίστας και, στη συνέχεια, κάντε κλικ στο κουμπί Τέλος.
-
Όταν ολοκληρώσετε τη ρύθμιση των παραμέτρων της σύνδεσης, στην καρτέλα σελίδα , κάντε κλικ στην επιλογή Αποθήκευση & κλείσιμο για αποθήκευση και προβολή της σελίδας
Για να αλλάξετε δυναμικά τα αποτελέσματα στο τμήμα Web προβολής λίστας, στο τμήμα Web SharePoint φίλτρου λίστας, κάντε κλικ στην επιλογή φίλτρο, κάντε κλικ σε μια τιμή και, στη συνέχεια, κάντε κλικ στο κουμπί OK. Εάν επιλέξατε την ιδιότητα δυνατότητα πολλών επιλογών, για να εμφανίσετε ξανά όλες τις τιμές στο τμήμα Web προβολής λίστας, πρέπει να καταργήσετε όλα τα πλαίσια ελέγχου και, στη συνέχεια, να κάνετε κλικ στο κουμπί OK.
Σύνδεση ενός τμήματος Web φίλτρου κειμένου σε ένα τμήματα Web προβολής λίστας για SharePoint 2007
Σημείωση: Η παρακάτω διαδικασία προϋποθέτει ότι δημιουργείτε μια σελίδα Τμήματος Web σε μια τοποθεσία ομάδας. Οι εντολές και οι οδηγίες μπορούν να διαφέρουν σε άλλες τοποθεσίες.
Για να επεξεργαστείτε μια σελίδα, πρέπει να είστε μέλος της ομάδας SharePoint μέλη για την τοποθεσία.
Προετοιμασία της σελίδας Τμημάτων Web
-
Κάντε ένα από τα εξής:
-
Για να δημιουργήσετε μια σελίδα Τμημάτων Web, στο μενού Ενέργειες τοποθεσίας

Για περισσότερες πληροφορίες, ανατρέξτε στο θέμα Εισαγωγή στην προσαρμογή σελίδων με χρήση τμημάτων Web.
-
Για να επεξεργαστείτε τη σελίδα Τμημάτων Web, κάντε κλικ στην επιλογή Ενέργειες τοποθεσίας

Η σελίδα Τμήματος Web εμφανίζεται σε κατάσταση λειτουργίας επεξεργασίας.
-
-
Στη ζώνη Τμήματος Web όπου θέλετε να προσθέσετε το τμήμα Web, κάντε κλικ στην επιλογή Προσθήκη Τμήματος Web.
Εμφανίζεται το παράθυρο διαλόγου Προσθήκη τμημάτων Web .
-
Προσθέστε το τμήμα Web φίλτρου κειμένου και το τμήμα Web προβολής λίστας στη σελίδα Τμημάτων Web.
Για περισσότερες πληροφορίες σχετικά με τον τρόπο προσθήκης ενός τμήματος Web σε μια σελίδα, ανατρέξτε στο θέμα Προσθήκη ή κατάργηση Τμήματος Web.
Προσαρμογή του Τμήματος Web φίλτρου κειμένου:
Στο τμήμα Web φίλτρου κειμένου, κάντε κλικ στη σύνδεση Άνοιγμα του παραθύρου εργαλείων .
Το τμήμα Web φίλτρου κειμένου εισέρχεται σε κατάσταση λειτουργίας επεξεργασίας και εμφανίζεται το παράθυρο εργαλείων του Τμήματος Web.
-
Επεξεργαστείτε τις προσαρμοσμένες ιδιότητες του Τμήματος Web, κάνοντας τα εξής:
-
Πληκτρολογήστε ένα όνομα στο πλαίσιο όνομα φίλτρου για να προσδιορίσετε το τμήμα Web.
Μπορείτε επίσης να χρησιμοποιήσετε το όνομα ως ετικέτα ή σύντομη οδηγία για το χρήστη. Για παράδειγμα, μπορείτε να χρησιμοποιήσετε τις αναφορές φίλτρων από: ως ετικέτα για να πείτε στους χρήστες ότι μπορούν να φιλτράρουν την προβολή μιας λίστας αναφορών.
-
Προαιρετικά, στην ενότητα Επιλογές φίλτρου για προχωρημένους , κάντε ένα ή περισσότερα από τα εξής:
-
Για να περιορίσετε τον αριθμό των χαρακτήρων, πληκτρολογήστε τον αριθμό στο πλαίσιο κειμένου Μέγιστος αριθμός χαρακτήρων . Το μέγιστο μήκος μιας τιμής κειμένου είναι 255 χαρακτήρες.
-
Για να εισαγάγετε μια αρχική τιμή στο πλαίσιο κειμένου τμήμα Web φίλτρου κειμένου, εισαγάγετε μια προεπιλεγμένη τιμή στο πλαίσιο προεπιλεγμένη τιμή . Αυτή η προεπιλεγμένη τιμή χρησιμοποιείται στη συνέχεια για την εμφάνιση της αρχικής λίστας τιμών στο τμήμα Web προβολής λίστας, όταν εμφανίζεται πρώτα η σελίδα Τμημάτων Web.
-
Για να εμφανίσετε ένα μήνυμα που θυμίζει στο χρήστη να κάνει μια επιλογή για το φιλτράρισμα των δεδομένων, επιλέξτε το πλαίσιο ελέγχου να απαιτείται από το χρήστη να επιλέξει μια τιμή .
-
Στο πλαίσιο κειμένου Πλάτος στοιχείου ελέγχου σε pixel , εισαγάγετε έναν αριθμό που υποδεικνύει το πλάτος του πλαισίου κειμένου ως τον αριθμό των pixel ή μια κενή τιμή ή "0" για να αλλάξετε αυτόματα το μέγεθος του πλαισίου κειμένου. Επειδή η τιμή που καταχωρείται από το χρήστη εμφανίζεται σε αυτό το πλαίσιο κειμένου, ίσως θέλετε να την καταστήσετε αρκετά ευρεία για τη μεγαλύτερη δυνατή τιμή.
-
-
Για να αποθηκεύσετε τις αλλαγές, κάντε κλικ στο κουμπί OK στο κάτω μέρος του παραθύρου εργαλείων του Τμήματος Web.
Προσαρμογή του Τμήματος Web προβολής λίστας:
-
Κάντε κλικ στο μενού Τμήμα Web

Το τμήμα Web προβολής λίστας εισέρχεται σε κατάσταση λειτουργίας επεξεργασίας και εμφανίζεται το παράθυρο εργαλείων του Τμήματος Web.
-
Επεξεργαστείτε τις προσαρμοσμένες ιδιότητες του Τμήματος Web, κάνοντας τα εξής:
-
Για να αλλάξετε την προεπιλεγμένη προβολή της λίστας, επιλέξτε μια διαφορετική προβολή από το πλαίσιο λίστας επιλεγμένη προβολή . Για παράδειγμα, ενδέχεται να θέλετε να φιλτράρετε, να ταξινομήσετε ή να ομαδοποιήσετε δεδομένα με διαφορετικό τρόπο ή να εμφανίσετε διαφορετικές στήλες.
Εναλλακτικά, κάντε κλικ στην επιλογή επεξεργασία της τρέχουσας προβολής για να επεξεργαστείτε την τρέχουσα προβολή της λίστας.
Σημείωση: Όποτε επιλέγετε ή επεξεργάζεστε μια προβολή λίστας, δημιουργείται ένα αντίγραφο της σχεδίασης λίστας από την αρχική σχεδίαση λίστας τοποθεσιών και αποθηκεύεται μαζί με το Τμήμα Web προβολής λίστας. Ωστόσο, τα δεδομένα της λίστας παραμένουν ίδια.
Να είστε προσεκτικοί κατά την εναλλαγή σε μια διαφορετική προβολή από την τρέχουσα προβολή. Ενδέχεται να διαγράψετε αλλαγές που έχετε κάνει στην τρέχουσα προβολή και να απενεργοποιήσετε συνδέσεις Τμημάτων Web οι οποίες εξαρτώνται από στήλες στην τρέχουσα προβολή. Κατά την εναλλαγή προβολών, σας ζητείται επιβεβαίωση.
-
Για να αλλάξετε τη γραμμή εργαλείων, στην περιοχή Τύπος γραμμής εργαλείων, επιλέξτε πλήρης γραμμή εργαλείων, γραμμή εργαλείων σύνοψηςή καμία γραμμή εργαλείων από το πλαίσιο λίστας.
-
-
Για να αποθηκεύσετε τις αλλαγές σας, κάντε κλικ στο κουμπί OK στο κάτω μέρος του παραθύρου εργαλείων του Τμήματος Web.
Συνδέστε και τα δύο τμήματα Web και επαληθεύστε τα αποτελέσματα:
-
Κάντε κλικ στο μενού Τμήμα Web

-
Σημείωση: Εάν δεν βλέπετε τις συνδέσεις στο μενού, κάντε κλικ στην επιλογή Τροποποίηση κοινόχρηστου τμήματος Web για να ανοίξετε τις ιδιότητες και, στη συνέχεια, κάντε ξανά κλικ στο κάτω βέλος. Μπορείτε να ανοίξετε τις ιδιότητες είτε στο φίλτρο είτε στα τμήματα Web λίστας.
Στο παράθυρο διαλόγου Ρύθμιση παραμέτρων σύνδεσης , επιλέξτε τη στήλη που θέλετε να φιλτράρετε στο τμήμα Web προβολής λίστας και, στη συνέχεια, κάντε κλικ στο κουμπί Τέλος.
-
Για να τερματίσετε τη λειτουργία επεξεργασίας και να προβάλετε τη σελίδα, στο επάνω μέρος της σελίδας Τμήματος Web, στην περιοχή του μενού Ενέργειες τοποθεσίας

-
Για να αλλάξετε δυναμικά τα αποτελέσματα που εμφανίζονται στο τμήμα Web προβολής λίστας, πληκτρολογήστε κάποιο κείμενο στο πλαίσιο κειμένου για το τμήμα Web φίλτρου κειμένου. Βεβαιωθείτε ότι το κείμενο ταιριάζει ακριβώς με μια τιμή στη στήλη του Τμήματος Web προβολής λίστας που καθορίσατε στη σύνδεση που δημιουργήσατε στο βήμα 10. Αφού εισαγάγετε το κείμενο, πατήστε το πλήκτρο ENTER για να δείτε τα αποτελέσματα.
Σημείωση: Το τμήμα Web φίλτρου κειμένου δεν αναγνωρίζει τους χαρακτήρες μπαλαντέρ. Εάν ένας χρήστης εισαγάγει έναν χαρακτήρα μπαλαντέρ, όπως έναν αστερίσκο (*) ή ένα σύμβολο ποσοστού (%), ο χαρακτήρας ερμηνεύεται ως κατεξοχήν χαρακτήρας.
Για να εμφανίσετε ξανά όλες τις τιμές στο τμήμα Web προβολής λίστας, ο χρήστης πρέπει να καταργήσει την επιλογή του πλαισίου κειμένου και, στη συνέχεια, να πιέσει το πλήκτρο ENTER.
-
-
Σύνδεση Τμήματος Web φίλτρου ημερομηνίας σε ένα τμήματα Web προβολής λίστας για SharePoint 2007
Σημείωση: Η παρακάτω διαδικασία προϋποθέτει ότι δημιουργείτε μια σελίδα Τμήματος Web σε μια τοποθεσία ομάδας. Οι εντολές και οι οδηγίες μπορούν να διαφέρουν σε άλλες τοποθεσίες.
Για να επεξεργαστείτε μια σελίδα, πρέπει να είστε μέλος της ομάδας SharePoint μέλη για την τοποθεσία.
Προετοιμασία της σελίδας Τμημάτων Web:
-
Κάντε ένα από τα εξής:
-
Για να δημιουργήσετε μια σελίδα Τμημάτων Web, στο μενού Ενέργειες τοποθεσίας

Για περισσότερες πληροφορίες, ανατρέξτε στο θέμα Εισαγωγή στην προσαρμογή σελίδων με χρήση τμημάτων Web.
-
Για να επεξεργαστείτε τη σελίδα Τμημάτων Web, κάντε κλικ στην επιλογή Ενέργειες τοποθεσίας

Η σελίδα Τμήματος Web εμφανίζεται σε κατάσταση λειτουργίας επεξεργασίας.
-
-
Στη ζώνη Τμήματος Web όπου θέλετε να προσθέσετε το τμήμα Web, κάντε κλικ στην επιλογή Προσθήκη Τμήματος Web.
Εμφανίζεται το παράθυρο διαλόγου Προσθήκη τμημάτων Web .
-
Προσθέστε το τμήμα Web "φίλτρο ημερομηνίας" και το τμήμα Web προβολής λίστας στη σελίδα Τμημάτων Web.
Για περισσότερες πληροφορίες σχετικά με τον τρόπο προσθήκης ενός τμήματος Web σε μια σελίδα, ανατρέξτε στο θέμα Προσθήκη ή κατάργηση Τμήματος Web.
Προσαρμογή του Τμήματος Web "φίλτρο ημερομηνίας":
-
Στο τμήμα Web "φίλτρο ημερομηνίας", κάντε κλικ στη σύνδεση Άνοιγμα του παραθύρου εργαλείων .
Το τμήμα Web "φίλτρο ημερομηνίας" εισέρχεται σε κατάσταση λειτουργίας επεξεργασίας και εμφανίζεται το παράθυρο εργαλείων του Τμήματος Web.
-
Επεξεργαστείτε τις προσαρμοσμένες ιδιότητες του Τμήματος Web, κάνοντας τα εξής:
-
Πληκτρολογήστε ένα όνομα στο πλαίσιο όνομα φίλτρου για να προσδιορίσετε το τμήμα Web.
Μπορείτε επίσης να χρησιμοποιήσετε το όνομα ως ετικέτα ή σύντομη οδηγία για το χρήστη. Για παράδειγμα, μπορείτε να χρησιμοποιήσετε τις αναφορές φίλτρων από: ως ετικέτα για να πείτε στους χρήστες ότι μπορούν να φιλτράρουν την προβολή μιας λίστας αναφορών.
-
Για να εισαγάγετε μια αρχική τιμή στο πλαίσιο κειμένου τμήμα Web φίλτρου ημερομηνίας, επιλέξτε προεπιλεγμένη τιμήκαι, στη συνέχεια, κάντε ένα από τα εξής:
-
Επιλέξτε συγκεκριμένη ημερομηνίακαι, στη συνέχεια, εισαγάγετε μια συγκεκριμένη ημερομηνία.
-
Επιλέξτε μετατόπιση από σήμερακαι, στη συνέχεια, πληκτρολογήστε τον αριθμό των ημερών στο πλαίσιο κειμένου ημέρες . Η μέγιστη τιμή είναι 999.
Αυτή η προεπιλεγμένη τιμή χρησιμοποιείται στη συνέχεια για την εμφάνιση της αρχικής λίστας τιμών στο τμήμα Web προβολής λίστας, όταν εμφανίζεται πρώτα η σελίδα Τμημάτων Web.
-
-
Προαιρετικά, στην ενότητα Επιλογές φίλτρου για προχωρημένους , για να εμφανίσετε ένα μήνυμα που θυμίζει στο χρήστη να κάνει μια επιλογή για το φιλτράρισμα των δεδομένων, επιλέξτε το πλαίσιο ελέγχου να απαιτείται από το χρήστη να επιλέξει μια τιμή .
-
Για να αποθηκεύσετε τις αλλαγές, κάντε κλικ στο κουμπί OK στο κάτω μέρος του παραθύρου εργαλείων του Τμήματος Web.
Προσαρμογή του Τμήματος Web προβολής λίστας:
-
Κάντε κλικ στο μενού Τμήμα Web

Το τμήμα Web προβολής λίστας εισέρχεται σε κατάσταση λειτουργίας επεξεργασίας και εμφανίζεται το παράθυρο εργαλείων του Τμήματος Web.
-
Επεξεργαστείτε τις προσαρμοσμένες ιδιότητες του Τμήματος Web, κάνοντας τα εξής:
-
Για να αλλάξετε την προεπιλεγμένη λίστα, επιλέξτε μια διαφορετική προβολή από το πλαίσιο λίστας επιλεγμένη προβολή . Για παράδειγμα, ενδέχεται να θέλετε να φιλτράρετε, να ταξινομήσετε ή να ομαδοποιήσετε δεδομένα με διαφορετικό τρόπο ή να εμφανίσετε διαφορετικές στήλες.
Εναλλακτικά, κάντε κλικ στην επιλογή επεξεργασία της τρέχουσας προβολής για να επεξεργαστείτε την τρέχουσα προβολή.
Σημείωση: Όποτε επιλέγετε ή επεξεργάζεστε μια προβολή λίστας, δημιουργείται ένα αντίγραφο της σχεδίασης λίστας από την αρχική σχεδίαση λίστας τοποθεσιών και αποθηκεύεται μαζί με το Τμήμα Web προβολής λίστας. Ωστόσο, τα δεδομένα της λίστας παραμένουν ίδια.
Να είστε προσεκτικοί κατά την εναλλαγή σε μια διαφορετική προβολή από την τρέχουσα προβολή. Ενδέχεται να διαγράψετε αλλαγές που έχετε κάνει στην τρέχουσα προβολή και να απενεργοποιήσετε συνδέσεις Τμημάτων Web οι οποίες εξαρτώνται από στήλες στην τρέχουσα προβολή. Κατά την εναλλαγή προβολών, σας ζητείται επιβεβαίωση.
-
Για να αλλάξετε τη γραμμή εργαλείων, στην περιοχή Τύπος γραμμής εργαλείων, επιλέξτε πλήρης γραμμή εργαλείων, γραμμή εργαλείων σύνοψηςή καμία γραμμή εργαλείων από το πλαίσιο λίστας.
-
-
Για να αποθηκεύσετε τις αλλαγές, κάντε κλικ στο κουμπί OK στο κάτω μέρος του παραθύρου εργαλείων του Τμήματος Web.
Συνδέστε και τα δύο τμήματα Web και επαληθεύστε τα αποτελέσματα:
-
Κάντε κλικ στο μενού Τμήμα Web

Σημείωση: Εάν δεν βλέπετε τις συνδέσεις στο μενού, κάντε κλικ στην επιλογή Τροποποίηση κοινόχρηστου τμήματος Web για να ανοίξετε τις ιδιότητες και, στη συνέχεια, κάντε ξανά κλικ στο κάτω βέλος. Μπορείτε να ανοίξετε τις ιδιότητες είτε στο φίλτρο είτε στα τμήματα Web λίστας.
-
Στο παράθυρο διαλόγου Ρύθμιση παραμέτρων σύνδεσης , επιλέξτε τη στήλη που θέλετε να φιλτράρετε στο τμήμα Web προβολής λίστας και, στη συνέχεια, κάντε κλικ στο κουμπί Τέλος.
-
Για να τερματίσετε τη λειτουργία επεξεργασίας και να προβάλετε τη σελίδα, στο επάνω μέρος της σελίδας Τμήματος Web, στην περιοχή του μενού Ενέργειες τοποθεσίας

-
Για να αλλάξετε δυναμικά τα αποτελέσματα που εμφανίζονται στο τμήμα Web προβολής λίστας, εισαγάγετε μια ημερομηνία ή κάντε κλικ στο κουμπί επιλογής ημερομηνίας και, στη συνέχεια, πατήστε το πλήκτρο ENTER. Η τιμή που εισαγάγετε πρέπει να ταιριάζει ακριβώς με μια τιμή στη στήλη του Τμήματος Web προβολής λίστας που καθορίσατε στη σύνδεση που δημιουργήσατε στο βήμα 10.
Σημείωση: Ένας χρήστης πρέπει να εισαγάγει την ημερομηνία στη μορφή σύντομης ημερομηνίας για την τρέχουσα τοπική ρύθμιση που χρησιμοποιείται από την τοποθεσία του SharePoint. Η μορφή σύντομης ημερομηνίας μπορεί να διαφέρει ανάλογα με την τοπική ρύθμιση του υπολογιστή σας ή της τοποθεσίας διακομιστή. Για παράδειγμα, για τα Αγγλικά (Ηνωμένων Πολιτειών) Χρησιμοποιήστε το ηη/μμ/εεεε και για τα Γαλλικά (Γαλλίας) Χρησιμοποιήστε ηη/μμ/εεεε. Ο χρήστης μπορεί επίσης να χρησιμοποιήσει την επιλογή ημερομηνίας για να εξασφαλίσει τη σωστή καταχώρηση ημερομηνίας.
Για να εμφανίσετε ξανά όλες τις τιμές στο τμήμα Web προβολής λίστας, ο χρήστης πρέπει να καταργήσει την ημερομηνία από το πλαίσιο κειμένου και, στη συνέχεια, να πιέσει το πλήκτρο ENTER.
-
-
Σύνδεση ενός τμήματος Web φίλτρου επιλογής σε ένα τμήματα Web προβολής λίστας για το SharePoint 2007
Σημείωση: Η παρακάτω διαδικασία προϋποθέτει ότι δημιουργείτε μια σελίδα Τμήματος Web σε μια τοποθεσία ομάδας. Οι εντολές και οι οδηγίες μπορούν να διαφέρουν σε άλλες τοποθεσίες.
Για να επεξεργαστείτε μια σελίδα, πρέπει να είστε μέλος της ομάδας SharePoint μέλη για την τοποθεσία.
Προετοιμασία της σελίδας Τμημάτων Web:
-
Κάντε ένα από τα εξής:
-
Για να δημιουργήσετε μια σελίδα Τμημάτων Web, στο μενού Ενέργειες τοποθεσίας

Για περισσότερες πληροφορίες, ανατρέξτε στο θέμα Εισαγωγή στην προσαρμογή σελίδων με χρήση τμημάτων Web.
-
Για να επεξεργαστείτε τη σελίδα Τμημάτων Web, κάντε κλικ στην επιλογή Ενέργειες τοποθεσίας

Η σελίδα Τμήματος Web εμφανίζεται σε κατάσταση λειτουργίας επεξεργασίας.
-
-
Στη ζώνη Τμήματος Web όπου θέλετε να προσθέσετε το τμήμα Web, κάντε κλικ στην επιλογή Προσθήκη Τμήματος Web.
Εμφανίζεται το παράθυρο διαλόγου Προσθήκη τμημάτων Web .
-
Προσθέστε το τμήμα Web φίλτρου επιλογών και το τμήμα Web προβολής λίστας στη σελίδα Τμημάτων Web.
Για περισσότερες πληροφορίες σχετικά με τον τρόπο προσθήκης ενός τμήματος Web σε μια σελίδα, ανατρέξτε στο θέμα Προσθήκη ή κατάργηση Τμήματος Web.
Προσαρμογή του Τμήματος Web φίλτρου επιλογής:
-
Στο τμήμα Web φίλτρου επιλογής, κάντε κλικ στη σύνδεση Άνοιγμα του παραθύρου εργαλείων .
Το τμήμα Web φίλτρου επιλογής εισέρχεται σε κατάσταση λειτουργίας επεξεργασίας και εμφανίζεται το παράθυρο εργαλείων του Τμήματος Web.
-
Κάντε τα εξής:
-
Πληκτρολογήστε ένα όνομα στο πλαίσιο όνομα φίλτρου για να προσδιορίσετε το τμήμα Web.
Μπορείτε επίσης να χρησιμοποιήσετε το όνομα ως ετικέτα ή σύντομη οδηγία για το χρήστη. Για παράδειγμα, μπορείτε να χρησιμοποιήσετε τις αναφορές φίλτρων από: ως ετικέτα για να πείτε στους χρήστες ότι μπορούν να φιλτράρουν την προβολή μιας λίστας αναφορών.
-
Εισαγάγετε τη λίστα των τιμών και μια προαιρετική περιγραφή που θέλετε να μπορεί να επιλέξει ένας χρήστης από το παράθυρο διαλόγου επιλογή τιμών φίλτρου (-ων) που εμφανίζεται όταν ένας χρήστης κάνει κλικ στο κουμπί

Για κάθε τιμή σε κάθε γραμμή, μπορείτε επίσης να προσθέσετε μια εναλλακτική περιγραφή που εμφανίζεται στο παράθυρο διαλόγου επιλογή τιμών φίλτρου (-ων) αντί για τις τιμές όταν ο χρήστης φιλτράρει τα δεδομένα. Για παράδειγμα:
Τυπική Ένας τακτικός πελάτης με μέση πιστοληπτική ικανότητα
που προτιμάται. Τακτικός πελάτης με υψηλή πιστοληπτική διαβάθμιση
Elite, Ένας πελάτης μεγάλου όγκου με υψηλή πιστοληπτική διαβάθμισηΣημείωση: Η λίστα επιλογών πρέπει να περιέχει τουλάχιστον μία επιλογή και πρέπει να είναι μοναδική. Καμία τιμή ή περιγραφή δεν μπορεί να υπερβαίνει τους 255 χαρακτήρες σε μήκος. Ο μέγιστος αριθμός επιλογών είναι 1000.
-
Προαιρετικά, στην ενότητα Επιλογές φίλτρου για προχωρημένους , κάντε ένα ή περισσότερα από τα εξής:
-
Στο πλαίσιο κειμένου Πλάτος στοιχείου ελέγχου σε pixel , εισαγάγετε έναν αριθμό που υποδεικνύει το πλάτος του πλαισίου κειμένου επιλογή ως τον αριθμό των pixel ή μια κενή τιμή ή "0" για να αλλάξετε αυτόματα το μέγεθος του πλαισίου κειμένου. Επειδή η τιμή που καταχωρείται από το χρήστη εμφανίζεται σε αυτό το πλαίσιο κειμένου, ίσως θέλετε να την καταστήσετε αρκετά ευρεία για τη μεγαλύτερη δυνατή τιμή.
-
Για να εμφανίσετε ένα μήνυμα που θυμίζει στο χρήστη να κάνει μια επιλογή για το φιλτράρισμα των δεδομένων, επιλέξτε το πλαίσιο ελέγχου να απαιτείται από το χρήστη να επιλέξει μια τιμή .
-
Για να εισαγάγετε μια αρχική τιμή στο πλαίσιο κειμένου τμήμα Web φίλτρου επιλογής, εισαγάγετε μια προεπιλεγμένη τιμή στο πλαίσιο προεπιλεγμένη τιμή , μια τιμή που ταιριάζει συνήθως με μία από τις τιμές που εισάγονται στο βήμα 2 του βήματος 5. Αυτή η προεπιλεγμένη τιμή χρησιμοποιείται στη συνέχεια για την εμφάνιση της αρχικής λίστας τιμών στο τμήμα Web προβολής λίστας, όταν εμφανίζεται πρώτα η σελίδα Τμημάτων Web.
-
Για να επιτρέψετε στους χρήστες να φιλτράρουν με μηδενική τιμή, επιλέξτε "(κενή)" τιμή. Για παράδειγμα, οι χρήστες μπορεί να θέλουν να βλέπουν όλους τους πελάτες χωρίς καθορισμένη κατάσταση.
-
Για να ενεργοποιήσετε την εκκαθάριση ενός φίλτρου ώστε οι χρήστες να μπορούν να δουν όλες τις τιμές στο τμήμα Web προβολής λίστας, επιλέξτε να επιτρέπονται πολλές επιλογές. Σε αυτήν την περίπτωση, το παράθυρο διαλόγου επιλογή τιμών φίλτρου εμφανίζει τα πλαίσια ελέγχου αντί για τα κουμπιά επιλογής.
Σημείωση: Δεν μπορείτε να χρησιμοποιήσετε αυτή τη δυνατότητα για να εμφανίσετε τα φιλτραρισμένα αποτελέσματα δύο ή περισσότερων επιλογών, επειδή το τμήμα Web προβολής λίστας δεν υποστηρίζει πολλές επιλογές. Εάν ένας χρήστης επιλέξει πολλές επιλογές, χρησιμοποιείται μόνο η πρώτη επιλογή.
-
-
Για να αποθηκεύσετε τις αλλαγές, κάντε κλικ στο κουμπί OK στο κάτω μέρος του παραθύρου εργαλείων του Τμήματος Web.
Προσαρμογή του Τμήματος Web προβολής λίστας:
-
Κάντε κλικ στο μενού Τμήμα Web

Το τμήμα Web προβολής λίστας εισέρχεται σε κατάσταση λειτουργίας επεξεργασίας και εμφανίζεται το παράθυρο εργαλείων του Τμήματος Web.
-
Επεξεργαστείτε τις προσαρμοσμένες ιδιότητες του Τμήματος Web, κάνοντας τα εξής:
-
Για να αλλάξετε την προεπιλεγμένη λίστα, επιλέξτε μια διαφορετική προβολή από το πλαίσιο λίστας επιλεγμένη προβολή . Για παράδειγμα, ενδέχεται να θέλετε να φιλτράρετε, να ταξινομήσετε ή να ομαδοποιήσετε δεδομένα με διαφορετικό τρόπο ή να εμφανίσετε διαφορετικές στήλες.
Εναλλακτικά, κάντε κλικ στην επιλογή επεξεργασία της τρέχουσας προβολής για να επεξεργαστείτε την τρέχουσα προβολή.
Σημείωση: Όποτε επιλέγετε ή επεξεργάζεστε μια προβολή λίστας, δημιουργείται ένα αντίγραφο της σχεδίασης λίστας από την αρχική σχεδίαση λίστας τοποθεσιών και αποθηκεύεται μαζί με το Τμήμα Web προβολής λίστας. Ωστόσο, τα δεδομένα της λίστας παραμένουν ίδια.
Να είστε προσεκτικοί κατά την εναλλαγή σε μια διαφορετική προβολή από την τρέχουσα προβολή. Ενδέχεται να διαγράψετε αλλαγές που έχετε κάνει στην τρέχουσα προβολή και να απενεργοποιήσετε συνδέσεις Τμημάτων Web οι οποίες εξαρτώνται από στήλες στην τρέχουσα προβολή. Κατά την εναλλαγή προβολών, σας ζητείται επιβεβαίωση.
-
Για να αλλάξετε τη γραμμή εργαλείων, στην περιοχή Τύπος γραμμής εργαλείων, επιλέξτε πλήρης γραμμή εργαλείων, γραμμή εργαλείων σύνοψηςή καμία γραμμή εργαλείων από το πλαίσιο λίστας.
-
-
Για να αποθηκεύσετε τις αλλαγές, κάντε κλικ στο κουμπί OK στο κάτω μέρος του παραθύρου εργαλείων του Τμήματος Web.
Συνδέστε και τα δύο τμήματα Web και επαληθεύστε τα αποτελέσματα:
-
Κάντε κλικ στο μενού Τμήμα Web

Σημείωση: Εάν δεν βλέπετε τις συνδέσεις στο μενού, κάντε κλικ στην επιλογή Τροποποίηση κοινόχρηστου τμήματος Web για να ανοίξετε τις ιδιότητες και, στη συνέχεια, κάντε ξανά κλικ στο κάτω βέλος. Μπορείτε να ανοίξετε τις ιδιότητες είτε στο φίλτρο είτε στα τμήματα Web λίστας.
-
Στο παράθυρο διαλόγου Ρύθμιση παραμέτρων σύνδεσης , επιλέξτε τη στήλη που θέλετε να φιλτράρετε στο τμήμα Web προβολής λίστας και, στη συνέχεια, κάντε κλικ στο κουμπί Τέλος.
-
Για να τερματίσετε τη λειτουργία επεξεργασίας και να προβάλετε τη σελίδα, στο επάνω μέρος της σελίδας Τμήματος Web, στην περιοχή του μενού Ενέργειες τοποθεσίας

-
Για να αλλάξετε δυναμικά τα αποτελέσματα στο τμήμα Web προβολής λίστας, στο τμήμα Web φίλτρου επιλογής, κάντε κλικ στην επιλογή φιλτράρισμα

Εάν έχετε επιλέξει την ιδιότητα δυνατότητα πολλών επιλογών , για να εμφανίσετε ξανά όλες τις τιμές στο τμήμα Web προβολής λίστας, ο χρήστης πρέπει να καταργήσει όλα τα πλαίσια ελέγχου στο παράθυρο διαλόγου επιλογή τιμών φίλτρου (-ων) και, στη συνέχεια, κάντε κλικ στο κουμπί OK.
-
-
Σύνδεση ενός τρέχοντος τμήματος Web φίλτρου χρήστη σε ένα τμήματα Web προβολής λίστας για το SharePoint 2007
Σημείωση: Η παρακάτω διαδικασία προϋποθέτει ότι δημιουργείτε μια σελίδα Τμήματος Web σε μια τοποθεσία ομάδας. Οι εντολές και οι οδηγίες μπορούν να διαφέρουν σε άλλες τοποθεσίες.
Για να επεξεργαστείτε μια σελίδα, πρέπει να είστε μέλος της ομάδας SharePoint μέλη για την τοποθεσία.
Προετοιμασία της σελίδας Τμημάτων Web:
-
Κάντε ένα από τα εξής:
-
Για να δημιουργήσετε μια σελίδα Τμημάτων Web, στο μενού Ενέργειες τοποθεσίας

Για περισσότερες πληροφορίες, ανατρέξτε στο θέμα Εισαγωγή στην προσαρμογή σελίδων με χρήση τμημάτων Web.
-
Για να επεξεργαστείτε τη σελίδα Τμημάτων Web, κάντε κλικ στην επιλογή Ενέργειες τοποθεσίας

Η σελίδα Τμήματος Web εμφανίζεται σε κατάσταση λειτουργίας επεξεργασίας.
-
-
Στη ζώνη Τμήματος Web όπου θέλετε να προσθέσετε το τμήμα Web, κάντε κλικ στην επιλογή Προσθήκη Τμήματος Web.
Εμφανίζεται το παράθυρο διαλόγου Προσθήκη τμημάτων Web .
-
Προσθέστε το τμήμα Web "τρέχον φίλτρο χρήστη" και το τμήμα Web προβολής λίστας στη σελίδα Τμημάτων Web.
Για περισσότερες πληροφορίες σχετικά με τον τρόπο προσθήκης ενός τμήματος Web σε μια σελίδα, ανατρέξτε στο θέμα Προσθήκη ή κατάργηση Τμήματος Web.
Προσαρμογή του Τμήματος Web "τρέχον φίλτρο χρήστη":
-
Στο τμήμα Web "τρέχον φίλτρο χρήστη", κάντε κλικ στη σύνδεση Άνοιγμα του παραθύρου εργαλείων .
Το τμήμα Web "τρέχον φίλτρο χρήστη" εισέρχεται σε κατάσταση λειτουργίας επεξεργασίας και εμφανίζεται το παράθυρο εργαλείων του Τμήματος Web.
-
Επεξεργαστείτε τις προσαρμοσμένες ιδιότητες του Τμήματος Web, κάνοντας τα εξής:
-
Πληκτρολογήστε ένα όνομα στο πλαίσιο όνομα φίλτρου για να προσδιορίσετε το τμήμα Web.
-
Στην περιοχή Επιλογή τιμής για παροχή, κάντε ένα από τα εξής:
-
Για να φιλτράρετε με βάση το όνομα χρήστη, επιλέξτε το όνομα του τρέχοντος χρήστη.
-
Για να φιλτράρετε με βάση μια άλλη τιμή στο προφίλ του τρέχοντος χρήστη του SharePoint, επιλέξτε την Τιμή προφίλ του SharePoint για τον τρέχοντα χρήστηκαι, στη συνέχεια, επιλέξτε ένα στοιχείο από το πλαίσιο λίστας.
Το πλαίσιο λίστας συμπληρώνεται με τη λίστα με όλες τις ιδιότητες προφίλ του SharePoint που διαθέτουν πολιτική προστασίας προσωπικών δεδομένων για όλους.
Ένας εύκολος τρόπος για να δείτε μια λίστα με τα προφίλ χρηστών στην τοποθεσία σας είναι να εμφανίσετε την καρτέλα MyProfile στην τοποθεσία μου και, στη συνέχεια, να επεξεργαστείτε τις λεπτομέρειες.
-
-
Προαιρετικά, στην ενότητα Επιλογές φίλτρου για προχωρημένους , κάντε ένα ή περισσότερα από τα εξής:
-
Για να επιτρέψετε στους χρήστες να φιλτράρουν με μηδενική τιμή, επιλέξτε αποστολή κενού, εάνδεν υπάρχουν τιμές. Για παράδειγμα, μπορεί να θέλετε να δείτε εάν μια τιμή προφίλ για τον συγκεκριμένο χρήστη δεν καταχωρείται στη στήλη.
-
Για να αποφασίσετε πώς θα χειριστείτε περισσότερες από μία τιμές, στην περιοχή κατά το χειρισμό πολλών τιμών, κάντε ένα από τα εξής:
-
Για να δώσετε μόνο μία τιμή χρησιμοποιώντας τη σύνδεση του Τμήματος Web, επιλέξτε Αποστολή μόνο της πρώτης τιμής.
-
Για να δώσετε δύο ή περισσότερες τιμές χρησιμοποιώντας τη σύνδεση του Τμήματος Web, επιλέξτε Αποστολή όλων των τιμών.
-
Για να δώσετε δύο ή περισσότερες οριοθετημένες τιμές χρησιμοποιώντας τη σύνδεση του Τμήματος Web, επιλέξτε συνδυασμός τους σε μία μεμονωμένη τιμή και οριοθέτηση μεκαι, στη συνέχεια, εισαγάγετε έναν ή περισσότερους χαρακτήρες στο πλαίσιο κειμένου.
-
-
Για να προβάλετε το πρόθεμα μιας τιμής στην τιμή της ιδιότητας "τμήμα Web" για να εξασφαλίσετε μια αντιστοιχία με τη στήλη στη λίστα του SharePoint, εισαγάγετε κείμενο στο πλαίσιο κειμένου Εισαγωγή κειμένου πριν από τις τιμές .
-
Για να προσαρτήσετε μια τιμή στο άκρο της τιμής της ιδιότητας του Τμήματος Web για να εξασφαλίσετε μια αντιστοιχία με τη στήλη στη λίστα του SharePoint, εισαγάγετε κείμενο στο κείμενο για να εισαγάγετε μετά τις τιμές.
-
-
Για να αποθηκεύσετε τις αλλαγές, κάντε κλικ στο κουμπί OK στο κάτω μέρος του παραθύρου εργαλείων του Τμήματος Web.
-
Προσαρμογή του Τμήματος Web προβολής λίστας:
-
Κάντε κλικ στο μενού Τμήμα Web

Το τμήμα Web προβολής λίστας εισέρχεται σε κατάσταση λειτουργίας επεξεργασίας και εμφανίζεται το παράθυρο εργαλείων του Τμήματος Web.
-
Επεξεργαστείτε τις προσαρμοσμένες ιδιότητες του Τμήματος Web, κάνοντας τα εξής:
-
Για να αλλάξετε την προεπιλεγμένη λίστα, επιλέξτε μια διαφορετική προβολή από το πλαίσιο λίστας επιλεγμένη προβολή . Για παράδειγμα, ενδέχεται να θέλετε να φιλτράρετε, να ταξινομήσετε ή να ομαδοποιήσετε δεδομένα με διαφορετικό τρόπο ή να εμφανίσετε διαφορετικές στήλες.
Εναλλακτικά, κάντε κλικ στην επιλογή επεξεργασία της τρέχουσας προβολής για να επεξεργαστείτε την τρέχουσα προβολή.
Σημείωση: Όποτε επιλέγετε ή επεξεργάζεστε μια προβολή λίστας, δημιουργείται ένα αντίγραφο της σχεδίασης λίστας από την αρχική σχεδίαση λίστας τοποθεσιών και αποθηκεύεται μαζί με το Τμήμα Web προβολής λίστας. Ωστόσο, τα δεδομένα της λίστας παραμένουν ίδια.
Να είστε προσεκτικοί κατά την εναλλαγή σε μια διαφορετική προβολή από την τρέχουσα προβολή. Ενδέχεται να διαγράψετε αλλαγές που έχετε κάνει στην τρέχουσα προβολή και να απενεργοποιήσετε συνδέσεις Τμημάτων Web οι οποίες εξαρτώνται από στήλες στην τρέχουσα προβολή. Κατά την εναλλαγή προβολών, σας ζητείται επιβεβαίωση.
-
Για να αλλάξετε τη γραμμή εργαλείων, στην περιοχή Τύπος γραμμής εργαλείων, επιλέξτε πλήρης γραμμή εργαλείων, γραμμή εργαλείων σύνοψηςή καμία γραμμή εργαλείων από το πλαίσιο λίστας.
-
-
Για να αποθηκεύσετε τις αλλαγές, κάντε κλικ στο κουμπί OK στο κάτω μέρος του παραθύρου εργαλείων του Τμήματος Web.
Συνδέστε και τα δύο τμήματα Web και επαληθεύστε τα αποτελέσματα:
-
Κάντε κλικ στο μενού Τμήμα Web

Σημείωση: Εάν δεν βλέπετε τις συνδέσεις στο μενού, κάντε κλικ στην επιλογή Τροποποίηση κοινόχρηστου τμήματος Web για να ανοίξετε τις ιδιότητες και, στη συνέχεια, κάντε ξανά κλικ στο κάτω βέλος. Μπορείτε να ανοίξετε τις ιδιότητες είτε στο φίλτρο είτε στα τμήματα Web λίστας.
-
Στο παράθυρο διαλόγου Ρύθμιση παραμέτρων σύνδεσης , επιλέξτε τη στήλη που θέλετε να φιλτράρετε στο τμήμα Web προβολής λίστας και, στη συνέχεια, κάντε κλικ στο κουμπί Τέλος.
-
Για να τερματίσετε τη λειτουργία επεξεργασίας και να προβάλετε τη σελίδα, στο επάνω μέρος της σελίδας Τμήματος Web, στην περιοχή του μενού Ενέργειες τοποθεσίας

-
Για να αλλάξετε δυναμικά τα αποτελέσματα στο τμήμα Web προβολής λίστας, εμφανίστε τη σελίδα Τμημάτων Web. Επειδή το τμήμα Web "τρέχον φίλτρο χρήστη" είναι ένα τμήμα Web περιβάλλοντος, τα αποτελέσματα εμφανίζονται αυτόματα χωρίς εισαγωγή από το χρήστη.
Σύνδεση Τμήματος Web φίλτρου λίστας σε ένα τμήματα Web προβολής λίστας για SharePoint 2007
Σημείωση: Η παρακάτω διαδικασία προϋποθέτει ότι δημιουργείτε μια σελίδα Τμήματος Web σε μια τοποθεσία ομάδας. Οι εντολές και οι οδηγίες μπορούν να διαφέρουν σε άλλες τοποθεσίες.
Για να επεξεργαστείτε μια σελίδα, πρέπει να είστε μέλος της ομάδας SharePoint μέλη για την τοποθεσία.
Προετοιμασία της σελίδας Τμημάτων Web:
-
Κάντε ένα από τα εξής:
-
Για να δημιουργήσετε μια σελίδα Τμημάτων Web, στο μενού Ενέργειες τοποθεσίας

Για περισσότερες πληροφορίες, ανατρέξτε στο θέμα Εισαγωγή στην προσαρμογή σελίδων με χρήση τμημάτων Web.
-
Για να επεξεργαστείτε τη σελίδα Τμημάτων Web, κάντε κλικ στην επιλογή Ενέργειες τοποθεσίας

Η σελίδα Τμήματος Web εμφανίζεται σε κατάσταση λειτουργίας επεξεργασίας.
-
-
Στη ζώνη Τμήματος Web όπου θέλετε να προσθέσετε το τμήμα Web, κάντε κλικ στην επιλογή Προσθήκη Τμήματος Web.
Εμφανίζεται το παράθυρο διαλόγου Προσθήκη τμημάτων Web .
-
Προσθέστε το τμήμα Web φίλτρου λίστας του SharePoint και το τμήμα Web προβολής λίστας στη σελίδα Τμημάτων Web.
Για περισσότερες πληροφορίες σχετικά με τον τρόπο προσθήκης ενός τμήματος Web σε μια σελίδα, ανατρέξτε στο θέμα Προσθήκη ή κατάργηση Τμήματος Web.
Προσαρμογή του Τμήματος Web του SharePoint φίλτρου λίστας:
-
Στο τμήμα Web φίλτρου λίστας του SharePoint, κάντε κλικ στη σύνδεση Άνοιγμα του παραθύρου εργαλείων .
Το τμήμα Web φίλτρου λίστας του SharePoint εισέρχεται σε κατάσταση λειτουργίας επεξεργασίας και εμφανίζεται το παράθυρο εργαλείων του Τμήματος Web.
-
Επεξεργαστείτε τις προσαρμοσμένες ιδιότητες του Τμήματος Web, κάνοντας τα εξής:
-
Πληκτρολογήστε ένα όνομα στο πλαίσιο όνομα φίλτρου για να προσδιορίσετε το τμήμα Web.
Μπορείτε επίσης να χρησιμοποιήσετε το όνομα ως ετικέτα ή σύντομη οδηγία για το χρήστη. Για παράδειγμα, μπορείτε να χρησιμοποιήσετε τις αναφορές φίλτρων από: ως ετικέτα για να πείτε στους χρήστες ότι μπορούν να φιλτράρουν την προβολή μιας λίστας αναφορών.
-
Για να καθορίσετε μια λίστα του SharePoint, πληκτρολογήστε τη διεύθυνση URL μιας λίστας στο πλαίσιο λίστας ή κάντε κλικ στην επιλογή Αναζήτηση δίπλα στο πλαίσιο κειμένου και αναζητήστε τη λίστα που θέλετε.
-
Προαιρετικά, για να επιλέξετε μια διαφορετική προβολή λίστας, επιλέξτε ένα στοιχείο από το πλαίσιο λίστας Προβολή . Για παράδειγμα, ενδέχεται να θέλετε να φιλτράρετε, να ταξινομήσετε ή να ομαδοποιήσετε δεδομένα με διαφορετικό τρόπο ή να εμφανίσετε διαφορετικές στήλες.
-
Επιλέξτε μια στήλη από το πλαίσιο λίστας πεδίων τιμών . Η στήλη Value εμφανίζει όλες τις υποστηριζόμενες στήλες από τη λίστα. Ορισμένες στήλες δεν υποστηρίζονται, όπως ο τίτλος, ο υπολογισμός και πολλές γραμμές κειμένου.
Σημαντικό: Όταν κάνετε τη σύνδεση μεταξύ του Τμήματος Web φίλτρου λίστας του SharePoint και του Τμήματος Web προβολής λίστας στο βήμα 10, βεβαιωθείτε ότι έχετε επιλέξει μια στήλη που έχει αντίστοιχες τιμές στην ιδιότητα πεδίο τιμής .
Σημείωση: Ένα μέρος Web φίλτρου λίστας του SharePoint έχει ένα όριο των στοιχείων του 100.
-
Προαιρετικά, επιλέξτε μια στήλη από το πλαίσιο λίστας πεδίων περιγραφής . Η στήλη Περιγραφή χρησιμοποιείται για να εμφανίσει μια εναλλακτική τιμή στο παράθυρο διαλόγου επιλογή τιμών φίλτρου (-ων) , το οποίο εμφανίζεται όταν ένας χρήστης κάνει κλικ στο κουμπί

-
Προαιρετικά, στην ενότητα Επιλογές φίλτρου για προχωρημένους , κάντε ένα ή περισσότερα από τα εξής:
-
Στο πλαίσιο κειμένου Πλάτος στοιχείου ελέγχου σε pixel , εισαγάγετε έναν αριθμό που υποδεικνύει το πλάτος του πλαισίου κειμένου ως τον αριθμό των pixel ή μια κενή τιμή ή "0" για να ορίσετε αυτόματα το μέγεθος του πλαισίου κειμένου του Τμήματος Web φίλτρου λίστας του SharePoint. Επειδή η τιμή που καταχωρείται από το χρήστη εμφανίζεται σε αυτό το πλαίσιο κειμένου, ίσως θέλετε να την καταστήσετε αρκετά ευρεία για τη μεγαλύτερη δυνατή τιμή.
-
Για να εμφανίσετε ένα μήνυμα που θυμίζει στο χρήστη να κάνει μια επιλογή για το φιλτράρισμα των δεδομένων, επιλέξτε το πλαίσιο ελέγχου να απαιτείται από το χρήστη να επιλέξει μια τιμή .
-
Για να εισαγάγετε μια αρχική τιμή στο πλαίσιο κειμένου, πληκτρολογήστε μια προεπιλεγμένη τιμή στο πλαίσιο προεπιλεγμένη τιμή , μια τιμή που συνήθως ταιριάζει με μία από τις τιμές στη στήλη που καθορίζεται στο βήμα 4 του βήματος 5. Αυτή η προεπιλεγμένη τιμή χρησιμοποιείται στη συνέχεια για την εμφάνιση της αρχικής λίστας τιμών στο τμήμα Web προβολής λίστας, όταν εμφανίζεται πρώτα η σελίδα Τμημάτων Web.
-
Για να επιτρέψετε στους χρήστες να φιλτράρουν με μηδενική τιμή, επιλέξτε "(κενή)" τιμή. Για παράδειγμα, οι χρήστες μπορεί να θέλουν να βλέπουν όλες τις τιμές σε μια στήλη που δεν έχουν καταχώρηση.
-
Για να ενεργοποιήσετε την εκκαθάριση ενός φίλτρου ώστε οι χρήστες να μπορούν να δουν όλες τις τιμές στο τμήμα Web προβολής λίστας, επιλέξτε να επιτρέπονται πολλές επιλογές.
Το παράθυρο διαλόγου επιλογή τιμών φίλτρου (-ων) εμφανίζει τα πλαίσια ελέγχου, αντί για τα κουμπιά επιλογής.
Σημείωση: Ένας χρήστης δεν μπορεί να χρησιμοποιήσει αυτή τη δυνατότητα για να εμφανίσει τα φιλτραρισμένα αποτελέσματα δύο ή περισσότερων επιλογών, επειδή το τμήμα Web προβολής λίστας δεν υποστηρίζει πολλές επιλογές. Εάν ένας χρήστης επιλέξει πολλές επιλογές, χρησιμοποιείται μόνο η πρώτη επιλογή.
-
-
Για να αποθηκεύσετε τις αλλαγές, κάντε κλικ στο κουμπί OK στο κάτω μέρος του παραθύρου εργαλείων του Τμήματος Web.
Προσαρμογή του Τμήματος Web προβολής λίστας:
-
-
Κάντε κλικ στο μενού Τμήμα Web

Το τμήμα Web προβολής λίστας εισέρχεται σε κατάσταση λειτουργίας επεξεργασίας και εμφανίζεται το παράθυρο εργαλείων του Τμήματος Web.
-
Επεξεργαστείτε τις προσαρμοσμένες ιδιότητες του Τμήματος Web, κάνοντας τα εξής:
-
Για να αλλάξετε την προεπιλεγμένη λίστα, επιλέξτε μια διαφορετική προβολή από το πλαίσιο λίστας επιλεγμένη προβολή . Για παράδειγμα, ενδέχεται να θέλετε να φιλτράρετε, να ταξινομήσετε ή να ομαδοποιήσετε δεδομένα με διαφορετικό τρόπο ή να εμφανίσετε διαφορετικές στήλες.
Εναλλακτικά, κάντε κλικ στην επιλογή επεξεργασία της τρέχουσας προβολής για να επεξεργαστείτε την τρέχουσα προβολή.
Σημείωση: Όποτε επιλέγετε ή επεξεργάζεστε μια προβολή λίστας, δημιουργείται ένα αντίγραφο της σχεδίασης λίστας από την αρχική σχεδίαση λίστας τοποθεσιών και αποθηκεύεται μαζί με το Τμήμα Web προβολής λίστας. Ωστόσο, τα δεδομένα της λίστας παραμένουν ίδια.
Να είστε προσεκτικοί κατά την εναλλαγή σε μια διαφορετική προβολή από την τρέχουσα προβολή. Ενδέχεται να διαγράψετε αλλαγές που έχετε κάνει στην τρέχουσα προβολή και να απενεργοποιήσετε συνδέσεις Τμημάτων Web οι οποίες εξαρτώνται από στήλες στην τρέχουσα προβολή. Κατά την εναλλαγή προβολών, σας ζητείται επιβεβαίωση.
-
Για να αλλάξετε τη γραμμή εργαλείων, στην περιοχή Τύπος γραμμής εργαλείων, επιλέξτε πλήρης γραμμή εργαλείων, γραμμή εργαλείων σύνοψηςή καμία γραμμή εργαλείων από το πλαίσιο λίστας.
-
-
Για να αποθηκεύσετε τις αλλαγές, κάντε κλικ στο κουμπί OK στο κάτω μέρος του παραθύρου εργαλείων του Τμήματος Web.
Συνδέστε και τα δύο τμήματα Web και επαληθεύστε τα αποτελέσματα:
-
Κάντε κλικ στο μενού Τμήμα Web

Σημείωση: Εάν δεν βλέπετε τις συνδέσεις στο μενού, κάντε κλικ στην επιλογή Τροποποίηση κοινόχρηστου τμήματος Web για να ανοίξετε τις ιδιότητες και, στη συνέχεια, κάντε ξανά κλικ στο κάτω βέλος. Μπορείτε να ανοίξετε τις ιδιότητες είτε στο φίλτρο είτε στα τμήματα Web λίστας.
-
Στο παράθυρο διαλόγου Ρύθμιση παραμέτρων σύνδεσης , επιλέξτε τη στήλη που θέλετε να φιλτράρετε στο τμήμα Web προβολής λίστας από το πλαίσιο λίστας και, στη συνέχεια, κάντε κλικ στο κουμπί Τέλος.
-
Για να τερματίσετε τη λειτουργία επεξεργασίας και να προβάλετε τη σελίδα, στο επάνω μέρος της σελίδας Τμήματος Web, στην περιοχή του μενού Ενέργειες τοποθεσίας

-
Για να αλλάξετε δυναμικά τα αποτελέσματα στο τμήμα Web προβολής λίστας, στο τμήμα Web φίλτρου λίστας του SharePoint, κάντε κλικ στην επιλογή φιλτράρισμα

Εάν επιλέξατε την ιδιότητα δυνατότητα πολλών επιλογών , για να εμφανίσετε ξανά όλες τις τιμές στο τμήμα Web προβολής λίστας, ο χρήστης πρέπει να καταργήσει όλα τα πλαίσια ελέγχου και, στη συνέχεια, να κάνει κλικ στο κουμπί OK.
Μάθετε σχετικά με τη σύνδεση ενός τμήματος Web φίλτρου σε ένα τμήματος Web προβολής λίστας
Αυτή η ενότητα περιγράφει τους τρόπους με τους οποίους μπορείτε να φιλτράρετε ένα τμήμα Web προβολής λίστας και βέλτιστες πρακτικές όταν σχεδιάζετε και επεξεργάζεστε μια σελίδα Τμημάτων Web που περιέχει συνδέσεις μεταξύ τμημάτων Web φίλτρων και τμημάτων Web προβολής λίστας.
Πώς λειτουργούν τα τμήματα Web φίλτρων
Γενικά, η σύνδεση ενός τμήματος Web φίλτρου σε ένα τμήμα Web προβολής λίστας λειτουργεί με τον εξής τρόπο:
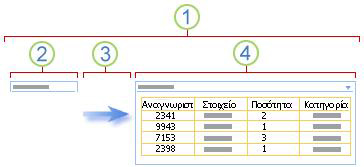
1. Συνδέστε ένα μέρος Web φίλτρου σε ένα μέρος Web προβολής λίστας για να εμφανίσετε ένα υποσύνολο δεδομένων.
2. το τμήμα Web φίλτρου παρέχει μια τιμή.
3. η τιμή του φίλτρου μεταβιβάζεται σε μια στήλη στο τμήμα Web προβολής λίστας, χρησιμοποιώντας μια σύνδεση Τμήματος Web.
4. το τμήμα Web προβολής λίστας εμφανίζει μόνο τις στήλες που ταιριάζουν με την τιμή του φίλτρου.
Τρόποι φιλτραρίσματος ενός τμήματος Web προβολής λίστας
Μπορείτε να συνδέσετε ένα τμήμα Web φίλτρου σε ένα τμήμα Web προβολής λίστας, ώστε ένας χρήστης να μπορεί να φιλτράρει στοιχεία με βάση μια τιμή σε μια στήλη με τους εξής τρόπους:
-
Φίλτρο κειμένου Μια τιμή κειμένου που μπορεί να είναι οποιαδήποτε συμβολοσειρά, συμπεριλαμβανομένων των γραμμάτων, των χαρακτήρων και των αριθμών.
-
Φίλτρο ημερομηνίας Μια τιμή ημερομηνίας του μήνα, της ημέρας και του έτους. Ένας χρήστης μπορεί επίσης να εισαγάγει την ακριβή ημερομηνία κάνοντας κλικ σε ένα κουμπί επιλογής ημερομηνίας.
-
Φίλτρο επιλογής Μια προκαθορισμένη λίστα τιμών και προαιρετικών περιγραφών, όπως κωδικοί προϊόντων ή κατάστασης.
-
Τρέχων χρήστης Το τρέχον όνομα χρήστη ή άλλες πληροφορίες με βάση το προφίλ του τρέχοντος χρήστη, όπως το όνομα χρήστη, το τμήμα ή τα γενέθλια. Αυτό το τμήμα Web είναι ένα τμήμα Web περιβάλλοντος, το οποίο σημαίνει ότι δεν είναι ορατό σε έναν χρήστη της σελίδας Τμημάτων Web και τα αποτελέσματα εμφανίζονται αυτόματα χωρίς εισαγωγή από το χρήστη.
-
λίστα του SharePoint Μια λίστα μοναδικών τιμών και προαιρετικών περιγραφών, όπως κωδικοί προϊόντος ή κατάστασης, που δημιουργούνται από μια στήλη σε μια SharePoint λίστα. Αυτό το τμήμα Web έχει παρόμοια συμπεριφορά με το τμήμα Web φίλτρου επιλογής και είναι χρήσιμο όταν έχετε μια λίστα τιμών που μπορεί να αλλάξουν με την πάροδο του χρόνου και θέλετε έναν πιο εύκολο τρόπο για να διατηρήσετε τη λίστα χωρίς να χρειάζεται να αλλάξετε τις ιδιότητες του Τμήματος Web.
Σημειώσεις:
-
Στο παράθυρο διαλόγου Προσθήκη τμημάτων Web ή μια συλλογή τμημάτων Web, δεν βλέπετε τον όρο "τμήμα Web προβολής λίστας". Αντί για αυτό, μπορείτε να δείτε SharePoint λίστες και τις βιβλιοθήκες που μπορείτε να προσθέσετε σε μια σελίδα Τμημάτων Web ως ένα τμήματα Web προβολής λίστας.
-
Μπορείτε να συνδέσετε ένα φίλτρο τμήματος Web σε ένα τμήματα Web προβολής λίστας μόνο σε τυπική προβολή λίστας και όχι σε προβολή φύλλου δεδομένων.
-
Μπορείτε να μεταβιβάσετε μόνο μία τιμή κάθε φορά σε ένα τμήματα Web προβολής λίστας. Μπορείτε να ρυθμίσετε τις παραμέτρους μόνο μίας σύνδεσης κάθε φορά μεταξύ ενός τμήματος Web φίλτρου και ενός τμήματος Web προβολής λίστας. Ωστόσο, μπορείτε να προσθέσετε πολλές παρουσίες του ίδιου Τμήματος Web προβολής λίστας σε μια σελίδα Τμημάτων Web και, στη συνέχεια, να ρυθμίσετε τις παραμέτρους μιας διαφορετικής σύνδεσης σε κάθε τμήμα Web προβολής λίστας. Εάν θέλετε να ρυθμίσετε δύο ή περισσότερες συνδέσεις κάθε φορά για ένα τμήμα Web, εξετάστε το ενδεχόμενο να χρησιμοποιήσετε το τμήμα Web προβολής δεδομένων. Βρείτε συνδέσεις για περισσότερες πληροφορίες στην ενότητα Δείτε επίσης.
-
Βέλτιστες πρακτικές για τη σχεδίαση και τη συντήρηση σελίδων τμημάτων Web
Ακολουθούν ορισμένες βέλτιστες πρακτικές που πρέπει να ακολουθήσετε καθώς σχεδιάζετε και συντηρείτε SharePoint σελίδες τμημάτων Web:
-
Επιλέξτε προσεκτικά το πρότυπο σελίδας Τμήματος Web Μπορείτε να μετακινήσετε τμήματα Web σε μια σελίδα Τμημάτων Web για να τα τοποθετήσετε με οποιαδήποτε σειρά και σε οποιαδήποτε ζώνη Τμήματος Web θέλετε. Ωστόσο, πριν να δημιουργήσετε μια σελίδα Τμημάτων Web, σκεφτείτε προσεκτικά για το πρότυπο που επιλέγετε, ώστε να μπορείτε να διατάξετε τα τμήματα Web του φίλτρου και της προβολής λίστας με τον τρόπο που θέλετε. Όταν χρησιμοποιείτε ένα πρόγραμμα περιήγησης Web, δεν μπορείτε να αλλάξετε το πρότυπο που επιλέξατε Αφού δημιουργήσατε τη σελίδα Τμημάτων Web. Εάν έχετε ένα πρόγραμμα σχεδίασης Web, όπως το Microsoft Office SharePoint Designer 2007, μπορείτε να αλλάξετε περαιτέρω τη δομή της σελίδας Τμημάτων Web.
-
Κατάργηση συνδέσεων σε απενεργοποιημένες ιδιότητες Τμήματος Web Στη λειτουργία επεξεργασίας σελίδας, μπορείτε να δείτε ποιο φίλτρο Web Parts είναι συνδεδεμένο τη συγκεκριμένη στιγμή και πώς συνδέονται με ένα μήνυμα που εμφανίζεται κάτω από το τμήμα Web φίλτρου.
Σε ορισμένες περιπτώσεις, ίσως χρειαστεί να καταργήσετε τη σύνδεση για να κάνετε μια αλλαγή σε μια απενεργοποιημένη ιδιότητα Τμήματος Web φίλτρου. Σε αυτή την περίπτωση, στο παράθυρο εργαλείων εμφανίζεται το ακόλουθο μήνυμα για να σας υπενθυμίσω:
"Πρέπει να καταργήσετε τη σύνδεση μεταξύ των τμημάτων Web για να κάνετε αλλαγές σε απενεργοποιημένες ιδιότητες".
-
Κατάργηση μη χρησιμοποιημένων τμημάτων Web από τη σελίδα Τμημάτων Web Εάν κλείσετε κατά λάθος ένα τμήμα Web, αντί να το διαγράψετε, το τμήμα Web παραμένει στη σελίδα ως κρυφό τμήμα Web. Για να εντοπίσετε κρυφά τμήματα Web, εντοπίστε τη σελίδα Τμημάτων Web στη βιβλιοθήκη εγγράφων στην οποία είναι αποθηκευμένη, επιλέξτε το όνομα αρχείου του Τμήματος Web, κάντε κλικ στο βέλος που εμφανίζεται, κάντε κλικ στην επιλογή Επεξεργασία ιδιοτήτωνκαι, στη συνέχεια, κάντε κλικ στη σελίδα άνοιγμα τμήματος Web στη σύνδεση προβολή συντήρησης . Για περισσότερες πληροφορίες σχετικά με τη διατήρηση τμημάτων Web, ανατρέξτε στο θέμα Προσαρμογή Τμημάτων Web.
Είμαστε έτοιμοι να σας ακούσουμε!
Ήταν χρήσιμο αυτό το άρθρο; Εάν ναι, ενημερώστε μας στο κάτω μέρος της σελίδας. Εάν δεν ήταν χρήσιμο, πείτε μας τι προκάλεσε σύγχυση ή τι λείπει. Συμπεριλάβετε την έκδοση του SharePoint, του λειτουργικού συστήματος και του προγράμματος περιήγησης που έχετε. Θα χρησιμοποιήσουμε τα σχόλιά σας για να ελέγξτε ξανά τα γεγονότα, να προσθέσετε πληροφορίες και να ενημερώσετε αυτό το άρθρο.










