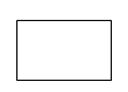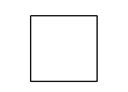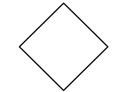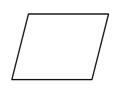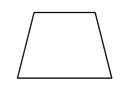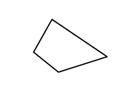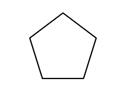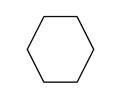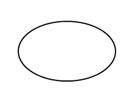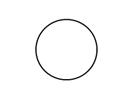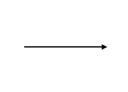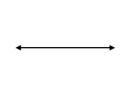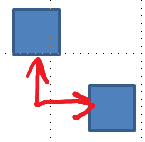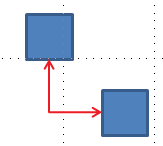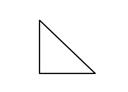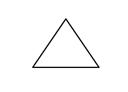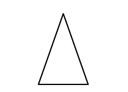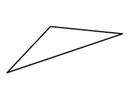Σε μια συσκευή με δυνατότητα αφής, σχεδιάστε με το δάχτυλό σας, μια ψηφιακή πένα ή το ποντίκι.
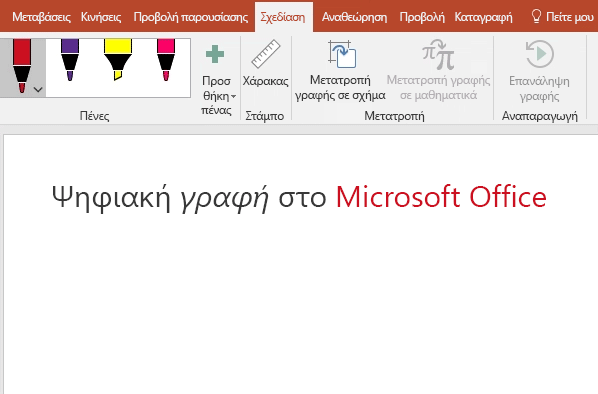
Οι διαθέσιμες δυνατότητες γραφής εξαρτώνται από τον τύπο της συσκευής που χρησιμοποιείτε και την έκδοση του Office που χρησιμοποιείτε.
Ξεκινήστε επιλέγοντας την έκδοση του Office:
- Ποια έκδοση του Office για Windows χρησιμοποιείτε;
- Microsoft 365
- Office 2019
- Office 2016, 2013
 |
Εάν η συσκευή σας έχει δυνατότητα αφής, η καρτέλα Σχεδίαση ενεργοποιείται αυτόματα. Διαφορετικά, ενεργοποιήστε την επιλέγοντας Επιλογές αρχείου > > Προσαρμογή κορδέλας > Σχεδίαση. |
Σύνταξη, σχεδίαση ή επισήμανση κειμένου
Το νέο σύνολο πενών είναι προσαρμόσιμο και φορητό. Μπορείτε να ορίσετε την πένα που θέλετε να έχετε και, στη συνέχεια, να την έχετε διαθέσιμη στα προγράμματα Word, Excel και PowerPoint.
-
Στην καρτέλα Σχεδίαση της κορδέλας, πατήστε μια πένα για να την επιλέξετε.
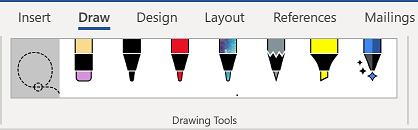
Στο Word, πρέπει να είστε σε διάταξη εκτύπωσης για να σχεδιάσετε με γραφή. Εάν η καρτέλα Σχεδίαση είναι απενεργοποιημένη ώστε να μην μπορείτε να επιλέξετε μια πένα, μεταβείτε στην καρτέλα Προβολή και επιλέξτε Διάταξη εκτύπωσης.
Στο Outlook, πατήστε πρώτα το σώμα του μηνύματος και εισαγάγετε έναν καμβά σχεδίασης

-
Πατήστε ξανά για να ανοίξετε το μενού των επιλογών Πάχος και Χρώμα για την πένα. Επιλέξτε το μέγεθος και το χρώμα που προτιμάτε.
-
Υπάρχουν πέντε ρυθμίσεις πάχους πένας που κυμαίνονται από 0,25 mm έως 3,5 mm. Επιλέξτε πάχος ή χρησιμοποιήστε το σύμβολο συν ή πλην για να κάνετε την πένα σας παχύτερη ή λεπτότερη.
-
Δεκαέξι συμπαγή χρώματα είναι διαθέσιμα στο μενού, ενώ μπορείτε να έχετε ακόμα περισσότερα όταν πατήσετε την επιλογή Περισσότερα χρώματα.
-
Οκτώ εφέ είναι επίσης διαθέσιμα: Ουράνιο τόξο, Γαλαξίας, Λάβα, Ωκεανός, Χρυσό ροζ, Χρυσό, Ασημί και Χάλκινο.
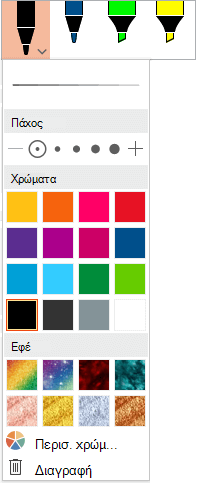
-
-
Διατίθεται επίσης υφή μολυβιού:
Όταν σχεδιάζετε με την υφή του Μολυβιού ενώ χρησιμοποιείτε μια υποστηριζόμενη ψηφιακή γραφίδα, μπορείτε να δώσετε κλίση στη γραφίδα για να έχετε ένα εφέ "σκίασης", ακριβώς όπως θα λάβετε με ένα πραγματικό μολύβι.
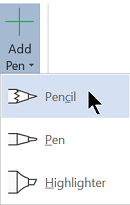
-
Στην οθόνη αφής, αρχίστε να γράφετε ή να σχεδιάζετε.
Αφού σχεδιάσετε ένα σχήμα γραφής, αυτό θα συμπεριφέρεται όπως κάθε σχήμα με το οποίο συνηθίζετε να εργάζεστε στο Office. Μπορείτε να επιλέξετε το σχήμα, στη συνέχεια, μπορείτε να το μετακινήσετε ή να το αντιγράψετε, να αλλάξετε το χρώμα του, να περιστρέψετε τη θέση του και ούτω καθεξής.
-
Για να διακόψετε τη γραφή και να επιλέξετε τα σχόλιά σας, πατήστε το πλήκτρο Esc.
Μετατροπή γραφής σε κείμενο ή σχήματα
Word ή Excel: Ανατρέξτε στο θέμα Μετατροπή γραφής σε σχήματα στο Office
PowerPoint: Ανατρέξτε στο θέμα Μετατροπή γραφής σε κείμενο ή σχήματα σε PowerPoint για Microsoft 365.
Περισσότερες δυνατότητες
Επιλέξτε μια επικεφαλίδα παρακάτω για να την ανοίξετε και να δείτε τις λεπτομερείς οδηγίες.
-
Στην περιοχή Σχεδίαση > Εργαλεία, πατήστε Γόμα.
(Στην PowerPoint για Microsoft 365, μπορείτε να επιλέξετε μεταξύ διαφορετικών μεγεθών γόμας. Word έχει τρεις επιλογές γόμας. Πατήστε το πλήκτρο κάτω βέλους στο κουμπί Γόμα για να επιλέξετε τη γόμα που θέλετε).
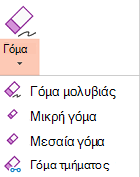
-
Με την πένα ή το δάχτυλό σας, σύρετε τη γόμα επάνω από τη γραφή που θέλετε να διαγράψετε.
Με τη Γόμα τμημάτων του PowerPoint, μπορείτε απλά να πατήσετε σε ένα τμήμα γραφής ή να σύρετε επάνω του για να το σβήσετε (αντί να σβήσετε σχολαστικά ολόκληρο το τμήμα). Η μεταφορά επάνω στα τμήματα είναι ένας εύκολος τρόπος για να διαγράψετε πολλά τμήματα ταυτόχρονα.
Ορισμένες ενεργές πένες, όπως η πένα Surface, έχουν γόμα που μπορείτε επίσης να χρησιμοποιήσετε για να σβήσετε ψηφιακή γραφή.
Όλες οι εφαρμογές περιλαμβάνουν ένα εργαλείο σχεδίασης 
Υπάρχει επίσης ένα εργαλείο επιλογής γραφής, επιλογή λάσου, 

Ισχύει μόνο για Word, PowerPoint και Excel:
Για να επιλέξετε ένα τμήμα ενός σχεδίου ή λέξεων που έχουν γραφτεί με το χέρι, χρησιμοποιήστε το εργαλείο Επιλογή λάσου. (Αυτό το εργαλείο δεν είναι δυνατό να επιλέξει αντικείμενα που δεν έχουν γίνει με γραφή—δηλαδή, σχήματα, εικόνες, κ.λπ.)
-
Στην περιοχή Εργαλεία σχεδίασης > στην κορδέλα, πατήστε Επιλογή λάσου


-
Με την πένα ή το δάχτυλό σας, σύρετε για να σχεδιάσετε έναν κύκλο γύρω από το τμήμα του σχεδίου ή της λέξης που θέλετε να επιλέξετε. Μια ξεθωριασμένη, διακεκομμένη περιοχή επιλογής εμφανίζεται γύρω από τη λέξη ή το σχέδιο και, μόλις τελειώσετε, επιλέγεται το τμήμα στο οποίο εφαρμόσατε το λάσο. Στη συνέχεια, μπορείτε να χειριστείτε αυτά τα αντικείμενα όπως θέλετε: να τα μετακινήσετε, να αλλάξετε το χρώμα τους και ούτω καθεξής.
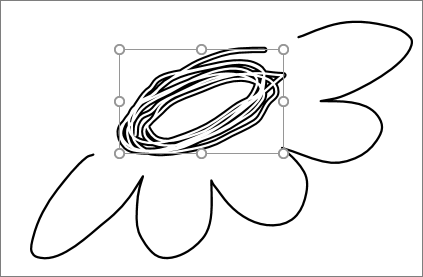
Τόσο στο Excel όσο και στο PowerPoint, με μια ψηφιακή πένα μπορείτε να επιλέξετε μια περιοχή χωρίς καν να χρειαστεί να πατήσετε το εργαλείο επιλογής στην κορδέλα. Χρησιμοποιήστε το κουμπί της ψηφιακής πένας για να επιλέξετε περιεχόμενο με το εργαλείο "Επιλογή με λάσο" χωρίς να ανοίξετε καθόλου την κορδέλα. Στη συνέχεια, μπορείτε να χρησιμοποιήσετε την πένα για να μετακινήσετε, να αλλάξετε το μέγεθος ή να περιστρέψετε το αντικείμενο γραφής.
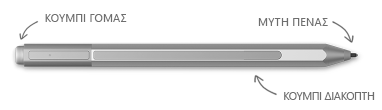
-
Στο μενού Αρχείο, επιλέξτε Επιλογές και, στη συνέχεια, επιλέξτε Για προχωρημένους.
-
Στην ενότητα Πένα, επιλέξτε το πλαίσιο ελέγχου δίπλα στην επιλογή Χρήση πένας για επιλογή και αλληλεπίδραση με περιεχόμενο από προεπιλογή.
Αυτή η ρύθμιση ισχύει μόνο για την εφαρμογή στην οποία την έχετε δημιουργήσει, επομένως, για παράδειγμα, μπορείτε να έχετε ενεργοποιημένη την αυτόματη γραφή στο Visio και απενεργοποιημένη στο Word.
|
Όνομα δυνατότητας |
Περιγραφή |
Ανατρέξτε στο θέμα |
|---|---|---|
|
Πρόγραμμα επεξεργασίας γραφής |
Χρήση της αφής ή της ψηφιακής πένας με την ψηφιακή γραφή των Windows για την επεξεργασία εγγράφων
|
|
|
Γραφή σε κείμενο ή σχήμα |
Μετατροπή χειρόγραφου σχεδίου σε τυπικό κείμενο ή τυπικό σχήμα γραφικού Office
|
|
|
Γραφή σε σχήμα |
Μετατροπή ενός σχεδίου γραφής σε τυπικό σχήμα γραφικού Office
|
|
|
Μετατροπή γραφής σε μαθηματικά |
Χρησιμοποιήστε τις δυνατότητες αφής ή ψηφιακής πένας για να γράψετε μια πολύπλοκη μαθηματική εξίσωση και, στη συνέχεια, να την μετατρέψετε σε κείμενο
|
|
|
Επανάληψη γραφής |
Επανάληψη μιας σειράς ενεργειών γραφής σε μια διαφάνεια
|
|
|
Χάρακας |
Σχεδίαση ευθείων γραμμών με γραφή ή στοίχιση ενός συνόλου αντικειμένων
|
Σχεδίαση ευθείων γραμμών ή στοίχιση αντικειμένων με τον χάρακα |
|
Σχεδίαση με το χέρι σε ένα σημειωματάριο |
Χειρόγραφες σημειώσεις και σχεδίαση ή σκιτσάρισμα εικόνων |
|
|
Υποστήριξη γλώσσας |
Δείτε ποιες γλώσσες υποστηρίζονται από τον Πρόγραμμα επεξεργασίας γραφής (σε Word ) και τον μετατροπέα γραφής σε κείμενο (σε PowerPoint ) |
 |
Εάν η συσκευή σας έχει δυνατότητα αφής, η καρτέλα Σχεδίαση ενεργοποιείται αυτόματα. Διαφορετικά, ενεργοποιήστε την επιλέγοντας Επιλογές αρχείου > > Προσαρμογή κορδέλας > Σχεδίαση. |
Σύνταξη, σχεδίαση ή επισήμανση κειμένου
Το νέο σύνολο πενών είναι προσαρμόσιμο και φορητό. Μπορείτε να ορίσετε την πένα που θέλετε να έχετε και, στη συνέχεια, να την έχετε διαθέσιμη στα προγράμματα Word, Excel και PowerPoint.
-
Στην καρτέλα Σχεδίαση της κορδέλας, πατήστε μια πένα για να την επιλέξετε.
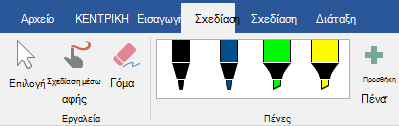
Στο Word, πρέπει να είστε σε διάταξη εκτύπωσης για να σχεδιάσετε με γραφή. Εάν η καρτέλα Σχεδίαση είναι απενεργοποιημένη ώστε να μην μπορείτε να επιλέξετε μια πένα, μεταβείτε στην καρτέλα Προβολή και επιλέξτε Διάταξη εκτύπωσης.
-
Πατήστε ξανά για να ανοίξετε το μενού των επιλογών Πάχος και Χρώμα για την πένα. Επιλέξτε το μέγεθος και το χρώμα που προτιμάτε.
-
Υπάρχουν πέντε ρυθμίσεις πάχους πένας που κυμαίνονται από 0,25 mm έως 3,5 mm. Επιλέξτε πάχος ή χρησιμοποιήστε το σύμβολο συν ή πλην για να κάνετε την πένα σας παχύτερη ή λεπτότερη.
-
Δεκαέξι συμπαγή χρώματα είναι διαθέσιμα στο μενού, ενώ μπορείτε να έχετε ακόμα περισσότερα όταν πατήσετε την επιλογή Περισσότερα χρώματα.
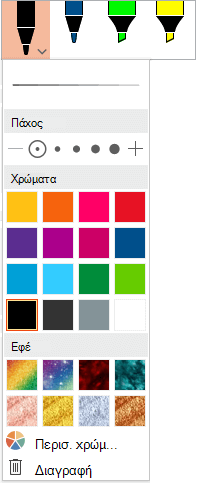
-
-
Διατίθεται επίσης υφή μολυβιού:
Όταν σχεδιάζετε με την υφή του Μολυβιού ενώ χρησιμοποιείτε μια υποστηριζόμενη ψηφιακή γραφίδα, μπορείτε να δώσετε κλίση στη γραφίδα για να έχετε ένα εφέ "σκίασης", ακριβώς όπως θα λάβετε με ένα πραγματικό μολύβι.
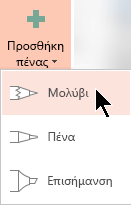
-
Στην οθόνη αφής, αρχίστε να γράφετε ή να σχεδιάζετε.
Αφού σχεδιάσετε ένα σχήμα γραφής, αυτό θα συμπεριφέρεται όπως κάθε σχήμα με το οποίο συνηθίζετε να εργάζεστε στο Office. Μπορείτε να επιλέξετε το σχήμα, στη συνέχεια, μπορείτε να το μετακινήσετε ή να το αντιγράψετε, να αλλάξετε το χρώμα του, να περιστρέψετε τη θέση του και ούτω καθεξής.
-
Για να διακόψετε τη γραφή και να επιλέξετε τις σημειώσεις σας για να τις τροποποιήσετε ή να τις μετακινήσετε, επιλέξτε Επιλογή

Μετατροπή γραφής σε κείμενο ή σχήματα
Ανατρέξτε στο θέμα Μετατροπή γραφής σε κείμενο ή σχήματα σε PowerPoint για Microsoft 365.
Περισσότερες δυνατότητες
Επιλέξτε μια επικεφαλίδα παρακάτω για να την ανοίξετε και να δείτε τις λεπτομερείς οδηγίες.
-
Στην περιοχή Σχεδίαση > Εργαλεία, πατήστε Γόμα.
(Στην PowerPoint για Microsoft 365, μπορείτε να επιλέξετε ανάμεσα σε τέσσερις γόμες. Πατήστε το πλήκτρο κάτω βέλους στο κουμπί Γόμα για να επιλέξετε τη γόμα που θέλετε).
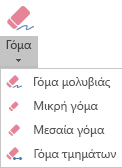
-
Με την πένα ή το δάχτυλό σας, σύρετε τη γόμα επάνω από τη γραφή που θέλετε να διαγράψετε.
Με τη Γόμα τμημάτων του PowerPoint, μπορείτε απλά να πατήσετε σε ένα τμήμα γραφής ή να σύρετε επάνω του για να το σβήσετε (αντί να σβήσετε σχολαστικά ολόκληρο το τμήμα). Η μεταφορά επάνω στα τμήματα είναι ένας εύκολος τρόπος για να διαγράψετε πολλά τμήματα ταυτόχρονα.
Ορισμένες ενεργές πένες, όπως η πένα Surface, έχουν γόμα που μπορείτε επίσης να χρησιμοποιήσετε για να σβήσετε ψηφιακή γραφή.
Όταν σχεδιάζετε με το χέρι, μπορείτε να χρησιμοποιήσετε τη λειτουργία διακοπής γραφής 

PowerPoint και Excel διαθέτουν επίσης ένα εργαλείο επιλογής γραφής, την Επιλογή λάσου, 
Ισχύει μόνο για το PowerPoint και το Excel:
Για να επιλέξετε ένα τμήμα ενός σχεδίου ή λέξεων που έχουν γραφτεί με το χέρι, χρησιμοποιήστε το εργαλείο Επιλογή λάσου. (Αυτό το εργαλείο δεν είναι δυνατό να επιλέξει αντικείμενα που δεν έχουν γίνει με γραφή—δηλαδή, σχήματα, εικόνες, κ.λπ.)
-
Στην περιοχή Σχεδίαση > Εργαλεία της κορδέλας, πατήστε Επιλογή λάσου

-
Με την πένα ή το δάχτυλό σας, σύρετε για να σχεδιάσετε έναν κύκλο γύρω από το τμήμα του σχεδίου ή της λέξης που θέλετε να επιλέξετε. Μια ξεθωριασμένη, διακεκομμένη περιοχή επιλογής εμφανίζεται γύρω από τη λέξη ή το σχέδιο και, μόλις τελειώσετε, επιλέγεται το τμήμα στο οποίο εφαρμόσατε το λάσο. Στη συνέχεια, μπορείτε να χειριστείτε αυτά τα αντικείμενα όπως θέλετε: να τα μετακινήσετε, να αλλάξετε το χρώμα τους και ούτω καθεξής.
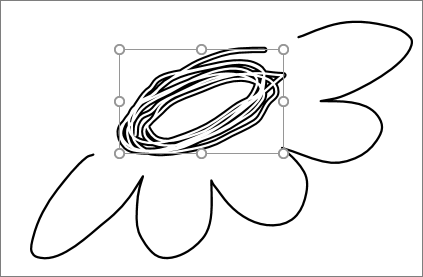
Τόσο στο Excel όσο και στο PowerPoint, με μια ψηφιακή πένα μπορείτε να επιλέξετε μια περιοχή χωρίς καν να χρειαστεί να πατήσετε το εργαλείο επιλογής στην κορδέλα. Χρησιμοποιήστε το κουμπί της ψηφιακής πένας για να επιλέξετε περιεχόμενο με το εργαλείο "Επιλογή με λάσο" χωρίς να ανοίξετε καθόλου την κορδέλα. Στη συνέχεια, μπορείτε να χρησιμοποιήσετε την πένα για να μετακινήσετε, να αλλάξετε το μέγεθος ή να περιστρέψετε το αντικείμενο γραφής.
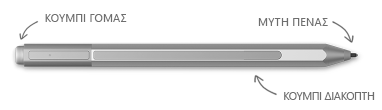
-
Επιλέξτε Αρχείο > Επιλογές > Για προχωρημένους.
-
Στην ενότητα Πένα, επιλέξτε το πλαίσιο ελέγχου δίπλα στην επιλογή Χρήση πένας για επιλογή και αλληλεπίδραση με περιεχόμενο από προεπιλογή.
Αυτή η ρύθμιση ισχύει μόνο για την εφαρμογή στην οποία θα την δημιουργήσετε. Επομένως, για παράδειγμα, μπορείτε να ενεργοποιήσετε την αυτόματη γραφή Visio και να την απενεργοποιήσετε στο Word.
|
Όνομα δυνατότητας |
Περιγραφή |
Ανατρέξτε στο θέμα |
|---|---|---|
|
Πρόγραμμα επεξεργασίας γραφής |
Χρήση της αφής ή της ψηφιακής πένας με την ψηφιακή γραφή των Windows για την επεξεργασία εγγράφων
|
|
|
Γραφή σε σχήμα |
Μετατροπή ενός σχεδίου γραφής σε τυπικό σχήμα γραφικού Office
|
|
|
Μετατροπή γραφής σε μαθηματικά |
Χρησιμοποιήστε τις δυνατότητες αφής ή ψηφιακής πένας για να γράψετε μια πολύπλοκη μαθηματική εξίσωση και, στη συνέχεια, να την μετατρέψετε σε κείμενο
|
|
|
Χάρακας |
Σχεδίαση ευθείων γραμμών με γραφή ή στοίχιση ενός συνόλου αντικειμένων
|
Σχεδίαση ευθείων γραμμών ή στοίχιση αντικειμένων με τον χάρακα |
Εύρεση των εργαλείων σχεδίασης
Μεταβείτε στην καρτέλα Αναθεώρηση και επιλέξτε Έναρξη χρήσης γραφής για να εμφανίσετε τις καρτέλες Εργαλεία γραφής και Πένες.

Γραφή ή σχεδίαση
-
Στην περιοχή Εργαλεία γραφής >Πένες επιλέξτε Πένα.
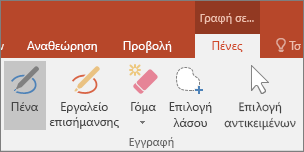
-
Για να αλλάξετε το χρώμα του μελανιού και το πλάτος της μολυβιάς, τοποθετήστε το δείκτη του ποντικιού στο χρώμα και το πλάτος (0,35 mm - 0,5 mm) που θέλετε.
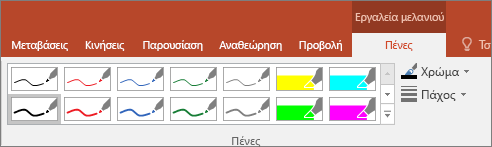
-
Στην οθόνη αφής, αρχίστε να γράφετε ή να σχεδιάζετε.
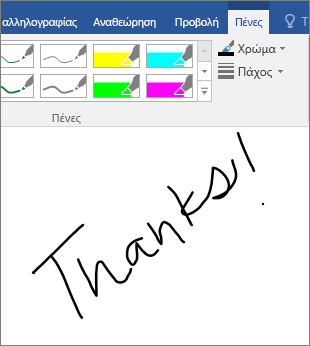
Επισήμανση κειμένου
-
Στην περιοχή Εργαλεία γραφής, στην καρτέλα Πένες, κάντε κλικ στην επιλογή Επισήμανση και, στη συνέχεια, επιλέξτε ένα χρώμα επισήμανσης.

-
Τοποθετήστε και σύρετε την πένα ή το δάχτυλό σας επάνω από το κείμενο που θέλετε να επισημάνετε.
Μπορείτε να επισημάνετε κείμενο στο Excel, το Word και το Outlook, αλλά το PowerPoint δεν υποστηρίζει την επισήμανση κειμένου.
Διαγραφή ολόκληρων χειρόγραφων λέξεων ή σχεδίων
-
Στην περιοχή Εργαλεία γραφής, στην καρτέλα Πένες, κάντε κλικ στο βέλος κάτω από την επιλογή Γόμα και, στη συνέχεια, επιλέξτε μέγεθος γόμας.
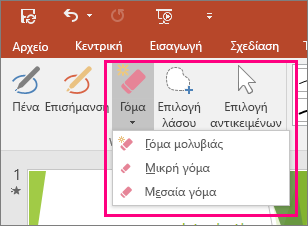
-
Με την πένα ή το δάκτυλό σας, επιλέξτε τη λέξη ή το σχέδιο που θέλετε να σβήσετε.
Σχεδίαση στο OneNote
Εάν χρησιμοποιείτε OneNote και θέλετε να σχεδιάσετε, ανατρέξτε σε αυτά τα άλλα άρθρα:

Επιπλέον δυνατότητες στο PowerPoint
Επιλογή τμημάτων ενός χειρόγραφου σχεδίου ή χειρόγραφων λέξεων (μόνο στο PowerPoint)
Για να επιλέξετε ένα τμήμα ενός σχεδίου ή ορισμένες χειρόγραφες λέξεις, χρησιμοποιήστε το εργαλείο Λάσο. (Δεν μπορείτε να χρησιμοποιήσετε το εργαλείο λάσου για να επιλέξετε αντικείμενα που δεν έχουν σχεδιαστεί με το χέρι (σχήματα, εικόνες κ.λπ.).
-
Στην περιοχή Εργαλεία γραφής, στην καρτέλα Πένες, κάντε κλικ στο στοιχείο Επιλογή λάσου.
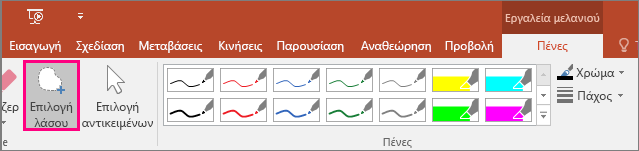
-
Με την πένα ή το δάχτυλό σας, σύρετε για να σχεδιάσετε έναν κύκλο γύρω από το τμήμα του σχεδίου ή της λέξης που θέλετε να επιλέξετε. Μια ξεθωριασμένη διακεκομμένη περιοχή επιλογής εμφανίζεται γύρω από τη λέξη ή το σχέδιο και, μόλις τελειώσετε, θα επιλεγεί το τμήμα στο οποίο έχετε εφαρμόσει το λάσο.
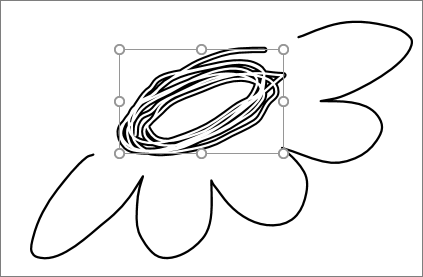
Διαγραφή τμημάτων ενός χειρόγραφου σχεδίου ή τμημάτων χειρόγραφων λέξεων (μόνο στο PowerPoint)
-
Στην περιοχή Εργαλεία γραφής, στην καρτέλα Πένες, κάντε κλικ στο βέλος κάτω από την επιλογή Γόμα και, στη συνέχεια, επιλέξτε μέγεθος γόμας.
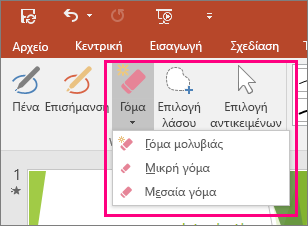
-
Με την πένα ή το δάχτυλό σας, επιλέξτε τα τμήματα του χειρόγραφου σχεδίου ή κειμένου που θέλετε να σβήσετε.
Μετατροπή χειρόγραφων σχεδίων σε σχήματα (μόνο στο PowerPoint)
Σε μια οθόνη αφής, μπορείτε να μετατρέψετε χειρόγραφα σχέδια σε κοινά σχήματα.
-
Στην περιοχή Εργαλεία γραφής > Πένες, επιλέξτε Μετατροπή σε σχήματα.
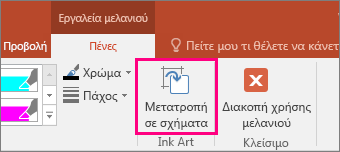
-
Με την πένα ή το δάχτυλό σας, σχεδιάστε ένα σχήμα στη διαφάνεια και το PowerPoint θα μετατρέψει αυτόματα το σχέδιό σας στο σχήμα με την πλησιέστερη εμφάνιση.
Για να διακόψετε τη μετατροπή σχημάτων, κάντε κλικ ξανά στην επιλογή Μετατροπή σε σχήματα.
Ποια σχήματα μπορεί να μετατρέψει το PowerPoint;
Όταν δημιουργείτε ένα σχέδιο με το χέρι, το PowerPoint μπορεί να το μετατρέψει στο σχήμα με την πλησιέστερη εμφάνιση.
|
Σχεδίαση με μελάνι |
Αντίστοιχο σχήμα |
|---|---|
|
Ορθογώνιο
|
Ορθογώνιο
|
|
Τετράγωνο
|
Ορθογώνιο με όλες τις πλευρές ίσες
|
|
Ρόμβος
|
Ρόμβος
|
|
Παραλληλόγραμμο
|
Παραλληλόγραμμο
|
|
Τραπέζιο
|
Τραπέζιο
|
|
Ακανόνιστο τετράπλευρο
|
Κλειστό σχήμα ελεύθερης σχεδίασης με τέσσερις πλευρές
|
|
Κανονικό πεντάγωνο
|
Πεντάγωνο με όλες τις πλευρές ίσες
|
|
Κανονικό εξάγωνο
|
Εξάγωνο με όλες τις πλευρές ίσες
|
|
Έλλειψη
|
Έλλειψη
|
|
Κύκλος
|
Έλλειψη με ίσο ύψος και πλάτος σχήματος
|
|
Βέλος μονής κεφαλής
|
Βέλος
|
|
Βέλος δύο κεφαλών
|
Διπλό βέλος
|
|
Βέλη που συνδέουν δύο σχήματα
|
Βέλη σύνδεσης
|
|
Ορθογώνιο τρίγωνο
|
Τρίγωνο με ορθή γωνία
|
|
Ισόπλευρο τρίγωνο
|
Τρίγωνο με όλες τις πλευρές ίσες
|
|
Ισοσκελές τρίγωνο
|
Τρίγωνο με δύο ίσες πλευρές
|
|
Σκαληνό τρίγωνο
|
Κλειστό σχήμα ελεύθερης σχεδίασης με τρεις πλευρές. |
Για περισσότερες πληροφορίες σχετικά με τη χρήση του Office με συσκευές αφής των Windows, ανατρέξτε στα παρακάτω θέματα:
Σύνταξη, σχεδίαση ή επισήμανση κειμένου
|
|
-
Στην καρτέλα Σχεδίαση της κορδέλας, πατήστε μια πένα για να την επιλέξετε.
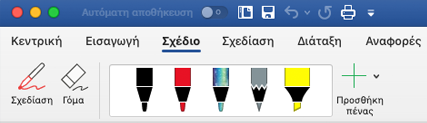
-
Πατήστε ξανά για να ανοίξετε το μενού των επιλογών Πάχος και Χρώμα για την πένα. Επιλέξτε το μέγεθος και το χρώμα που προτιμάτε.
-
Υπάρχουν πέντε ρυθμίσεις πάχους πένας που κυμαίνονται από 0,25 mm έως 3,5 mm. Επιλέξτε ένα πάχος για να κάνετε την πένα σας παχύτερη ή λεπτότερη.
-
Δεκαέξι συμπαγή χρώματα είναι διαθέσιμα στο μενού, ενώ μπορείτε να έχετε ακόμα περισσότερα όταν πατήσετε την επιλογή Περισσότερα χρώματα.
-
Οκτώ εφέ είναι επίσης διαθέσιμα: Ουράνιο τόξο, Γαλαξίας, Λάβα, Ωκεανός, Χρυσό ροζ, Χρυσό, Ασημί και Χάλκινο.
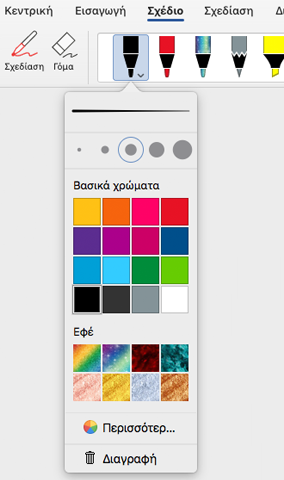
-
-
Διατίθεται επίσης υφή μολυβιού:
Όταν σχεδιάζετε με την υφή του Μολυβιού ενώ χρησιμοποιείτε μια υποστηριζόμενη ψηφιακή γραφίδα, μπορείτε να δώσετε κλίση στη γραφίδα για να έχετε ένα εφέ "σκίασης", ακριβώς όπως θα λάβετε με ένα πραγματικό μολύβι.
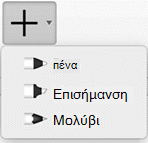
-
Αφού σχεδιάσετε ένα σχήμα γραφής, αυτό θα συμπεριφέρεται όπως κάθε σχήμα με το οποίο συνηθίζετε να εργάζεστε στο Office. Μπορείτε να επιλέξετε το σχήμα, στη συνέχεια, μπορείτε να το μετακινήσετε ή να το αντιγράψετε, να αλλάξετε το χρώμα του, να περιστρέψετε τη θέση του και ούτω καθεξής.
-
Για να διακόψετε τη γραφή και να επιλέξετε τα σχόλιά σας, πατήστε το πλήκτρο Esc.
Σχεδίαση αφής με trackpad
Αντί να σχεδιάζετε με το ποντίκι, μπορείτε να σχεδιάσετε σε trackpad με το δάχτυλό σας. Ανατρέξτε στο θέμα Χρήση του trackpad για σχεδίαση αφής για περισσότερες πληροφορίες.
Διαγραφή γραφής
-
Στην περιοχή Σχεδίαση > Εργαλεία, πατήστε Γόμα.
(Στην PowerPoint για Microsoft 365 για Mac, μπορείτε να επιλέξετε μεταξύ διαφορετικών μεγεθών γόμας. Word διαθέτει τρεις επιλογές γόμας (έκδοση 16.28 ή νεότερη). Πατήστε το πλήκτρο κάτω βέλους στο κουμπί Γόμα για να επιλέξετε τη γόμα που θέλετε).
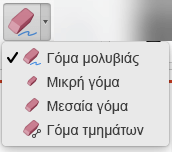
-
Με το ποντίκι, την πένα ή το δάχτυλό σας, σύρετε τη γόμα επάνω από τη γραφή που θέλετε να αφαιρέσετε.
Πρόσθετες διαδικασίες
Επιλέξτε μια επικεφαλίδα παρακάτω για να την ανοίξετε και να δείτε τις λεπτομερείς οδηγίες.
PowerPoint και Excel διαθέτουν επίσης ένα εργαλείο επιλογής γραφής, την Επιλογή λάσου, 
Ισχύει μόνο για το PowerPoint και το Excel:
Για να επιλέξετε ένα τμήμα ενός σχεδίου ή λέξεων που έχουν γραφτεί με το χέρι, χρησιμοποιήστε το εργαλείο Επιλογή λάσου. (Αυτό το εργαλείο δεν είναι δυνατό να επιλέξει αντικείμενα που δεν έχουν γίνει με γραφή—δηλαδή, σχήματα, εικόνες, κ.λπ.)
-
Στην περιοχή Σχεδίαση > Εργαλεία της κορδέλας, πατήστε Επιλογή λάσου

-
Με το ποντίκι, την πένα ή το δάχτυλό σας, σύρετε για να σχεδιάσετε έναν κύκλο γύρω από το τμήμα του σχεδίου ή της λέξης που θέλετε να επιλέξετε. Μια ξεθωριασμένη, διακεκομμένη περιοχή επιλογής εμφανίζεται γύρω από τη λέξη ή το σχέδιο και, μόλις τελειώσετε, επιλέγεται το τμήμα στο οποίο εφαρμόσατε το λάσο. Στη συνέχεια, μπορείτε να χειριστείτε αυτά τα αντικείμενα όπως θέλετε: να τα μετακινήσετε, να αλλάξετε το χρώμα τους και ούτω καθεξής.
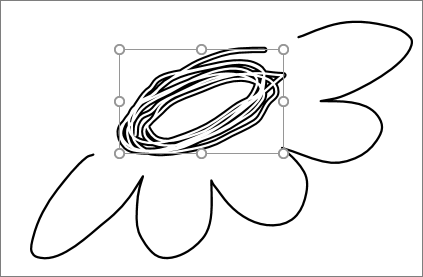
-
Στο μενού PowerPoint, Word ή Excel, επιλέξτε Προτιμήσεις > Εργαλεία σύνταξης και γλωσσικού ελέγχου > Γενικά.
-
Στην ενότητα Πένα , καταργήστε την επιλογή του πλαισίου δίπλα στην επιλογή Χρήση πένας για επιλογή και αλληλεπίδραση με περιεχόμενο από προεπιλογή.
Αυτή η ρύθμιση ισχύει μόνο για την τρέχουσα εφαρμογή. Επομένως, για παράδειγμα, μπορείτε να ενεργοποιήσετε την αυτόματη γραφή Excel και να την απενεργοποιήσετε στο Word.
Βασικά εργαλεία γραφής
Word για iOS, Excel για iOS και PowerPoint για iOS όλα διαθέτουν βασικές επιλογές γραφής στην καρτέλα Σχεδίαση : ένα εργαλείο επιλογής, ένα εργαλείο σχεδίασης με αφή, μια γόμα μολυβιάς, πένες, πολλά χρώματα γραφής και επιλογές πάχους γραφής:


Σχεδίαση ή γραφή
Από προεπιλογή, η λειτουργία Σχεδίαση με ποντίκι ή αφή (ή "Λειτουργία γραφής") είναι ενεργοποιημένη όταν χρησιμοποιείτε μια κινητή συσκευή. Απλώς πατήστε την καρτέλα Σχεδίαση , επιλέξτε μια πένα 
Για να αλλάξετε τις ρυθμίσεις σε μια πένα:
-
Πατήστε ξανά για να ανοίξετε το μενού επιλογών πάχους και χρώματος για την πένα. Επιλέξτε το μέγεθος και το χρώμα που προτιμάτε:
-
Υπάρχουν πέντε ρυθμίσεις πάχους πένας που κυμαίνονται από 0,25 mm έως 3,5 mm. Επιλέξτε πάχος ή χρησιμοποιήστε το σύμβολο συν ή πλην για να κάνετε την πένα σας παχύτερη ή λεπτότερη.
-
Δεκαέξι συμπαγή χρώματα είναι διαθέσιμα στο μενού, με περισσότερα διαθέσιμα όταν πατήσετε Περισσότερα χρώματα γραφής.
-
(Μόνο για Microsoft 365 συνδρομητές) Οκτώ εφέ είναι επίσης διαθέσιμα: Ουράνιο τόξο, Γαλαξίας, Λάβα, Ωκεανός, Ροζ Χρυσό, Χρυσό, Ασημί και Χάλκινο.
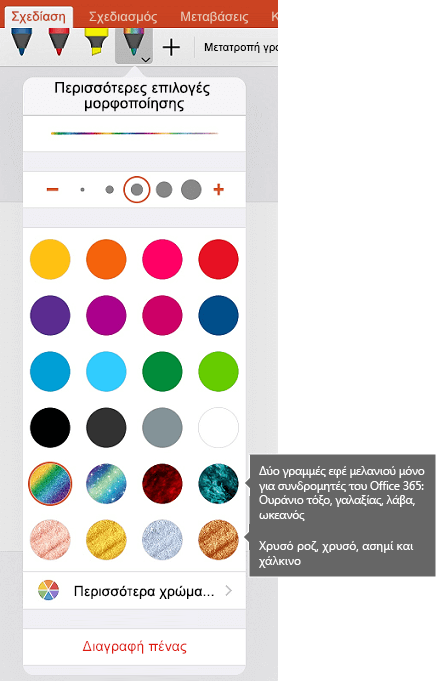
Μια υφή μολυβιού είναι πλέον διαθέσιμη:
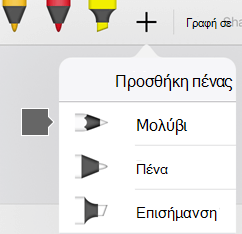
Το Apple Pencil είναι ευαίσθητο στην πίεση, πράγμα που σας επιτρέπει να διαφοροποιήσετε το πάχος της γραμμής. Είναι επίσης ευαίσθητο στην κλίση, πράγμα που σας επιτρέπει να δημιουργήσετε σκίαση, όπως θα κάνατε με ένα κεκλιμένο κανονικό μολύβι.
-
-
Στην οθόνη αφής, αρχίστε να γράφετε ή να σχεδιάζετε.
Αφού σχεδιάσετε ένα σχήμα γραφής, αυτό θα συμπεριφέρεται όπως κάθε σχήμα με το οποίο συνηθίζετε να εργάζεστε στο Office. Μπορείτε να επιλέξετε το σχήμα, στη συνέχεια, μπορείτε να το μετακινήσετε ή να το αντιγράψετε, να αλλάξετε το χρώμα του, να περιστρέψετε τη θέση του και ούτω καθεξής.
-
Για να διακόψετε τη γραφή και να επιλέξετε τα σχόλιά σας, για να τα τροποποιήσετε ή να τα μετακινήσετε, απενεργοποιήστε την επιλογή Σχεδίαση με αφή στην καρτέλα Σχεδίαση . Η απενεργοποίηση αυτής της δυνατότητας δεν σας εμποδίζει επίσης να κάνετε σημάδια τυχαίας γραφής όταν το χέρι σας αγγίζει την οθόνη.
Παρακολουθήστε μια επισκόπηση βίντεο με τις δυνατότητες γραφής σε iPhone και iPad:

2:47
Επιλέξτε
Σε μια συσκευή iOS, η λειτουργία γραφής ενεργοποιείται όταν επιλέξετε μια πένα ή ένα εργαλείο επισήμανσης στην καρτέλα Σχεδίαση. Διαφορετικά, θα βρίσκεστε στη λειτουργία "Επιλογή" όπου μπορείτε να πατήσετε για να επιλέξετε ένα αντικείμενο.
(Αν χρησιμοποιείτε Apple Pencil σε συσκευή iPad Pro, μπορείτε να ορίσετε τη λειτουργία επιλογής ως προεπιλεγμένη, μεταβαίνοντας στις ρυθμίσεις της εφαρμογής.)
Το PowerPoint και το Excel διαθέτουν επίσης ένα εργαλείο επιλογής γραφής, την Επιλογή λάσου, 
Για να επιλέξετε ένα τμήμα ενός σχεδίου ή λέξεων που έχουν γραφτεί με τη λειτουργία γραφής στο PowerPoint ή το Excel, χρησιμοποιήστε το εργαλείο Επιλογή λάσου:
-
Στην καρτέλα Σχεδίαση στην κορδέλα, πατήστε Επιλογή λάσου

-
Με την πένα ή το δάχτυλό σας, σύρετε για να περικλείσετε τη γραφή που θέλετε να επιλέξετε.
Μια ξεθωριασμένη, διακεκομμένη περιοχή επιλογής εμφανίζεται καθώς σύρετε το δάχτυλό σας και, μόλις τελειώσετε, επιλέγεται το τμήμα στο οποίο εφαρμόσατε το λάσο. Στη συνέχεια, μπορείτε να χειριστείτε αυτά τα αντικείμενα όπως θέλετε: να τα μετακινήσετε, να τα αντιγράψετε ή να τα διαγράψετε και ούτω καθεξής.
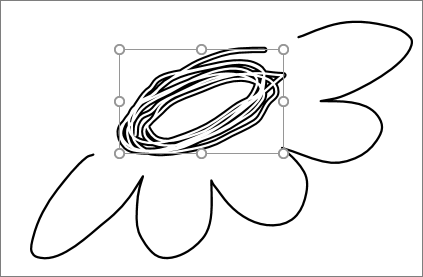
Διαγραφή
-
Στην καρτέλα Σχεδίαση, πατήστε την επιλογή Γόμα.
Word έχει τρεις γόμες για να επιλέξετε: μια γόμα μολυβιάς, μια μικρή γόμα ή μια μεσαία γόμα. Πατήστε το κάτω βέλος στο κουμπί Γόμα για να επιλέξετε τη γόμα που θέλετε.
PowerPoint έχει αυτές τις τρεις γόμες συν μία ακόμη: Με τη Γόμα τμημάτων, μπορείτε απλώς να πατήσετε ένα τμήμα γραφής ή να σύρετε επάνω του για να το αφαιρέσετε (αντί να σβήσετε καλά ολόκληρο το τμήμα). Η μεταφορά επάνω στα τμήματα είναι ένας εύκολος τρόπος για να διαγράψετε πολλά τμήματα ταυτόχρονα.
-
Σύρετε τη γόμα επάνω από τη γραφή που θέλετε να σβήσετε.
Εναλλαγή εργαλείων με το νέο Apple Pencil
|
|
Το Office για iOS υποστηρίζει το Apple Pencil 2ης γενιάς και την κίνηση διπλό πάτημα. Από προεπιλογή, η χειρονομία διπλού πατήματος μεταβαίνει από το τρέχον εργαλείο στη γόμα, αλλά οι ρυθμίσεις συστήματος στη συσκευή σας σάς επιτρέπουν να επιλέξετε διαφορετική συμπεριφορά για αυτή την κίνηση. Αυτή η δυνατότητα είναι διαθέσιμη σεMicrosoft 365 συνδρομητές στα Word, Excel και PowerPoint στο iPad έκδοση 2.22.19020201 και νεότερες εκδόσεις.
Απενεργοποίηση αυτόματης γραφής
-
Ανοίξτε την εφαρμογή Ρυθμίσεις από την αρχική οθόνη της συσκευής iOS.
-
Κάντε κύλιση στη λίστα των εφαρμογών στο κάτω μέρος της σελίδας "Ρυθμίσεις" για να βρείτε την εφαρμογή Microsoft 365 και πατήστε για να ανοίξετε τις Ρυθμίσεις της.
-
Στις ρυθμίσεις της εφαρμογής στη δεξιά πλευρά, στο κάτω μέρος, στην περιοχή Σχεδίαση και προσθήκη σχολίων, αλλάξτε την επιλογή Το Apple Pencil σχεδιάζει πάντα γραφή.
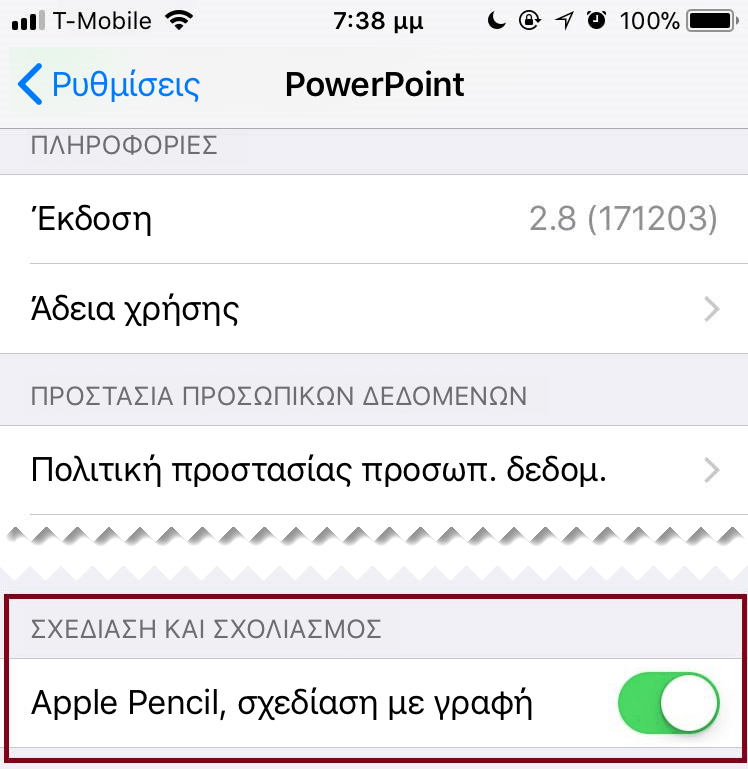
Για περισσότερες πληροφορίες, ανατρέξτε στο θέμα Απενεργοποίηση αυτόματης γραφής σε iOS.
Μετατροπή χειρόγραφων σχεδίων σε σχήματα στο PowerPoint
Στο PowerPoint, μπορείτε να μετατρέψετε χειρόγραφα σχέδια σε κοινά σχήματα:
-
Βεβαιωθείτε ότι η επιλογή Σχεδίαση με το ποντίκι ή με

-
Πατήστε Γραφή σε σχήματα

-
Με την πένα ή το δάχτυλό σας, σχεδιάστε ένα σχήμα στη διαφάνεια. Όταν τελειώσετε τη σχεδίαση, το PowerPoint θα μετατρέψει αυτόματα το σχέδιό σας στο σχήμα με την πλησιέστερη εμφάνιση.
Για να διακόψετε τη μετατροπή σχημάτων, πατήστε Μετατροπή σε σχήματα ξανά.
Βασικά εργαλεία γραφής
Το Word για Android, το Excel για Android και το PowerPoint για Android, διατίθενται όλα με τις βασικές επιλογές γραφής με μελάνι στην καρτέλα Σχεδίαση: ένα εργαλείο επιλογής, ένα εργαλείο σχεδίασης με αφή, μια γόμα μολυβιάς, πένες, χρώματα γραφής, έναν τροχό χρωμάτων και επιλογές πάχους γραφής:

Σχεδίαση ή γραφή
Από προεπιλογή, η λειτουργία Σχεδίαση με ποντίκι ή αφή (ή "Λειτουργία γραφής") είναι ενεργοποιημένη όταν χρησιμοποιείτε μια κινητή συσκευή. Απλώς πατήστε την καρτέλα Σχεδίαση , επιλέξτε μια πένα 
Επιλογή
Σε μια συσκευή Android, η λειτουργία γραφής ενεργοποιείται όταν επιλέξετε μια πένα ή ένα εργαλείο επισήμανσης στην καρτέλα Σχεδίαση. Διαφορετικά, θα βρίσκεστε στη λειτουργία "Επιλογή" όπου μπορείτε να πατήσετε για να επιλέξετε ένα αντικείμενο.
Το PowerPoint και το Excel διαθέτουν επίσης ένα εργαλείο επιλογής γραφής, την "Επιλογή λάσου", 
Για να επιλέξετε ένα τμήμα ενός σχεδίου ή λέξεων που έχουν γραφτεί με τη λειτουργία γραφής στο PowerPoint ή το Excel, χρησιμοποιήστε το εργαλείο Επιλογή λάσου.
-
Στην καρτέλα Σχεδίαση στην κορδέλα, πατήστε Επιλογή λάσου

-
Με την πένα ή το δάχτυλό σας, σύρετε για να περικλείσετε τη γραφή που θέλετε να επιλέξετε.
Μια ξεθωριασμένη, διακεκομμένη περιοχή επιλογής εμφανίζεται καθώς σύρετε το δάχτυλό σας και, μόλις τελειώσετε, επιλέγεται το τμήμα στο οποίο εφαρμόσατε το λάσο. Στη συνέχεια, μπορείτε να χειριστείτε αυτά τα αντικείμενα όπως θέλετε: να τα μετακινήσετε, να τα αντιγράψετε ή να τα διαγράψετε και ούτω καθεξής.
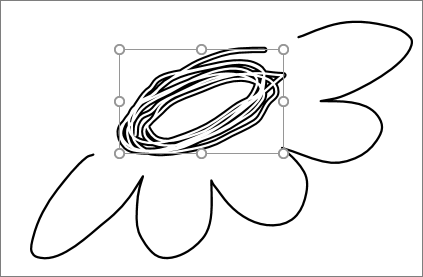
Διαγραφή
-
Στην καρτέλα Σχεδίαση, πατήστε την επιλογή Γόμα.
(Στο PowerPoint, μπορείτε να επιλέξετε μεταξύ τριών επιλογών γόμας—μια γόμα μολυβιάς, μια μικρή ή μια μεσαία γόμα. Πατήστε το πλήκτρο κάτω βέλους στο κουμπί Γόμα για να επιλέξετε τη γόμα που θέλετε).
-
Σύρετε τη γόμα επάνω από τη γραφή που θέλετε να σβήσετε.
Ορισμένες ενεργές πένες, όπως η πένα Surface, έχουν γόμα που μπορείτε επίσης να χρησιμοποιήσετε για να σβήσετε ψηφιακή γραφή χωρίς να χρειαστεί να επιλέξετε μια γόμα από την κορδέλα.
Μετατροπή χειρόγραφων σχεδίων σε σχήματα στο PowerPoint
Στο PowerPoint, μπορείτε να μετατρέψετε χειρόγραφα σχέδια σε κοινά σχήματα:
-
Βεβαιωθείτε ότι η επιλογή Σχεδίαση με το ποντίκι ή με

-
Πατήστε Γραφή σε σχήματα

-
Με την πένα ή το δάχτυλό σας, σχεδιάστε ένα σχήμα στη διαφάνεια. Όταν τελειώσετε τη σχεδίαση, το PowerPoint θα μετατρέψει αυτόματα το σχέδιό σας στο σχήμα με την πλησιέστερη εμφάνιση.
Για να διακόψετε τη μετατροπή σχημάτων, πατήστε Μετατροπή σε σχήματα ξανά.
Προσθήκη σχολίων με γραφή κατά την εμφάνιση μιας παρουσίασης
Στο PowerPoint, μπορείτε να προσθέσετε σημάνσεις γραφής σε μια διαφάνεια κατά την παρουσίαση:
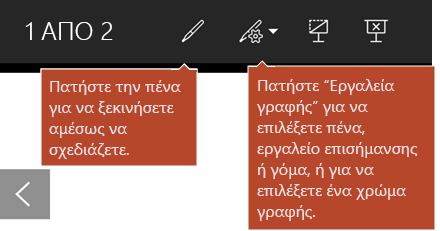
Βασικά εργαλεία γραφής
Word Mobile, Excel Mobile και PowerPoint Mobile όλα διαθέτουν βασικές επιλογές γραφής στην καρτέλα Σχεδίαση : ένα εργαλείο επιλογής, ένα εργαλείο σχεδίασης με αφή, μια γόμα μολυβιάς, πένες, πολλά χρώματα γραφής και επιλογές πάχους γραφής:


Σχεδίαση ή γραφή
Από προεπιλογή, η λειτουργία Σχεδίαση με αφή (ή "λειτουργία γραφής") είναι ενεργοποιημένη όταν χρησιμοποιείτε μια κινητή συσκευή. Απλώς πατήστε την καρτέλα Σχεδίαση , επιλέξτε μια πένα 
Η καρτέλα Σχεδίαση στα Word Mobile, Excel Mobile και PowerPoint Mobile για Windows 10 είναι παρόμοια με τις εκδόσεις υπολογιστή κάθε εφαρμογής. Για να μπορέσετε να χρησιμοποιήσετε τις δυνατότητες σχεδίασης, φροντίστε να κάνετε ενημέρωση στην πιο πρόσφατη έκδοση του Windows 10. Για να το κάνετε αυτό, πατήστε το κουμπί των Windows στην κάτω αριστερή γωνία της οθόνης και επιλέξτε Ρυθμίσεις > Ενημέρωση και ασφάλεια > Windows Update. Επιλέξτε Έλεγχος για ενημερώσεις για να λάβετε τις πιο πρόσφατες ενημερώσεις.
Για να αλλάξετε τις ρυθμίσεις σε μια πένα:
-
Πατήστε ξανά για να ανοίξετε το μενού επιλογών πάχους και χρώματος για την πένα. Επιλέξτε το μέγεθος και το χρώμα που προτιμάτε:
-
Υπάρχουν πέντε ρυθμίσεις πάχους πένας που κυμαίνονται από 0,25 mm έως 3,5 mm. Επιλέξτε πάχος ή χρησιμοποιήστε το σύμβολο συν ή πλην για να κάνετε την πένα σας παχύτερη ή λεπτότερη.
-
Δεκαέξι συμπαγή χρώματα είναι διαθέσιμα στο μενού, με περισσότερα διαθέσιμα όταν πατήσετε Περισσότερα χρώματα γραφής.
-
Οκτώ εφέ είναι επίσης διαθέσιμα: Ουράνιο τόξο, Γαλαξίας, Λάβα, Ωκεανός, Χρυσό ροζ, Χρυσό, Ασημί και Χάλκινο.
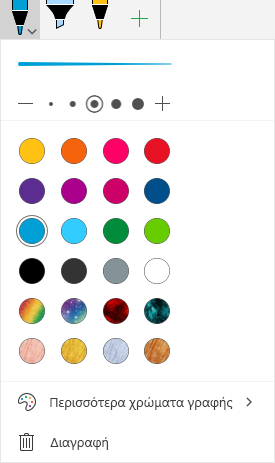
-
-
Στην οθόνη αφής, αρχίστε να γράφετε ή να σχεδιάζετε.
Αφού σχεδιάσετε ένα σχήμα γραφής, αυτό θα συμπεριφέρεται όπως κάθε σχήμα με το οποίο συνηθίζετε να εργάζεστε στο Office. Μπορείτε να επιλέξετε το σχήμα, στη συνέχεια, μπορείτε να το μετακινήσετε ή να το αντιγράψετε, να αλλάξετε το χρώμα του, να περιστρέψετε τη θέση του και ούτω καθεξής.
-
Για να διακόψετε τη γραφή και να επιλέξετε τα σχόλιά σας, για να τα τροποποιήσετε ή να τα μετακινήσετε, απενεργοποιήστε την επιλογή Σχεδίαση με αφή στην καρτέλα Σχεδίαση . Η απενεργοποίηση αυτής της δυνατότητας δεν σας εμποδίζει επίσης να κάνετε σημάδια τυχαίας γραφής όταν το χέρι σας αγγίζει την οθόνη.
Επιλέξτε
Η λειτουργία γραφής ενεργοποιείται όταν έχετε επιλέξει μια πένα ή ένα εργαλείο επισήμανσης στην καρτέλα Σχεδίαση . Διαφορετικά, θα βρίσκεστε στη λειτουργία "Επιλογή" όπου μπορείτε να πατήσετε για να επιλέξετε ένα αντικείμενο.
PowerPoint Mobile και Excel Mobile διαθέτουν επίσης ένα εργαλείο επιλογής γραφής, την Επιλογή λάσου, 
Για να επιλέξετε ένα τμήμα ενός σχεδίου ή λέξεων που έχουν γραφτεί με τη λειτουργία γραφής στο PowerPoint ή το Excel:
-
Στην καρτέλα Σχεδίαση στην κορδέλα, πατήστε Επιλογή λάσου

-
Με την πένα ή το δάχτυλό σας, σύρετε για να περικλείσετε τη γραφή που θέλετε να επιλέξετε.
Μια ξεθωριασμένη, διακεκομμένη περιοχή επιλογής εμφανίζεται καθώς σύρετε το δάχτυλό σας και, μόλις τελειώσετε, επιλέγεται το τμήμα στο οποίο εφαρμόσατε το λάσο. Στη συνέχεια, μπορείτε να χειριστείτε αυτά τα αντικείμενα όπως θέλετε: να τα μετακινήσετε, να τα αντιγράψετε ή να τα διαγράψετε και ούτω καθεξής.
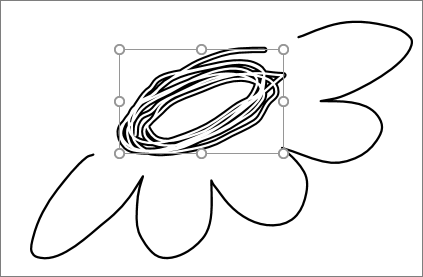
Διαγραφή
-
Στην καρτέλα Σχεδίαση, πατήστε την επιλογή Γόμα.
(Στο PowerPoint, μπορείτε να επιλέξετε μεταξύ τριών επιλογών γόμας—μια γόμα μολυβιάς, μια μικρή ή μια μεσαία γόμα. Πατήστε το πλήκτρο κάτω βέλους στο κουμπί Γόμα για να επιλέξετε τη γόμα που θέλετε).
-
Σύρετε τη γόμα επάνω από τη γραφή που θέλετε να σβήσετε.
Μετατροπή χειρόγραφων σχεδίων σε σχήματα στο PowerPoint
Στο PowerPoint, μπορείτε να μετατρέψετε χειρόγραφα σχέδια σε κοινά σχήματα:
-
Βεβαιωθείτε ότι η επιλογή Σχεδίαση με το ποντίκι ή με

-
Πατήστε Γραφή σε σχήματα

-
Με την πένα ή το δάχτυλό σας, σχεδιάστε ένα σχήμα στη διαφάνεια. Όταν τελειώσετε τη σχεδίαση, το PowerPoint θα μετατρέψει αυτόματα το σχέδιό σας στο σχήμα με την πλησιέστερη εμφάνιση.
Για να διακόψετε τη μετατροπή σχημάτων, πατήστε Μετατροπή σε σχήματα ξανά.
Ανοίξτε την καρτέλα "Σχεδίαση" σε τηλέφωνα με Windows 10 Mobile
Παρακάτω, βλέπετε πώς εμφανίζεται η καρτέλα Σχεδίαση στο Word, το Excel και το PowerPoint σε τηλέφωνα με Windows 10 Mobile.
-
Επιλέξτε το κουμπί Περισσότερα

-
Επιλέξτε την καρτέλα Σχεδίαση.
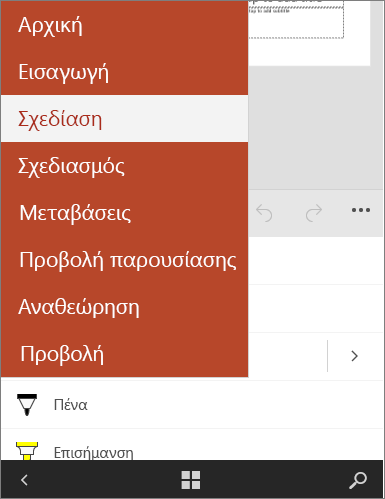
Σύνταξη, σχεδίαση ή επισήμανση κειμένου στο PowerPoint
-
Στην καρτέλα Σχεδίαση της κορδέλας, πατήστε μια πένα για να την επιλέξετε.
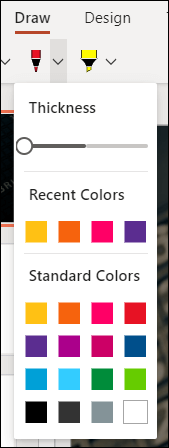
-
Εάν θέλετε να προσαρμόσετε την πένα, πατήστε το βέλος απόθεσης δίπλα στην πένα στην κορδέλα και επιλέξτε το πάχος και το χρώμα που θέλετε.
Το μενού Σχεδίαση σάς επιτρέπει να έχετε δύο ξεχωριστές πένες διαθέσιμες, καθώς και ένα εργαλείο επισήμανσης.
Διακοπή γραφής
Αφού σχεδιάσετε αυτό που θέλετε, μπορείτε να διακόψετε τη γραφή και να επιστρέψετε στη λειτουργία επιλογής πατώντας το πλήκτρο Esc.
Διαγραφή γραφής
Επιλέξτε τη γόμα από τη συλλογή πενών στην καρτέλα Σχεδίαση και, στη συνέχεια, σαρώστε το δρομέα κατά μήκος της γραφής που θέλετε να σβήσετε. Αυτή είναι μια γόμα μολυβιάς, που σημαίνει ότι θα σβήσει ολόκληρες μολυβιές κάθε φορά.
Δείτε επίσης
Υποστηριζόμενες γλώσσες για μετατροπή γραφής σε κείμενο