Όταν εμφανίζετε μια παρουσίαση, μπορείτε να σχεδιάσετε στην οθόνη με μια ψηφιακή πένα για να δώσετε έμφαση σε ένα σημείο ή να εμφανίσετε συνδέσεις.
(Για λεπτομέρειες σχετικά με τη σχεδίαση με γραφή κατά τη δημιουργία μιας παρουσίασης, μεταβείτε στο άρθρο Σχεδίαση και γραφή με γραφή.)
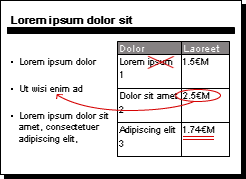
Ενεργοποίηση της πένας και σχεδίαση στην προβολή παρουσίασης
-
Στην καρτέλα Προβολή παρουσίασης , βεβαιωθείτε ότι είναι ενεργοποιημένη η επιλογή Χρήση προβολής παρουσιαστή .
-
Στην καρτέλα Προβολή παρουσίασης , κάντε κλικ στην επιλογή Από την αρχή ή Από τρέχουσα διαφάνεια για να ξεκινήσετε την προβολή παρουσίασης.
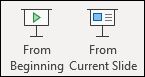
-
Στην προβολή παρουσιαστή, ορισμένα κουμπιά βοήθειας εμφανίζονται στην κάτω αριστερή γωνία της διαφάνειάς σας. Αυτή που μοιάζει με πένα

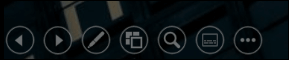
Κάντε κλικ σε αυτό το κουμπί Πένα και, στη συνέχεια, επιλέξτε Πένα από το αναδυόμενο μενού:
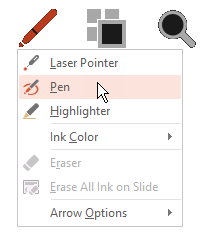
-
Κάντε κλικ και σύρετε το ποντίκι για να σχεδιάσετε στη διαφάνεια.
-
(Προαιρετικό) Για να απενεργοποιήσετε την πένα, κάντε δεξί κλικ στη διαφάνεια, τοποθετήστε το δείκτη του ποντικιού στην επιλογή Επιλογές δείκτη και, στη συνέχεια, κάντε κλικ στις Επιλογές βέλους και ενεργοποιήστε την επιλογή που προτιμάτε.
Αλλαγή του χρώματος της πένας
Από προεπιλογή, το χρώμα της πένας είναι κόκκινο, αλλά υπάρχουν πολλά διαθέσιμα χρώματα. Για να αλλάξετε το χρώμα της πένας:
-
Στην Προβολή παρουσιαστή, κάντε κλικ στο εικονίδιο Πένα στο κάτω αριστερό τμήμα της διαφάνειας:
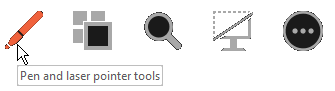
-
Στο αναδυόμενο μενού, τοποθετήστε το δείκτη του ποντικιού στην επιλογή Χρώμα γραφής και, στη συνέχεια, επιλέξτε το χρώμα που θέλετε.
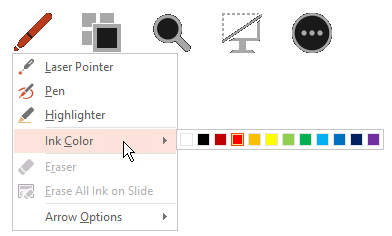
Διατήρηση ή απόρριψη σχολίων με γραφή
Στο τέλος της προβολής παρουσίασης, όταν πρόκειται να επιστρέψετε στην κανονική προβολή (επεξεργασίας), το PowerPoint σάς δίνει τη δυνατότητα να αποθηκεύσετε τα σχόλια γραφής. Επιλέξτε Απόρριψη για να απαλλαγείτε από τα σχόλια. Επιλέξτε Διατήρηση για να αποθηκεύσετε τα σχόλια με πένα γραφής στις διαφάνειες.
Διαγραφή γραφής που έχετε σχεδιάσει σε διαφάνειες
-
Για να καταργήσετε ορισμένα ή όλα τα στοιχεία που έχετε γράψει ή σχεδιάσει, κάντε δεξί κλικ στη διαφάνεια, τοποθετήστε το δείκτη του ποντικιού στην επιλογή Επιλογές δείκτη και, στη συνέχεια, κάντε ένα από τα εξής:
-
Κάντε κλικ στην επιλογή Γόμα και, στη συνέχεια, κρατήστε πατημένο το αριστερό κουμπί του ποντικιού και σύρετε τη γόμα επάνω από αυτό που θέλετε να σβήσετε.
-
Κάντε κλικ στην επιλογή Διαγραφή όλης της γραφής στη διαφάνεια για να διαγράψετε όλα όσα έχετε γράψει ή σχεδιάσει στη διαφάνεια.
-
Ενεργοποίηση της πένας και σχεδίαση στην προβολή παρουσίασης
-
Στην καρτέλα Προβολή παρουσίασης , κάντε κλικ στην επιλογή Αναπαραγωγή από την αρχή ή Αναπαραγωγή από τρέχουσα διαφάνεια για να ξεκινήσετε την προβολή παρουσίασης.
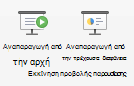
-
Στην προβολή παρουσίασης, εμφανίζονται τέσσερα κουμπιά βοήθειας στην κάτω αριστερή γωνία της διαφάνειάς σας. Ο δεύτερος καθορίζει πώς θα εμφανίζεται ο δείκτης του ποντικιού στους θεατές:

Κάντε κλικ σε αυτό το κουμπί Πένα και, στη συνέχεια, επιλέξτε Πένα από το αναδυόμενο μενού:
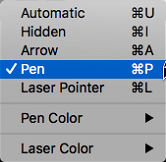
-
Κάντε κλικ και σύρετε το ποντίκι για να σχεδιάσετε στη διαφάνεια.
Σε PowerPoint για Microsoft 365 για Mac, ο δείκτης εξακολουθεί να είναι πένα μέχρι να απενεργοποιήσετε τη δυνατότητα, ακόμα και όταν μετακινείστε από μια διαφάνεια στην επόμενη. (Αυτή η δυνατότητα απαιτεί την έκδοση 16.27.19071500.)
Σε παλαιότερες εκδόσεις του PowerPoint για macOS, ο δείκτης του ποντικιού παύει να είναι πένα όταν περιηγείστε σε διαφορετική διαφάνεια. Για να ενεργοποιήσετε ξανά την πένα, πρέπει να επαναλάβετε το βήμα 2 παραπάνω.
Αλλαγή του χρώματος της πένας
Από προεπιλογή, το χρώμα της πένας είναι κόκκινο, αλλά υπάρχουν πολλά διαθέσιμα χρώματα. Για να αλλάξετε το χρώμα της πένας:
-
Στη λειτουργία προβολής παρουσίασης, κάντε κλικ στο εικονίδιο Πένα στο κάτω αριστερό τμήμα της διαφάνειας:

-
Στο αναδυόμενο μενού, τοποθετήστε το δείκτη του ποντικιού στην επιλογή Χρώμα πένας και, στη συνέχεια, επιλέξτε το χρώμα που θέλετε.
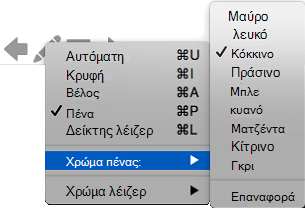
Διατήρηση ή απόρριψη σχολίων με γραφή
Στο τέλος της προβολής παρουσίασης, όταν πρόκειται να επιστρέψετε στην κανονική προβολή (επεξεργασίας), το PowerPoint σάς δίνει τη δυνατότητα να αποθηκεύσετε τα σχόλια γραφής. Επιλέξτε Απόρριψη για να απαλλαγείτε από τα σχόλια. Επιλέξτε Διατήρηση για να αποθηκεύσετε τα σχόλια με πένα γραφής στις διαφάνειες.
Ενεργοποίηση της πένας και σχεδίαση στην προβολή παρουσίασης
-
Στην καρτέλα Προβολή παρουσίασης , κάντε κλικ στην επιλογή Από την αρχή ή Από τρέχουσα διαφάνεια για να ξεκινήσετε την προβολή παρουσίασης.

(Εάν έχετε απενεργοποιήσει την απλοποιημένη κορδέλα, δεν θα εμφανιστεί η καρτέλα Προβολή παρουσίασης. Ωστόσο, μπορείτε να χρησιμοποιήσετε την καρτέλα Προβολή για να ξεκινήσετε την προβολή παρουσίασης.)
-
Όταν φτάσετε στη διαφάνεια όπου θέλετε να σχεδιάσετε κάτι, απλώς τοποθετήστε την ψηφιακή πένα στην οθόνη και, στη συνέχεια, σχεδιάστε. Εάν δεν έχετε ψηφιακή πένα, μπορείτε να χρησιμοποιήσετε το ποντίκι μετακινώντας το δρομέα στην κάτω αριστερή γωνία του παραθύρου, επιλέγοντας το κουμπί γραφής και επιλέγοντας την πένα ή το εργαλείο επισήμανσης.
PowerPoint για το Web δεν έχει τη δυνατότητα να αποθηκεύσει τα σχόλια στην οθόνη που σχεδιάζετε.
Αλλαγή της πένας ή διαγραφή της γραφής
Για να αλλάξετε το χρώμα της γραφής σας ή για να μεταβείτε από πένα σε εργαλείο επισήμανσης ή γόμας, μετακινήστε το δρομέα στην κάτω αριστερή γωνία του παραθύρου για να εμφανίσετε τη γραμμή εργαλείων παρουσίασης. Στη συνέχεια, κάντε κλικ στο κουμπί Γραφή για να εμφανιστεί το μενού γραφής.
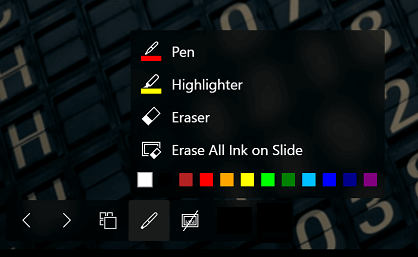
Αυτή η δυνατότητα υποστηρίζεται στην πιο πρόσφατη έκδοση αυτών των προγραμμάτων περιήγησης web:
-
Chrome
-
Microsoft Edge
-
Safari
-
Firefox
Αυτή η δυνατότητα δεν υποστηρίζεται στον Internet Explorer.
Συμβουλή: Εάν προτιμάτε να χρησιμοποιείτε συντομεύσεις πληκτρολογίου αντί για το ποντίκι κατά την παρουσίαση, ανατρέξτε στο θέμα Χρήση συντομεύσεων πληκτρολογίου για την παρουσίαση.










