Σημείωση: Θέλουμε να σας παρέχουμε το πιο πρόσφατο περιεχόμενο βοήθειας στη γλώσσα σας όσο πιο σύντομα γίνεται. Αυτή η σελίδα έχω μεταφραστεί μέσω αυτοματοποιημένης διαδικασίας και ενδεχομένως να περιέχει γραμματικά λάθη και ανακρίβειες. Ο σκοπός μας είναι αυτό το περιεχόμενο να σας φανεί χρήσιμο. Μπορείτε να μας ενημερώσετε στο κάτω μέρος αυτής της σελίδας εάν οι πληροφορίες σάς φάνηκαν χρήσιμες; Εδώ θα βρείτε το άρθρο στα Αγγλικά , για να το συμβουλεύεστε εύκολα.
Σε αυτό το άρθρο εξηγεί τον τρόπο χρήσης του Microsoft Office InfoPath για τη σχεδίαση πίνακα πληροφοριών εγγράφων που είναι συσχετισμένη με έγγραφα για Microsoft Office Word 2007, Microsoft Office Excel 2007 και Microsoft Office PowerPoint 2007.
Σε αυτό το άρθρο
Κατανόηση των παράθυρα πληροφοριών εγγράφου
Το παράθυρο πληροφοριών εγγράφου, το οποίο εμφανίζεται σε Office Word 2007, Office Excel 2007 και Office PowerPoint 2007 εγγράφων, επιτρέπει στους χρήστες να προβάλετε και να αλλάξετε τις ιδιότητες για ένα μεμονωμένο αρχείο ή για έναν τύπο περιεχομένου που είναι αποθηκευμένο σε ένα διακομιστή διαχείρισης εγγράφων, όπως μια Τοποθεσία χώρου εργασίας εγγράφων ή μια βιβλιοθήκη που βασίζεται σε Windows SharePoint Services 3.0. Αυτές οι ιδιότητες, γνωστές και ως μετα-δεδομένα, είναι λεπτομέρειες σχετικά με ένα αρχείο που περιγράφουν ή αναγνωρίζετε. Οι χρήστες μπορούν να χρησιμοποιήσουν αυτές τις ιδιότητες για να οργανώσετε, να προσδιορίσετε και αναζήτηση εγγράφων.
Το παράθυρο πληροφοριών εγγράφου είναι μια φόρμα Microsoft Office InfoPath 2007 που φιλοξενούνται και εμφανίζεται μέσα σε ένα έγγραφο. Δεν χρειάζεται InfoPath εγκατεστημένο στον υπολογιστή σας για να δείτε ένα παράθυρο πληροφοριών εγγράφου σε ένα έγγραφο 2007 Microsoft Office system, αλλά πρέπει να σχεδιάσετε ή να προσαρμόσετε παράθυρα πληροφοριών εγγράφου Office InfoPath 2007. Για παράδειγμα, εάν θέλετε να προσαρμόσετε παραθύρου πληροφοριών εγγράφου για να εμφανίσετε δεδομένα από μια εξωτερική πόρου, όπως μια υπηρεσία Web, πρέπει να χρησιμοποιείτε Office InfoPath 2007 για τη σχεδίαση που πλαισίου πληροφοριών εγγράφου.
Προσαρμόζοντας το παράθυρο πληροφοριών εγγράφου, μπορείτε επίσης να προσθέσετε επιχειρηματικής λογικής, όπως η επικύρωση δεδομένων, ή να προσθέσετε προσαρμοσμένες ιδιότητες που είναι σημαντικά για την εταιρεία σας. Επιπλέον, με τη δημιουργία ενός τμήματος προτύπου για να περιέχουν κοινά πεδία, μπορείτε να οργανώσετε την αποτελεσματική επαναχρησιμοποίηση παράθυρα πληροφοριών εγγράφου σε διαφορετική 2007 Office release τύπους εγγράφων σε ολόκληρη την εταιρεία σας.
Σχεδίαση παραθύρου πληροφοριών εγγράφου
Κατά τη σχεδίαση ενός προσαρμοσμένου πλαισίου πληροφοριών εγγράφου, μπορείτε να το χρησιμοποιήσετε με πολλά έγγραφα από το Office Word 2007, Office Excel 2007 και Office PowerPoint 2007 ή μπορείτε να σχεδιάσετε πολλά παράθυρα πληροφοριών εγγράφου. Για παράδειγμα, εάν ορισμένα έγγραφα συσχετίζονται με ένα συγκεκριμένο έργο, μπορεί να θέλετε να χρησιμοποιήσετε μοναδικά πεδία για τα παράθυρα πληροφοριών εγγράφου που χρησιμοποιούνται σε αυτά τα έγγραφα μόνο.
Ακόμα και εάν η εταιρεία σας χρησιμοποιεί πολλά παράθυρα πληροφοριών εγγράφου, κάθε μπορεί να περιέχει πολλές κοινές ιδιότητες. Για να ξαναχρησιμοποιήσετε εύκολα κοινές ιδιότητες κατά τη σχεδίαση παραθύρου πληροφοριών εγγράφου, εξετάστε το ενδεχόμενο χρήσης τμημάτων προτύπου. Με τη δημιουργία και χρήση των τμημάτων προτύπου, μπορείτε να διασφαλίσετε που κλειδιού μετα-δεδομένων για την εταιρεία σας δεν είναι συνεπείς ύφος, δομή και συμπεριφορά. Για παράδειγμα, η εταιρεία σας μπορεί να απαιτεί κάθε πλαισίου πληροφοριών εγγράφου για να συμπεριλάβετε ένα πεδίο με όνομα τίτλος εργασίας εκτός από το συντάκτη. Κατά τη σχεδίαση ενός τμήματος προτύπου που χρησιμοποιεί αυτά τα κοινά πεδία, μπορείτε εύκολα να χρησιμοποιήσετε ξανά το τμήμα προτύπου σε πολλά παράθυρα πληροφοριών εγγράφου.
Η παρακάτω διαδικασία περιγράφει τον τρόπο για τη σχεδίαση παραθύρου πληροφοριών εγγράφου για χρήση με 2007 Office release έγγραφα.
-
Στο μενού αρχείο, κάντε κλικ στην επιλογή Σχεδίαση προτύπου φόρμας.
-
Στην περιοχή Σχεδίαση νέου στο παράθυρο διαλόγου Σχεδίαση προτύπου φόρμας, κάντε κλικ στο Πρότυπο φόρμας.
-
Στη συλλογή βάσει της, κάντε κλικ στην επιλογή κενό και, στη συνέχεια, κάντε κλικ στο κουμπί OK. Αυτό σας επιτρέπει να ορίσετε την προέλευση δεδομένων κατά τη σχεδίαση του προτύπου φόρμας InfoPath.
Μπορείτε επίσης να βασίσετε του προτύπου φόρμας σε έγγραφο XML ή σχήματος XML, όπως οι ιδιότητες Dublin Core. Επιπλέον, μπορείτε να σχεδιάσετε το πρότυπο φόρμας, χρησιμοποιώντας μια υπηρεσία Web, μια βάση δεδομένων ή ρυθμίσεις σε μια βιβλιοθήκη συνδέσεων δεδομένων. Βρείτε πληροφορίες σχετικά με τη σχεδίαση ενός προτύπου φόρμας που βασίζεται σε μια προέλευση δεδομένων στην ενότητα Δείτε επίσης.
-
Σχεδίαση του προτύπου φόρμας για να χρησιμοποιήσετε ως παραθύρου πληροφοριών εγγράφου.
Με τη δημιουργία ενός τμήματος προτύπου για να περιέχουν κοινά πεδία, μπορείτε να συντονισμό στην αποτελεσματική επαναχρησιμοποίηση παράθυρα πληροφοριών εγγράφου σε διαφορετική 2007 Office release τύπους εγγράφων σε ολόκληρη την εταιρεία σας. Εάν δημιουργήσατε ένα τμήμα προτύπου και προσέθεσε στο παράθυρο εργασιών " στοιχεία ελέγχου ", μπορείτε να εισαγάγετε το τμήμα προτύπου στο πρότυπο φόρμας, χρησιμοποιώντας την ακόλουθη διαδικασία.
-
Τοποθετήστε το δρομέα στο πρότυπο φόρμας στο σημείο όπου θέλετε να εισαγάγετε το τμήμα προτύπου.
-
Εάν το παράθυρο εργασιών Στοιχεία ελέγχου δεν είναι ορατό, κάντε κλικ στην επιλογή Περισσότερα στοιχεία ελέγχου στο μενού Εισαγωγή ή πατήστε το συνδυασμό πλήκτρων ALT+I, C.
-
Στην περιοχή Προσαρμογή της λίστας εισαγάγετε στοιχεία ελέγχου, κάντε κλικ στο όνομα του τμήματος προτύπου που θέλετε να εισαγάγετε.
Το τμήμα προτύπου εμφανίζεται μέσα σε ένα στοιχείο ελέγχου ενότητας στο πρότυπο φόρμας. Μπορείτε να αναγνωρίσετε το τμήμα προτύπου στο πρότυπο φόρμας, επειδή οι λέξεις ενότητα (τμήμα προτύπου: όνομα) εμφανίζονται ως ετικέτα ενότητας, όπου όνομα είναι το όνομα του αρχείου του τμήματος προτύπου.
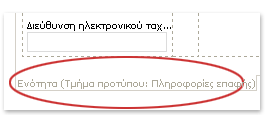
-
-
Μετονομάστε την προεπιλεγμένη προβολή, καθώς και τυχόν άλλες προβολές στο πρότυπο φόρμας.
Πώς γίνεται αυτό;
-
Στο μενού Προβολή, κάντε κλικ στην επιλογή Διαχείριση προβολών.
-
Στο παράθυρο εργασιών " προβολές ", κάντε κλικ στην προβολή που θέλετε να μετονομάσετε και, στη συνέχεια, κάντε κλικ στην επιλογή Προβολή ιδιοτήτων.
-
Κάντε κλικ στην καρτέλα Γενικά.
-
Στο πλαίσιο όνομα προβολής, πληκτρολογήστε ένα νέο όνομα για την προβολή.
Σημείωση: Ακόμα και αν το πρότυπο φόρμας περιέχει μόνο μία προβολή, που θα πρέπει να δώσετε στην προβολή ένα φιλικό όνομα, όπως οι Προσαρμοσμένες ιδιότητες, επειδή το όνομα της προβολής, θα εμφανιστεί στη λίστα προβολές και επιλογές ιδιότητας όταν εμφανίζεται το παράθυρο πληροφοριών εγγράφου σε ένα το έγγραφο.
-
-
Δημοσιεύστε το παράθυρο πληροφοριών εγγράφου σε έναν κοινόχρηστο φάκελο δικτύου.
Πώς γίνεται αυτό;
-
Στο μενού αρχείο, κάντε κλικ στο κουμπί Δημοσίευση.
-
Στον Οδηγό δημοσίευσης, κάντε κλικ σε μια θέση δικτύου και, στη συνέχεια, κάντε κλικ στο κουμπί Επόμενο.
-
Στην επόμενη σελίδα του οδηγού, κάντε κλικ στο κουμπί Αναζήτηση.
-
Αναζητήστε το κοινόχρηστο φάκελο δικτύου όπου θέλετε να δημοσιεύσετε το πρότυπο φόρμας και, στη συνέχεια, κάντε κλικ στο κουμπί OK.
-
Στην επόμενη σελίδα του οδηγού, επιβεβαιώστε ότι το όνομα του προτύπου διαδρομή και φόρμας στο πλαίσιο όνομα προτύπου φόρμας είναι σωστά και, στη συνέχεια, κάντε κλικ στο κουμπί Επόμενο.
-
Στην επόμενη σελίδα του οδηγού, εάν έχετε μια εναλλακτική διαδρομή σε αυτόν το φάκελο κοινόχρηστο δίκτυο, όπως μια δημόσια Uniform Resource Locator (URL), πληκτρολογήστε τη διαδρομή στο πλαίσιο και, στη συνέχεια, κάντε κλικ στο κουμπί Επόμενο.
-
Στην επόμενη σελίδα του οδηγού, κάντε κλικ στο κουμπί Δημοσίευση.
Εάν το πρότυπο φόρμας δημοσιεύτηκε με επιτυχία, θα λάβετε επιβεβαίωση στην τελευταία σελίδα του οδηγού.
Μπορείτε επίσης να δημοσιεύσετε το παράθυρο πληροφοριών εγγράφου σε μια τοποθεσία του SharePoint. Βρείτε πληροφορίες σχετικά με τη δημοσίευση σε μια τοποθεσία του SharePoint στην ενότητα Δείτε επίσης.
-
Δημιουργία ή επεξεργασία ενός προσαρμοσμένου πλαισίου πληροφοριών εγγράφου για έναν τύπο περιεχομένου του SharePoint
Όταν δημιουργείτε έναν τύπο περιεχομένου τοποθεσίας με βάση τον τύπο περιεχομένου εγγράφου ή τον τύπο περιεχομένου στήλες Dublin Core — που είναι διαθέσιμη σε διακομιστές που εκτελούν Microsoft Office SharePoint Server 2007 — παραθύρου πληροφοριών εγγράφου δημιουργείται αυτόματα για την παρακολούθηση των ιδιοτήτων του SharePoint. Μπορείτε να χρησιμοποιήσετε Office InfoPath 2007 για να προσαρμόσετε αυτόν τον τύπο του πλαισίου πληροφοριών εγγράφου με τον ίδιο τρόπο που προσαρμόζετε οποιαδήποτε πρότυπο φόρμας του InfoPath. Για παράδειγμα, μπορείτε να προσαρμόσετε το παράθυρο πληροφοριών εγγράφου, κάνοντας ένα ή περισσότερα από τα εξής:
-
Προσθήκη δυνατοτήτων όπως επικύρωση δεδομένων ή μορφοποίηση υπό όρους.
-
Προσθήκη μιας δευτερεύουσας σύνδεσης δεδομένων για το παράθυρο πληροφοριών εγγράφου και, στη συνέχεια, προσθέστε στοιχεία ελέγχου που εμφανίζουν δεδομένα από πεδία στην προέλευση δεδομένων.
-
Δημιουργήστε μια νέα προβολή και, στη συνέχεια, προσθέστε ένα τμήμα προτύπου που περιέχει κοινά πεδία που την εταιρεία σας να χρησιμοποιήσετε για την παρακολούθηση των δεδομένων.
Σημείωση: Όταν ένα πλαίσιο πληροφοριών εγγράφου βασίζεται σε μια διάταξη του τύπου περιεχομένου του SharePoint, δεν μπορείτε να προσαρμόσετε το παράθυρο πληροφοριών εγγράφου με την προσθήκη πεδίων που δεν αποτελούν μέρος αυτής της διάταξης. Για να προσθέσετε ή να καταργήσετε πεδία από τη διάταξη του τύπου περιεχομένου, πρέπει να προσθέσετε ή να καταργήσετε στήλες από τον τύπο περιεχομένου.
Δημιουργία ή επεξεργασία ενός προσαρμοσμένου πλαισίου πληροφοριών εγγράφου
-
Στο μενού αρχείο, κάντε κλικ στην επιλογή Σχεδίαση προτύπου φόρμας.
-
Στην περιοχή Σχεδίαση νέου στο παράθυρο διαλόγου Σχεδίαση προτύπου φόρμας, κάντε κλικ στο Πρότυπο φόρμας.
-
Στη λίστα με βάση, κάντε κλικ στην επιλογή XML ή σχήματος και, στη συνέχεια, κάντε κλικ στο κουμπί OK.
Σημείωση: Δεν κάνετε το πλαίσιο ελέγχου Ενεργοποίηση μόνο των δυνατοτήτων συμβατότητα προγράμματος περιήγησης, επειδή το παράθυρο πληροφοριών εγγράφου θα εμφανίζονται μόνο οι ως μέρος ενός εγγράφου 2007 Office release και όχι ως τμήμα μιας ιστοσελίδας.
-
Στον Οδηγό αρχείου προέλευσης δεδομένων, πληκτρολογήστε τη διεύθυνση URL για το SharePoint server και, στη συνέχεια, κάντε κλικ στο κουμπί Επόμενο.
-
Στη λίστα Επιλέξτε μια λίστα ή web, κάντε κλικ στο όνομα του τύπου περιεχομένου που θέλετε και, στη συνέχεια, κάντε κλικ στο κουμπί Επόμενο.
-
Κάντε κλικ στο κουμπί Τέλος.
Ανοίγει το παράθυρο πληροφοριών εγγράφου για τη διάταξη του τύπου περιεχομένου.
-
Κάντε τις αλλαγές που θέλετε στο πλαίσιο πληροφοριών εγγράφου και, στη συνέχεια, αποθηκεύστε το πρότυπο φόρμας.
Σημείωση: Επειδή το παράθυρο πληροφοριών εγγράφου βασίζεται στη διάταξη του τύπου περιεχομένου, το οποίο είναι το κύριο αρχείο προέλευσης δεδομένων για το πρότυπο φόρμας, δεν μπορείτε να προσαρμόσετε το παράθυρο πληροφοριών εγγράφου με την προσθήκη πεδίων που δεν είναι μέρος του σχήματος. Για να προσθέσετε ή να καταργήσετε πεδία από το παράθυρο πληροφοριών εγγράφου προσθέτοντας νέα πεδία σε διάταξη του τύπου περιεχομένου, πρέπει να προσθέσετε ή να καταργήσετε στήλες από τον τύπο περιεχομένου.
-
Στο μενού αρχείο, κάντε κλικ στο κουμπί Δημοσίευση.
-
Στον "Οδηγό δημοσίευσης", κάντε κλικ στην επιλογή πρότυπο ως ενός πλαισίου πληροφοριών εγγράφου για έναν τύπο περιεχομένου τοποθεσίας του SharePoint ή τύπο περιεχομένου λίστας (συνιστάται) και, στη συνέχεια, κάντε κλικ στο κουμπί Επόμενο.
Σημείωση: Πρότυπο ως ενός πλαισίου πληροφοριών εγγράφου για έναν τύπο περιεχομένου τοποθεσίας του SharePoint ή τύπο περιεχομένου λίστας (συνιστάται) εμφανίζεται μόνο σε αυτήν τη σελίδα του οδηγού, εάν κάνατε κλικ στην επιλογή XML ή σχήματος στο βήμα 3.
-
Στην επόμενη σελίδα του οδηγού, κάντε κλικ στο κουμπί Δημοσίευση.
Εάν το πρότυπο φόρμας δημοσιεύτηκε με επιτυχία, θα λάβετε επιβεβαίωση στην τελευταία σελίδα του οδηγού.
Προσθήκη ενός προσαρμοσμένου πλαισίου πληροφοριών εγγράφου σε ένα έγγραφο
Μετά τη δημιουργία ενός προσαρμοσμένου πλαισίου πληροφοριών εγγράφου, πρέπει να συσχετίσετε το με ένα έγγραφο πριν να τη χρησιμοποιείτε. Για να το κάνετε αυτό, πρέπει πρώτα να ενεργοποιήσετε την καρτέλα " Προγραμματιστής " στην κορδέλα στα προγράμματα όπου θέλετε να χρησιμοποιήσετε το παράθυρο πληροφοριών εγγράφου. Στη συνέχεια, μπορείτε να καθορίσετε τη θέση του παραθύρου πληροφοριών εγγράφου, χρησιμοποιώντας μια διεύθυνση URL, UNC ή URN διαδρομή αρχείου. Επιπλέον, μπορείτε να επιλέξετε για να εμφανίσετε το παράθυρο πληροφοριών εγγράφου από προεπιλογή, όταν ανοίξει το έγγραφο. Μπορείτε επίσης να επιλέξετε εάν οι προσαρμοσμένες ιδιότητες που δημιουργήσατε είναι ορατές από προεπιλογή όταν ανοίγει το έγγραφο.
Η παρακάτω διαδικασία περιγράφει πώς μπορείτε να συσχετίσετε παραθύρου πληροφοριών εγγράφου με ένα έγγραφο για Office Word 2007, Office Excel 2007 ή Office PowerPoint 2007.
-
Επιλέξτε το Κουμπί του Microsoft Office

-
Στο παράθυρο διαλόγου Επιλογές όνομα προγράμματος, κάντε κλικ στην επιλογή δημοφιλείς, επιλέξτε το πλαίσιο ελέγχου Εμφάνιση καρτέλας "Προγραμματιστής" στην κορδέλα και, στη συνέχεια, κάντε κλικ στο κουμπί OK.
Η κορδέλα περιλαμβάνεται στο Περιβάλλον εργασίας χρήστη Fluent του Microsoft Office
-
Κάντε κλικ στην καρτέλα " Προγραμματιστής " στην κορδέλα Fluent του Office και, στη συνέχεια, κάντε κλικ στην επιλογή Παράθυρο εγγράφου.
-
Στο παράθυρο διαλόγου Πλαισίου πληροφοριών εγγράφου, στην περιοχή Καθορισμός ενός προσαρμοσμένου προτύπου (URL, UNC ή URN), πληκτρολογήστε τη θέση του παραθύρου πληροφοριών εγγράφου που θέλετε να προσθέσετε το έγγραφο.
-
Για να εμφανίζονται οι προσαρμοσμένες ιδιότητες από προεπιλογή στο έγγραφό σας, στη λίστα εμφανίζεται από προεπιλογή, κάντε κλικ στην επιλογή " Προσαρμοσμένες ιδιότητες ".
-
Για να εμφανίσετε το παράθυρο πληροφοριών εγγράφου από προεπιλογή, επιλέξτε το πλαίσιο ελέγχου Εμφάνιση πάντα πλαισίου πληροφοριών εγγράφου σε έγγραφο άνοιγμα και την αρχική αποθήκευση.
Εκτός από την προβολή ή αλλαγή των ιδιοτήτων σε παράθυρα πληροφοριών εγγράφου στα έγγραφα για Office Word 2007, Office Excel 2007 και Office PowerPoint 2007, στο Office Word 2007 τους χρήστες να προσθέσετε ιδιότητες από το παράθυρο πληροφοριών εγγράφου ως στοιχεία ελέγχου ιδιοτήτων στο το ίδιο έγγραφο. Για παράδειγμα, πολλές παρουσίες μιας διεύθυνσης εταιρείας μπορούν να προστεθούν ως στοιχεία ελέγχου ιδιοτήτων σε ένα έγγραφο. Αυτά τα στοιχεία ελέγχου ιδιοτήτων θα ενημερωθεί καθώς αλλάζουν οι πληροφορίες στο πλαίσιο πληροφοριών εγγράφου.
Βρείτε περισσότερες πληροφορίες σχετικά με την προσθήκη ιδιοτήτων σε ένα έγγραφο Office Word 2007 στην ενότητα Δείτε επίσης.










