Εάν δεν μπορείτε να ανοίξετε ένα έγγραφο του Word που έχει δημιουργηθεί σε παλαιότερη έκδοση, βεβαιωθείτε πρώτα ότι έχουν εγκατασταθεί οι τελευταίες ενημερώσεις του Office. Στη συνέχεια, χρησιμοποιήστε το μενού "Αρχείο" για να ανοίξετε το έγγραφο. Εάν αυτό δεν έχει αποτέλεσμα, χρησιμοποιήστε το Apple TextEdit ή μια παλαιότερη έκδοση του Word για να το ανοίξετε. Επίσης, τώρα στο Word 2016 για Mac, μπορείτε να ανοίγετε αρχεία Word που έχουν αποθηκευτεί σε μορφή OpenDocument (.odt, .ods, .odp) και να τα μετατρέπετε σε αρχεία Microsoft OOXML με δυνατότητα επεξεργασίας (.docx, .xlsx, .pptx). Θα πρέπει να είστε συνδεδεμένοι στο Internet για να ανοίξετε αρχεία ODF και να τα μετατρέψετε σε αρχεία OOXML. Για περισσότερες πληροφορίες σχετικά με τη διαδικασία μετατροπής, ανατρέξτε στο θέμα Προβολή αρχείων μορφής OpenDocument (ODF) στο Office 2016 για Mac και Γιατί χρειάζομαι την online υπηρεσία της Microsoft για να ανοίξω ορισμένα αρχεία του Office;.
Σημείωση: Σε ορισμένες περιπτώσεις, το έγγραφο που προσπαθείτε να ανοίξετε είναι από μια τόσο παλιά έκδοση του Word που το έγγραφο δεν μπορεί να ανοίξει στο Word 2016 για Mac.
Εγκατάσταση των πιο πρόσφατων ενημερώσεων
-
Σε οποιοδήποτε πρόγραμμα του Office, στο μενού Βοήθεια, κάντε κλικ στην επιλογή Έλεγχος για ενημερώσεις.
-
Στην περιοχή Πώς θέλετε να γίνεται έλεγχος για ενημερώσεις λογισμικού, κάντε κλικ στην επιλογή Αυτόματα.
-
Κάντε κλικ στο κουμπί Έλεγχος για ενημερώσεις.
-
Εγκαταστήστε όλες τις διαθέσιμες ενημερώσεις και, στη συνέχεια, προσπαθήστε να ανοίξετε το έγγραφο του Word.
Χρήση του μενού "Αρχείο" για άνοιγμα του εγγράφου
-
Στο Word, στο μενού Αρχείο, κάντε κλικ στην επιλογή Άνοιγμα.
-
Κάντε κλικ μία φορά στο έγγραφο για να το επιλέξετε.
-
Στο αναπτυσσόμενο μενού Άνοιγμα, επιλέξτε Ανάκτηση κειμένου και, στη συνέχεια, κάντε κλικ στην επιλογή Άνοιγμα.
Εάν εμφανιστεί μια προειδοποίηση, κάντε κλικ στο κουμπί OK.
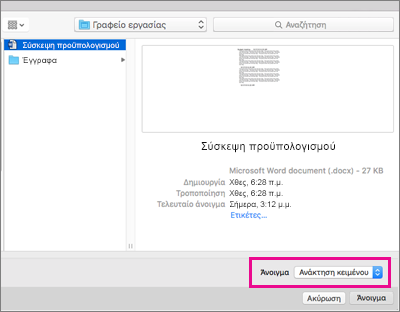
Σημείωση: Όταν ανοίξετε το αρχείο, μπορεί να χαθούν ορισμένα στοιχεία μορφοποίησης.
-
Από το μενού Αρχείο, κάντε κλικ στην εντολή Αποθήκευση ως.
-
Στην αναπτυσσόμενη λίστα Μορφή αρχείου, επιλέξτε Έγγραφο του Word (.docx) και, στη συνέχεια, κάντε κλικ στην επιλογή Αποθήκευση.
Χρήση του Apple TextEdit ή μιας παλαιότερης έκδοσης του Word για άνοιγμα του εγγράφου
Εάν έχετε μια παλαιότερη έκδοση του Word, όπως το Word 2011, χρησιμοποιήστε τη για να ανοίξετε το έγγραφο. Εάν δεν έχετε μια παλαιότερη έκδοση του Word, ίσως μπορείτε να χρησιμοποιήσετε το Apple TextEdit για να ανοίξετε το έγγραφο με βασική μορφοποίηση.
Χρήση του OneDrive για τη μετατροπή αρχείων
-
Σε ένα πρόγραμμα περιήγησης web, πραγματοποιήστε είσοδο στο OneDrive.
-
Επιλέξτε Αποστολή και επιλέξτε το αρχείο που θέλετε.
-
Μετά την αποστολή του αρχείου, επιλέξτε το. Θα εμφανιστεί ένα μήνυμα που σας ενημερώνει ότι το αρχείο έχει μετατραπεί.
-
Επιλέξτε Αρχείο.
-
Επιλέξτε Αποθήκευση ως > Λήψη αντιγράφου.
-
Αποθηκεύστε το αρχείο στο MAC ή το PC σας.
Περισσότερες επιλογές που μπορείτε να δοκιμάσετε
Εάν εξακολουθείτε να μην μπορείτε να ανοίξετε το έγγραφο, μπορεί να είναι κατεστραμμένο. Ελέγξτε για μια διαφορετική έκδοση του αρχείου στα αντίγραφα ασφαλείας του Time Machine ή όπου δημιουργείτε αντίγραφα ασφαλείας των αρχείων σας.
Για πληροφορίες σχετικά με την εργασία με κατεστραμμένα αρχεία, ανατρέξτε στο θέμα Αντιμετώπιση προβλημάτων σε κατεστραμμένα έγγραφα στο Word για Mac.










