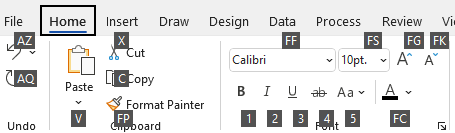Πολλοί χρήστες πιστεύουν ότι χρησιμοποιώντας ένα εξωτερικό πληκτρολόγιο με συντομεύσεις πληκτρολογίου γιαMicrosoft Visio μπορούν να εργάζονται πιο αποτελεσματικά. Για χρήστες με προβλήματα κινητικότητας ή όρασης, οι συντομεύσεις πληκτρολογίου είναι ενδεχομένως πιο εύκολες από τη χρήση της οθόνης αφής και αποτελούν μια σημαντική εναλλακτική της χρήσης του ποντικιού.
Σημειώσεις:
-
Οι συντομεύσεις σε αυτό το θέμα αναφέρονται στη διάταξη πληκτρολογίου Η.Π.Α. Τα πλήκτρα για άλλες διατάξεις ενδέχεται να μην αντιστοιχούν απόλυτα στα πλήκτρα του πληκτρολογίου Η.Π.Α.
-
Το σύμβολο συν (+) σε μια συντόμευση σημαίνει ότι πρέπει να πατήσετε ταυτόχρονα πολλά πλήκτρα.
-
Το σύμβολο κόμμα (,) σε μια συντόμευση σημαίνει ότι πρέπει να πατήσετε πολλά πλήκτρα με τη σειρά.
Αυτό το άρθρο περιγράφει τις συντομεύσεις πληκτρολογίου στοMicrosoft Visio σε Windows.
Σημείωση: Για να βρείτε γρήγορα μια συντόμευση σε αυτό το άρθρο, μπορείτε να χρησιμοποιήσετε την Αναζήτηση. Πατήστε το συνδυασμό πλήκτρων Ctrl+F και, στη συνέχεια, πληκτρολογήστε τις λέξεις αναζήτησης.
Σε αυτό το άρθρο
Συντομεύσεις που χρησιμοποιούνται συχνά
Αυτός ο πίνακας παραθέτει τις συντομεύσεις που χρησιμοποιούνται συχνότερα στο Visio.
|
Για να κάνετε το εξής |
Πατήστε |
|---|---|
|
Κυκλική εναλλαγή της εστίασης μεταξύ του αριστερού πλαισίου, του σχεδίου και των σχημάτων του σχεδίου που περιέχουν δεδομένα σχήματος, των υπερ-συνδέσεων και της γραμμής διευθύνσεων. |
Πλήκτρο Tab (προς τα εμπρός) ή Shift+Tab (προς τα πίσω) |
|
Είσοδος στην προβολή πλήρους οθόνης. |
F5 |
|
Κλείσιμο της προβολής πλήρους οθόνης. |
Esc |
|
Άνοιγμα της Κεντρικής καρτέλας στην κορδέλα. |
Alt+H |
|
Άνοιγμα του παραθύρου Κείμενο. |
F11 |
|
Άνοιγμα του παραθύρου εργασιών Μορφοποίηση σχήματος. |
F3 |
|
Ομαδοποίηση των επιλεγμένων σχημάτων. |
Ctrl+G ή Ctrl+Shift+G |
|
Μεταφορά του επιλεγμένου σχήματος σε πρώτο πλάνο. |
Ctrl+Shift+F |
|
Επιλέξτε το Εργαλείο δείκτη. |
Ctrl+1 |
|
Επιλέξτε το εργαλείο κειμένου. |
Ctrl+2 |
|
Επιλέξτε το εργαλείο μπλοκ κειμένου. |
Ctrl+Shift+4 |
|
Μετακίνηση ανάμεσα σε πρωτότυπα σχήματα σε ένα στάμπο. |
Πλήκτρα βέλους |
Επεξεργασία και μορφοποίηση κειμένου
|
Για να κάνετε το εξής |
Πατήστε |
|---|---|
|
Άνοιγμα της Κεντρικής καρτέλας στην κορδέλα. |
Alt+H |
|
Άνοιγμα του παραθύρου Κείμενο. |
F11 |
|
Άνοιγμα του παραθύρου εργασιών Μορφοποίηση σχήματος. |
F3 |
|
Ενεργοποίηση ή απενεργοποίηση της μορφοποίησης έντονης γραφής. |
Ctrl+B |
|
Ενεργοποίηση ή απενεργοποίηση της μορφοποίησης με πλάγια γραφή. |
Ctrl+I |
|
Ενεργοποίηση ή απενεργοποίηση της μορφοποίησης υπογράμμισης. |
Ctrl+U |
|
Ενεργοποίηση ή απενεργοποίηση διπλής υπογράμμισης. |
Ctrl+Shift+D |
|
Ενεργοποίηση ή απενεργοποίηση της λειτουργίας all caps. |
Ctrl+Shift+A |
|
Ενεργοποίηση ή απενεργοποίηση λειτουργίας μικρών κεφαλαίων. |
Ctrl+Shift+K |
|
Ενεργοποίηση ή απενεργοποίηση της μορφοποίησης δείκτη. |
Ctrl+σύμβολο ίσον ( = ) |
|
Ενεργοποίηση ή απενεργοποίηση της μορφοποίησης εκθέτη. |
Ctrl+Shift+σύμβολο ίσον ( = ) |
|
Αύξηση του μεγέθους γραμματοσειράς του επιλεγμένου κειμένου. |
Ctrl+Shift+δεξιά αγκύλη (>) |
|
Μείωση του μεγέθους γραμματοσειράς του επιλεγμένου κειμένου. |
Ctrl+Shift+αριστερή αγκύλη (<) |
|
Μετακίνηση στον επόμενο χαρακτήρα. |
Πλήκτρο δεξιού βέλους |
|
Μετακίνηση στον προηγούμενο χαρακτήρα. |
Πλήκτρο αριστερού βέλους |
|
Μετακίνηση στην επόμενη γραμμή κειμένου. |
Πλήκτρο κάτω βέλους |
|
Μετακίνηση στην προηγούμενη γραμμή κειμένου. |
Πλήκτρο επάνω βέλους |
|
Μετακίνηση στην επόμενη λέξη. |
Ctrl+πλήκτρο δεξιού βέλους |
|
Μετακίνηση στην προηγούμενη λέξη. |
Ctrl+πλήκτρο αριστερού βέλους |
|
Μετακίνηση στην επόμενη παράγραφο. |
Ctrl+πλήκτρο κάτω ή επάνω βέλους |
|
Μετακίνηση στην προηγούμενη παράγραφο. |
Ctrl+πλήκτρο επάνω βέλους |
|
Επιλογή όλου του κειμένου σε ένα μπλοκ κειμένου. |
Ctrl+A |
|
Επιλογή του επόμενου χαρακτήρα. |
Shift+πλήκτρο δεξιού βέλους |
|
Επιλογή του προηγούμενου χαρακτήρα. |
Shift+πλήκτρο αριστερού βέλους |
|
Επιλογή της επόμενης λέξης. |
Ctrl+Shift+πλήκτρο δεξιού βέλους |
|
Επιλογή της προηγούμενης λέξης. |
Ctrl+Shift+πλήκτρο αριστερού βέλους |
|
Επιλογή της επόμενης γραμμής. |
Shift+πλήκτρο κάτω βέλους |
|
Επιλογή της προηγούμενης γραμμής. |
Shift+πλήκτρο επάνω βέλους |
|
Επιλογή της επόμενης παραγράφου. |
Ctrl+Shift+Κάτω βέλος |
|
Επιλογή της προηγούμενης παραγράφου. |
Ctrl+Shift+Επάνω βέλος |
|
Διαγραφή της προηγούμενης λέξης. |
Ctrl+Backspace |
|
Αντικατάσταση του επιλεγμένου κειμένου με το ύψος πεδίου. Εάν δεν έχει επιλεγεί κείμενο, αντικατάσταση όλου του κειμένου με το ύψος πεδίου για το επιλεγμένο σχήμα. |
Ctrl+Shift+H |
Στοίχιση του κειμένου
|
Για να κάνετε το εξής |
Πατήστε |
|---|---|
|
Στοίχιση του κειμένου αριστερά. |
Ctrl+Shift+L |
|
Κεντράρισμα κειμένου οριζόντια. |
Ctrl+Shift+C |
|
Στοίχιση του κειμένου δεξιά. |
Ctrl+Shift+R |
|
Πλήρης στοίχιση του κειμένου οριζόντια. |
Ctrl+Shift+J |
|
Κατακόρυφη στοίχιση κειμένου επάνω. |
Ctrl+Shift+T |
|
Κεντράρισμα κειμένου κατακόρυφα. |
Ctrl+Shift+M |
|
Κατακόρυφη στοίχιση κειμένου κάτω. |
Ctrl+Shift+V |
Χρήση των δυνατοτήτων συγκράτησης & επικόλλησης
|
Για να κάνετε το εξής |
Πατήστε |
|---|---|
|
Άνοιγμα του παραθύρου Συγκράτηση & επικόλληση. |
Alt+F9 |
Ομαδοποίηση, περιστροφή και αναστροφή σχημάτων
|
Για να κάνετε το εξής |
Πατήστε |
|---|---|
|
Ομαδοποίηση των επιλεγμένων σχημάτων. |
Ctrl+G ή Ctrl+Shift+G |
|
Κατάργηση της ομαδοποίησης σχημάτων στην επιλεγμένη ομάδα. |
Ctrl+Shift+U |
|
Μεταφορά του επιλεγμένου σχήματος σε πρώτο πλάνο. |
Ctrl+Shift+F |
|
Μεταφορά του επιλεγμένου σχήματος στο φόντο. |
Ctrl+Shift+B |
|
Περιστροφή του επιλεγμένου σχήματος προς τα αριστερά. |
Ctrl+L |
|
Περιστροφή του επιλεγμένου σχήματος προς τα δεξιά. |
Ctrl+R |
|
Οριζόντια αναστροφή του επιλεγμένου σχήματος. |
Ctrl+H |
|
Κατακόρυφη αναστροφή του επιλεγμένου σχήματος. |
Ctrl+J |
|
Άνοιγμα του παραθύρου Στοίχιση σχημάτων για το επιλεγμένο σχήμα. |
F8 |
Εμφάνιση παραθύρων σχεδίασης
|
Για να κάνετε το εξής |
Πατήστε |
|---|---|
|
Εμφάνιση των ανοιχτών παραθύρων σχεδίων σε κατακόρυφη παράθεση. |
Shift+F7 |
|
Εμφάνιση των ανοιχτών παραθύρων σχεδίων σε οριζόντια παράθεση. |
Ctrl+Shift+F7 |
|
Εμφάνιση των ανοιχτών παραθύρων σχεδίασης, ώστε να είναι ορατός ο τίτλος κάθε παραθύρου. |
Alt+F7 ή Ctrl+Alt+F7 |
Επιλογή εργαλείων
|
Για να κάνετε το εξής |
Πατήστε |
|---|---|
|
Ενεργοποίηση ή απενεργοποίηση του εργαλείου Πινέλο μορφοποίησης . |
Ctrl+Shift+P |
|
Επιλέξτε το Εργαλείο δείκτη. |
Ctrl+1 |
|
Επιλέξτε το εργαλείο Γραμμή σύνδεσης . |
Ctrl+3 |
|
Επιλέξτε το εργαλείο σημείου σύνδεσης. |
Ctrl+Shift+1 |
|
Επιλέξτε το εργαλείο κειμένου. |
Ctrl+2 |
|
Επιλέξτε το εργαλείο μπλοκ κειμένου. |
Ctrl+Shift+4 |
Επιλογή εργαλείων σχεδίασης
|
Για να κάνετε το εξής |
Πατήστε |
|---|---|
|
Επιλέξτε το εργαλείο ορθογώνιου. |
Ctrl+8 |
|
Επιλέξτε το εργαλείο έλλειψης. |
Ctrl+9 |
|
Επιλέξτε το εργαλείο γραμμής. |
Ctrl+6 |
|
Επιλέξτε το εργαλείο τόξου. |
Ctrl+7 |
|
Επιλέξτε το εργαλείο ελεύθερης σχεδίασης. |
Ctrl+5 |
|
Επιλέξτε το εργαλείο μολυβιού. |
Ctrl+4 |
Περικοπή εικόνας
|
Για να κάνετε το εξής |
Πατήστε |
|---|---|
|
Επιλέξτε το εργαλείο περικοπής. |
Ctrl+Shift+2 |
Εργασία με σχήματα Visio και στάμπο
Μετακίνηση από σχήμα σε σχήμα σε μια σελίδα σχεδίου
|
Για να κάνετε το εξής |
Πατήστε |
|---|---|
|
Μετακίνηση από σχήμα σε σχήμα στη σελίδα σχεδίου. Ένα διάστικτο ορθογώνιο δηλώνει το σχήμα που έχει την εστίαση. Σημείωση: Δεν μπορείτε να μετακινηθείτε σε σχήματα που είναι προστατευμένα από επιλογή ή σε κλειδωμένο επίπεδο. |
Πλήκτρο Tab (προς τα εμπρός) ή Shift+Tab (προς τα πίσω) |
|
Επιλογή ενός σχήματος που έχει την εστίαση. |
Enter |
|
Επιλογή πολλών σχημάτων. |
Πατήστε το πλήκτρο Tab για να μεταφέρετε την εστίαση στο πρώτο σχήμα και, στη συνέχεια, πατήστε το πλήκτρο Enter. Για να μεταφέρετε την εστίαση σε ένα άλλο σχήμα, πατήστε και κρατήστε πατημένο το πλήκτρο Shift, πατήστε το πλήκτρο Tab μέχρι η εστίαση να μετακινηθεί στο σχήμα και, στη συνέχεια, πατήστε το πλήκτρο Enter για να προσθέσετε αυτό το σχήμα στην επιλογή. Επαναλάβετε για κάθε σχήμα που θέλετε να επιλέξετε. |
|
Κατάργηση της επιλογής ενός σχήματος ή της εστίασης σε ένα σχήμα. |
Esc |
|
Εναλλαγή μεταξύ λειτουργίας επεξεργασίας κειμένου και λειτουργίας επιλογής σχήματος στο επιλεγμένο σχήμα. |
F2 |
|
Ώθηση του επιλεγμένου σχήματος. |
Πλήκτρα βέλους |
|
Ώθηση του επιλεγμένου σχήματος κατά ένα pixel κάθε φορά. Σημείωση: Το κλείδωμα κύλισης πρέπει να είναι απενεργοποιημένο. |
Shift+Πλήκτρα βέλους |
Εργασία με πρωτότυπα σχήματα σε ένα στάμπο
|
Για να κάνετε το εξής |
Πατήστε |
|---|---|
|
Μετακίνηση ανάμεσα σε πρωτότυπα σχήματα σε ένα στάμπο. |
Πλήκτρα βέλους |
|
Μετάβαση στο πρώτο πρωτότυπο σχήμα σε μια σειρά ενός στάμπο. |
Κεντρική |
|
Μετάβαση στο τελευταίο πρωτότυπο σχήμα σε μια σειρά ενός στάμπο. |
End |
|
Μετάβαση στο πρώτο πρωτότυπο σχήμα σε μια στήλη ενός στάμπο. |
Page Up |
|
Μετάβαση στο τελευταίο πρωτότυπο σχήμα σε μια στήλη ενός στάμπο. |
Page Down |
|
Αντιγραφή των επιλεγμένων πρωτότυπων σχημάτων στο Πρόχειρο. |
Ctrl+C |
|
Επικολλήστε τα περιεχόμενα του Προχείρου σε ένα νέο στάμπο. Σημείωση: Το νέο στάμπο πρέπει πρώτα να ανοιχθεί για επεξεργασία. |
Ctrl+V |
|
Επιλογή όλων των πρωτότυπων σχημάτων σε ένα στάμπο. |
Ctrl+A |
|
Επιλέξτε πολλά πρωτότυπα σχήματα (αντί για όλα). |
Πλήκτρα βέλους για να μεταφέρετε την εστίαση στο πρώτο πρωτότυπο σχήμα. Στη συνέχεια, για να μεταφέρετε την εστίαση σε ένα άλλο πρωτότυπο σχήμα, πατήστε και κρατήστε πατημένο το πλήκτρο Shift, πατήστε τα πλήκτρα βέλους μέχρι η εστίαση να μετακινηθεί στο σχήμα και πατήστε το πλήκτρο Enter για να προσθέσετε αυτό το σχήμα στην επιλογή. Επαναλάβετε για κάθε σχήμα που θέλετε να επιλέξετε. |
|
Επιλογή ή ακύρωση της επιλογής ενός πρωτότυπου σχήματος που έχει την εστίαση. |
Shift+Enter |
|
Κατάργηση της επιλογής πρωτότυπων σχημάτων σε ένα στάμπο. |
Esc |
|
Εισαγωγή των επιλεγμένων πρωτότυπων σχημάτων στο σχέδιο. |
Ctrl+Enter |
Εργασία με στάμπο σε λειτουργία επεξεργασίας
|
Για να κάνετε το εξής |
Πατήστε |
|---|---|
|
Διαγραφή του επιλεγμένου πρωτότυπου σχήματος. |
Να διαγράψετε |
|
Αποκόψετε το επιλεγμένο πρωτότυπο σχήμα από το προσαρμοσμένο στάμπο και τοποθετήστε το στο Πρόχειρο. |
Ctrl+X |
|
Μετονομασία του επιλεγμένου πρωτότυπου σχήματος. |
F2 |
Εργασία με παράθυρα, παράθυρα εργασιών και παράθυρα διαλόγου
Εργασία με παράθυρα
|
Για να κάνετε το εξής |
Πατήστε |
|---|---|
|
Μετάβαση στο επόμενο παράθυρο. |
Alt+Tab |
|
Κλείσιμο του ενεργού παραθύρου. |
Alt+F4 |
|
Μετακίνηση σε ένα παράθυρο εργασιών από ένα άλλο τμήμα παραθύρου στο παράθυρο της εφαρμογής. Σημείωση: Εάν με το πάτημα του πλήκτρου F6 δεν εμφανίζεται το παράθυρο εργασιών που θέλετε, δοκιμάστε να πατήσετε το πλήκτρο Alt για να τοποθετήσετε την εστίαση στην κορδέλα. |
F6 (Ίσως χρειαστεί να πατήσετε το πλήκτρο F6 περισσότερες από μία φορές.) |
|
Μεγιστοποίηση ενός επιλεγμένου παραθύρου. |
Ctrl+F10 |
|
Επαναφέρετε το μέγεθος του παραθύρου της εφαρμογής Visio αφού το μεγιστοποιήσετε. |
Ctrl+F5 |
|
Αντιγράψτε μια εικόνα της οθόνης στο Πρόχειρο. |
Print screen |
|
Αντιγραφή μιας εικόνας του επιλεγμένου παραθύρου στο Πρόχειρο. |
Alt+Print screen |
|
Εμφάνιση του μενού συντόμευσης του παραθύρου, για οποιοδήποτε παράθυρο έχει εικονίδιο στη γραμμή τίτλου (για παράδειγμα, ένα παράθυρο σχημάτων). |
Alt+πλήκτρο διαστήματος |
|
Άνοιγμα του παραθύρου Σελίδα. |
Shift+F4 |
|
Άνοιγμα του παραθύρου Αναδιάταξη σελίδων. |
Ctrl+Alt+P |
|
Κυκλική εναλλαγή της εστίασης σε ανοιχτά σχέδια. |
Ctrl+Tab ή Ctrl+F6 |
|
Κυκλική εναλλαγή της εστίασης σε ανοιχτά σχέδια με αντίστροφη σειρά. |
Ctrl+Shift+Tab ή Ctrl+Shift+F6 |
|
Κυκλική εναλλαγή της εστίασης στις σελίδες ενός σχεδίου, συμπεριλαμβανομένων τυχόν ορατών επικαλύψεων σήμανσης. |
Ctrl+Page Down |
|
Κυκλική εναλλαγή της εστίασης στις σελίδες ενός σχεδίου με αντίστροφη σειρά. |
Ctrl+Page Up |
|
Επιλογή του επόμενου ή του προηγούμενου στοιχείου σε ένα παράθυρο εργασιών, όταν το παράθυρο εργασιών είναι ενεργό. |
Πλήκτρο Tab ή Shift+Tab |
Χρήση του παραθύρου Βοήθειας
Το παράθυρο Βοήθειας εμφανίζει θέματα και άλλο περιεχόμενο υποστήριξης.
|
Για να κάνετε το εξής |
Πατήστε |
|---|---|
|
Άνοιγμα του παραθύρου Βοήθεια . |
F1 |
|
Επιλογή του επόμενου στοιχείου στο παράθυρο Βοήθεια . |
Πλήκτρο Tab |
|
Επιλογή του προηγούμενου στοιχείου στο παράθυρο Βοήθειας . |
Shift+Tab |
|
Επιστρέψτε στην αρχική σελίδα της Βοήθειας . |
Alt+πλήκτρο αριστερού βέλους |
|
Κύλιση με μικρά βήματα προς τα επάνω ή προς τα κάτω εντός του τρέχοντος θέματος βοήθειας. |
Πλήκτρο επάνω ή κάτω βέλους |
|
Κύλιση με μεγαλύτερα βήματα προς τα επάνω ή προς τα κάτω εντός του τρέχοντος θέματος βοήθειας. |
Page Up ή Page Down |
Εργασία με παράθυρα εργασιών
|
Για να κάνετε το εξής |
Πατήστε |
|---|---|
|
Μετακίνηση σε ένα παράθυρο εργασιών από ένα άλλο τμήμα παραθύρου στο παράθυρο της εφαρμογής. Σημείωση: Εάν με το πάτημα του πλήκτρου F6 δεν εμφανίζεται το παράθυρο εργασιών που θέλετε, δοκιμάστε να πατήσετε το πλήκτρο Alt για να τοποθετήσετε την εστίαση στην κορδέλα και, στη συνέχεια, πατήστε το πλήκτρο F6 για να μετακινηθείτε στο παράθυρο εργασιών. |
F6 (Ίσως χρειαστεί να πατήσετε το πλήκτρο F6 περισσότερες από μία φορές.) |
|
Επιλογή του επόμενου ή του προηγούμενου στοιχείου σε ένα παράθυρο εργασιών, όταν το παράθυρο εργασιών είναι ενεργό. |
Πλήκτρο Tab ή Shift+Tab |
|
Μετακίνηση μεταξύ των επιλογών σε ένα επιλεγμένο υπομενού ή μετακίνηση μεταξύ των επιλογών μέσα σε μια ομάδα επιλογών σε ένα παράθυρο διαλόγου. |
Πλήκτρο κάτω ή επάνω βέλους |
|
Άνοιγμα του επιλεγμένου μενού ή πραγματοποίηση της ενέργειας που έχει αντιστοιχιστεί στο επιλεγμένο κουμπί. |
Πλήκτρο διαστήματος ή Enter |
|
Άνοιγμα μενού συντόμευσης. |
Shift+F10 ή πλήκτρο μενού των Windows |
|
Όταν ένα μενού ή υπομενού είναι ορατό, επιλέξτε το πρώτο από το μενού ή το υπομενού. |
Κεντρική |
|
Όταν ένα μενού ή υπομενού είναι ορατό, επιλέξτε την τελευταία εντολή στο μενού ή το υπομενού. |
End |
Αιώρηση ή αγκύρωση των παραθύρων εργασιών
-
Πατήστε επανειλημμένα το πλήκτρο F6 για να επιλέξετε το παράθυρο εργασιών που θέλετε.
-
Πατήστε το συνδυασμό πλήκτρων Alt+πλήκτρο διαστήματος για να ανοίξετε το μενού για το συγκεκριμένο παράθυρο εργασιών.
-
Πατήστε το πλήκτρο κάτω βέλους για να επιλέξετε Το παράθυρο αιώρησης και, στη συνέχεια, πατήστε το πλήκτρο Enter.
Εργασία με παράθυρα διαλόγου
|
Για να κάνετε το εξής |
Πατήστε |
|---|---|
|
Μετάβαση στην επόμενη επιλογή ή ομάδα επιλογών. |
Πλήκτρο Tab |
|
Μετάβαση στην προηγούμενη επιλογή ή ομάδα επιλογών. |
Shift+Tab |
|
Μετάβαση στην επόμενη καρτέλα ενός παραθύρου διαλόγου. |
Ctrl+Tab |
|
Μετάβαση στην προηγούμενη καρτέλα ενός παραθύρου διαλόγου. |
Ctrl+Shift+Tab |
|
Μετακίνηση μεταξύ των επιλογών σε μια ανοιχτή αναπτυσσόμενη λίστα ή μεταξύ των επιλογών σε μια ομάδα επιλογών. |
Πλήκτρα βέλους |
|
Εκτέλεση της ενέργειας που έχει αντιστοιχιστεί στο επιλεγμένο κουμπί. επιλέξτε ή καταργήστε την επιλογή του επιλεγμένου πλαισίου ελέγχου. |
Πλήκτρο διαστήματος |
|
Ανοίξτε μια λίστα εάν είναι κλειστή και μετακινηθείτε σε μια συγκεκριμένη επιλογή στη λίστα. |
Το πρώτο γράμμα μιας επιλογής σε μια αναπτυσσόμενη λίστα |
|
Ορίστε μια επιλογή ή επιλέξτε ή καταργήστε την επιλογή ενός πλαισίου ελέγχου. |
Alt+Το υπογραμμισμένο γράμμα σε μια επιλογή ή πλαίσιο ελέγχου |
|
Άνοιγμα της επιλεγμένης αναπτυσσόμενης λίστας. |
Alt+πλήκτρο κάτω βέλους |
|
Κλείστε την επιλεγμένη αναπτυσσόμενη λίστα ή ακυρώστε μια εντολή και κλείστε ένα παράθυρο διαλόγου. |
Esc |
|
Εκτέλεση της ενέργειας που έχει αντιστοιχιστεί στο προεπιλεγμένο κουμπί ενός παραθύρου διαλόγου. |
Enter |
Χρήση των πλαισίων επεξεργασίας μέσα σε παράθυρα διαλόγου
Το πλαίσιο επεξεργασίας είναι ένα κενό πλαίσιο στο οποίο μπορείτε να πληκτρολογήσετε ή να επικολλήσετε μια καταχώρηση, όπως το όνομα χρήστη ή τη διαδρομή ενός φακέλου.
|
Για να κάνετε το εξής |
Πατήστε |
|---|---|
|
Μετακίνηση στην αρχή της καταχώρησης. |
Home |
|
Μετακίνηση στο τέλος της καταχώρησης. |
End |
|
Μετακίνηση κατά ένα χαρακτήρα προς τα αριστερά ή προς τα δεξιά. |
Πλήκτρο αριστερού ή δεξιού βέλους |
|
Μετακίνηση κατά μία λέξη προς τα αριστερά. |
Ctrl+πλήκτρο αριστερού βέλους |
|
Μετακίνηση κατά μία λέξη προς τα δεξιά. |
Ctrl+πλήκτρο δεξιού βέλους |
|
Επιλογή ή ακύρωση επιλογής κατά ένα χαρακτήρα προς τα αριστερά. |
Shift+πλήκτρο αριστερού βέλους |
|
Επιλογή ή ακύρωση επιλογής κατά ένα χαρακτήρα προς τα δεξιά. |
Shift+πλήκτρο δεξιού βέλους |
|
Επιλογή ή ακύρωση επιλογής κατά μία λέξη προς τα αριστερά. |
Ctrl+Shift+πλήκτρο αριστερού βέλους |
|
Επιλογή ή ακύρωση επιλογής κατά μία λέξη προς τα δεξιά. |
Ctrl+Shift+πλήκτρο δεξιού βέλους |
|
Επιλογή του τμήματος από το σημείο εισαγωγής μέχρι την αρχή της καταχώρησης. |
Shift+Home |
|
Επιλογή του τμήματος από το σημείο εισαγωγής μέχρι το τέλος της καταχώρησης. |
Shift+End |
Χρήση των παραθύρων διαλόγου "Άνοιγμα" και "Αποθήκευση ως"
|
Για να κάνετε το εξής |
Πατήστε |
|---|---|
|
Μετάβαση στην επόμενη επιλογή ή ομάδα επιλογών. |
Πλήκτρο Tab |
|
Μετάβαση στην προηγούμενη επιλογή ή ομάδα επιλογών. |
Shift+Tab |
|
Μετακίνηση μεταξύ των επιλογών σε μια ανοιχτή αναπτυσσόμενη λίστα ή μεταξύ των επιλογών σε μια ομάδα επιλογών. |
Πλήκτρα βέλους |
|
Εκτέλεση της ενέργειας που έχει αντιστοιχιστεί στο επιλεγμένο κουμπί. |
Enter ή πλήκτρο διαστήματος |
|
Μετακίνηση στη λίστα Αποθήκευση ως τύπου στο παράθυρο διαλόγου Αποθήκευση ως . |
Alt+T |
|
Μετακίνηση στο πλαίσιο Όνομα αρχείου . |
Alt+N |
|
Μετακίνηση στη λίστα τύπων αρχείου στο παράθυρο διαλόγου Άνοιγμα . |
Alt+T |
|
Άνοιγμα ενός επιλεγμένου αρχείου στο παράθυρο διαλόγου Άνοιγμα . |
Alt+Υ |
|
Αποθήκευση του τρέχοντος αρχείου στο παράθυρο διαλόγου Αποθήκευση . |
Alt+. |
|
Άνοιγμα της επιλεγμένης αναπτυσσόμενης λίστας. |
Alt+πλήκτρο κάτω βέλους |
|
Κλείστε την επιλεγμένη αναπτυσσόμενη λίστα ή ακυρώστε μια εντολή και κλείστε ένα παράθυρο διαλόγου. |
Esc |
|
Ενημερώστε τη λίστα αρχείων. |
F5 |
|
Εμφάνιση του μενού συντόμευσης για ένα επιλεγμένο στοιχείο, όπως ένα φάκελο ή ένα αρχείο. |
Shift+F10 ή πλήκτρο μενού των Windows |
Ζουμ
|
Για να κάνετε το εξής |
Πατήστε |
|---|---|
|
Μεγέθυνση. |
Alt+F6 |
|
Σμίκρυνση. |
Alt+Shift+F6 |
|
Προσαρμογή της προβολής στο παράθυρο. |
Ctrl+Shift+W |
Δείτε επίσης
Αυτό το άρθρο περιγράφει τις συντομεύσεις πληκτρολογίου στοVisio για το Web.
Σημείωση: Για να βρείτε γρήγορα μια συντόμευση σε αυτό το άρθρο, μπορείτε να χρησιμοποιήσετε την Αναζήτηση. Πατήστε το συνδυασμό πλήκτρων Ctrl+F και, στη συνέχεια, πληκτρολογήστε τις λέξεις αναζήτησης.
Σε αυτό το άρθρο
Σε αυτό το άρθρο παρουσιάζονται σε αυτό το άρθρο μεμονωμένα πλήκτρα βέλους:
Συντομεύσεις που χρησιμοποιούνται συχνά
|
Για να κάνετε το εξής |
Πατήστε |
|---|---|
|
Επιλογή όλων |
Ctrl+A |
|
Εκτύπωση |
Ctrl+P |
|
Αποκοπή |
Ctrl+X |
|
Αντιγραφή |
Ctrl+C |
|
Επικόλληση |
Ctrl+V |
|
Αναίρεση πρόσφατης ενέργειας |
Ctrl+Z |
|
Επανάληψη πρόσφατης ενέργειας |
Ctrl+Y |
Περιήγηση στην κορδέλα
|
Για να κάνετε το εξής |
Πατήστε |
|---|---|
|
Μετακίνηση στην επόμενη ή στην προηγούμενη καρτέλα της κορδέλας. |
Πλήκτρο Tab ή Shift+Tab |
|
Μετακίνηση της εστίασης στις εντολές της κορδέλας. |
Enter |
|
Ενεργοποίηση μιας επιλεγμένης εντολής. |
Πλήκτρο διαστήματος ή Enter |
|
Άνοιγμα του υπομενού για μια επιλεγμένη εντολή. |
Πλήκτρο διαστήματος ή Enter ή Alt+ |
Εργασία με σχήματα
|
Για να κάνετε το εξής |
Πατήστε |
|---|---|
|
Μετακίνηση ενός σχήματος |
Πλήκτρα βέλους |
|
Μετακίνηση σχήματος κατά ένα pixel |
Shift+Πλήκτρα βέλους |
|
Επιλογή όλων των σχημάτων της σελίδας |
Ctrl+A |
|
Επεξεργασία κειμένου σε σχήμα |
Enter ή πλήκτρο διαστήματος |
|
Διακοπή επεξεργασίας κειμένου σε σχήμα |
Esc |
|
Περιστροφή σχήματος κατά 90 μοίρες δεξιόστροφα |
Ctrl+R |
|
Περιστροφή σχήματος κατά 90 μοίρες προς τα αριστερά |
Ctrl+L |
|
Ομαδοποίηση των επιλεγμένων αντικειμένων |
Ctrl+G |
|
Κατάργηση της ομαδοποίησης μιας ομάδας |
Ctrl+Shift+U |
|
Μεταφορά στο φόντο |
Ctrl+Shift+B |
|
Μεταφορά σε πρώτο πλάνο |
Ctrl+Shift+F |
|
Διαγραφή του επιλεγμένου σχήματος |
Να διαγράψετε |
|
Δημιουργία αντιγράφου ενός σχήματος |
Ctrl+D |
|
Με την εστίαση σε ένα σχήμα στη συλλογή "Σχήματα", εισαγάγετε το σχήμα στον καμβά |
Enter |
|
Εμφάνιση προτάσεων αυτόματης σύνδεσης με Γρήγορα σχήματα |
Ctrl+πλήκτρα βέλους |
Μορφοποίηση κειμένου
|
Για να κάνετε το εξής |
Πατήστε |
|---|---|
|
Ενεργοποίηση ή απενεργοποίηση της μορφοποίησης έντονης γραφής |
Ctrl+B |
|
Ενεργοποίηση ή απενεργοποίηση της μορφοποίησης με πλάγια γραφή |
Ctrl+I |
|
Ενεργοποίηση ή απενεργοποίηση της μορφοποίησης υπογράμμισης. |
Ctrl+U |
Χρήση του πινέλου μορφοποίησης
|
Για να κάνετε το εξής |
Πατήστε |
|---|---|
|
Αντιγραφή μορφοποίησης με το Πινέλο μορφοποίησης |
Ctrl+Shift+C |
|
Επικόλληση μορφοποίησης με το Πινέλο μορφοποίησης |
Ctrl+Shift+V |
Στοίχιση του κειμένου
|
Για να κάνετε το εξής |
Πατήστε |
|---|---|
|
Στοίχιση αριστερά |
Ctrl+Shift+L |
|
Στοίχιση στο κέντρο |
Ctrl+Shift+S |
|
Στοίχιση δεξιά |
Ctrl+Shift+R |
|
Στοίχιση επάνω |
Ctrl+Shift+E |
|
Στοίχιση στο μέσο |
Ctrl+Shift+M |
|
Στοίχιση κάτω |
Ctrl+Shift+Z |
Μετακίνηση του σημείου εισαγωγής σε κείμενο
|
Για να κάνετε το εξής |
Πατήστε |
|---|---|
|
Μετακίνηση κατά ένα χαρακτήρα προς τα δεξιά |
|
|
Μετακίνηση κατά ένα χαρακτήρα προς τα αριστερά |
|
|
Μετακίνηση κατά μία λέξη προς τα δεξιά |
Ctrl+ |
|
Μετακίνηση κατά μία λέξη προς τα αριστερά |
Ctrl+ |
|
Μετακίνηση κατά μία γραμμή προς τα επάνω |
|
|
Μετακίνηση κατά μία γραμμή προς τα κάτω |
|
|
Μετακίνηση κατά μία παράγραφο προς τα επάνω |
Ctrl+ |
|
Μετακίνηση κατά μία παράγραφο προς τα κάτω |
Ctrl+ |
|
Μετακίνηση στην αρχή της γραμμής |
Home |
|
Μετακίνηση στο τέλος της γραμμής |
End |
|
Μετακίνηση στην αρχή της σελίδας |
Ctrl+Home |
|
Μετακίνηση στο τέλος της σελίδας |
Ctrl+End |
Επιλογή περιεχομένου ή ανάπτυξη επιλογής
|
Για να κάνετε το εξής |
Πατήστε |
|---|---|
|
Επιλογή ή ανάπτυξη επιλογής κατά ένα χαρακτήρα προς τα δεξιά. |
Shift+ |
|
Επιλογή ή ανάπτυξη επιλογής κατά ένα χαρακτήρα προς τα αριστερά. |
Shift+ |
|
Επιλογή ή ανάπτυξη επιλογής κατά μία λέξη προς τα δεξιά. |
Shift+Ctrl+ |
|
Επιλογή ή ανάπτυξη επιλογής κατά μία λέξη προς τα αριστερά. |
Shift+Ctrl+ |
|
Επιλογή ή ανάπτυξη επιλογής κατά μία γραμμή προς τα επάνω. |
Shift+ |
|
Επιλογή ή ανάπτυξη επιλογής κατά μία γραμμή προς τα κάτω. |
Shift+ |
|
Επιλογή ή ανάπτυξη επιλογής κατά μία παράγραφο προς τα επάνω. |
Shift+Ctrl+ |
|
Επιλογή ή ανάπτυξη επιλογής κατά μία παράγραφο προς τα κάτω. |
Shift+Ctrl+ |
|
Επιλογή ή ανάπτυξη επιλογής μέχρι την αρχή της γραμμής. |
Shift+Home |
|
Επιλογή ή ανάπτυξη επιλογής μέχρι το τέλος της γραμμής. |
Shift+End |
|
Επιλογή ή ανάπτυξη επιλογής μέχρι την αρχή της σελίδας. |
Shift+Ctrl+Home |
|
Επιλογή ή ανάπτυξη επιλογής μέχρι το τέλος της σελίδας. |
Shift+Ctrl+End |
Εργασία με χάρτες μυαλού
|
Για να κάνετε το εξής |
Πατήστε |
|---|---|
|
Δημιουργία θυγατρικού κόμβου στο χάρτη |
Tab |
|
Δημιουργία θυγατρικού κόμβου στα αριστερά του ριζικού κόμβου στο χάρτη |
Shift+Tab |
|
Δημιουργία συγγενούς κόμβου (όχι για ριζικό κόμβο) στο χάρτη μυαλού |
Enter |
|
Προσθήκη νέας γραμμής κατά την επεξεργασία κειμένου σε σχήμα |
Shift+Enter |
|
Περιήγηση σε κόμβους χάρτη μυαλού και σε άλλα σχήματα |
Πλήκτρα βέλους |
|
Διαγραφή κόμβου χάρτη μυαλού και όλων των συνδεδεμένων θυγατρικών κόπτων |
Να διαγράψετε |
|
Διαγραφή μόνο του επιλεγμένου κόμβου αντιστοίχισης μυαλού. Οι θυγατρικοί κόμβοι επανασυνδέονται στον κόμβο του παππού |
Shift+Delete |
|
Αναδιάταξη κόκκων του χάρτη μυαλού |
Alt+Πλήκτρα βέλους |
Σημείωση: Όταν εργάζεστε με χάρτες μυαλού, οι συντομεύσεις πληκτρολογίου για κανονικά σχήματα παρακάμπτεται από εκείνες που είναι ενεργές για τους χάρτες μυαλού. Για παράδειγμα, ενώ εργάζεστε σε ένα χάρτη μυαλού, το πλήκτρο Tab δεν θα μετακινήσει την επιλογή στο επόμενο σχήμα. Αντί για αυτό, μπορείτε να χρησιμοποιήσετε τα πλήκτρα βέλους για να το κάνετε αυτό.
Δείτε επίσης
Τεχνική υποστήριξη για πελάτες με ειδικές ανάγκες
Η Microsoft θέλει να προσφέρει την καλύτερη δυνατή εμπειρία για όλους τους πελάτες της. Εάν είστε άτομο με ειδικές ανάγκες ή έχετε απορίες σχετικά με την προσβασιμότητα, επικοινωνήστε με το Answer Desk για άτομα με ειδικές ανάγκες της Microsoft, για να λάβετε τεχνική βοήθεια. Η ομάδα υποστήριξης του Answer Desk για άτομα με ειδικές ανάγκες είναι καταρτισμένη στη χρήση πολλών δημοφιλών τεχνολογιών υποβοήθησης, ενώ μπορεί να παρέχει βοήθεια στα Αγγλικά, στα Ισπανικά, στα Γαλλικά και στην αμερικανική νοηματική γλώσσα. Για να βρείτε τα στοιχεία επικοινωνίας για την περιοχή σας, μεταβείτε στην τοποθεσία του Answer Desk για άτομα με ειδικές ανάγκες της Microsoft.
Εάν είστε χρήστης από έναν δημόσιο, εμπορικό ή εταιρικό οργανισμό, επικοινωνήστε με το Answer Desk για ειδικές ανάγκες για επιχειρήσεις.