Συνεργασία σε αρχεία στο Microsoft Teams
Απλοποιήστε τη ροή εργασιών σας με άλλους, συνεργαζόμενοι σε αρχεία στο Microsoft Teams. Κάντε κοινή χρήση τους για να επιτρέψετε σε άλλους χρήστες να τα προβάλλουν και να τα επεξεργάζονται μαζί σας (η επεξεργασία στο Visio απαιτεί άδεια χρήσης).
Κοινή χρήση αρχείου στο Teams
Εργαστείτε σε αρχεία μαζί, κάνοντας κοινή χρήση τους με τα μέλη της ομάδας σας χρησιμοποιώντας το OneDrive στο Teams. Για να κάνετε κοινή χρήση ενός αρχείου από το OneDrive:
-
Στο Teams, μεταβείτε στο OneDrive

-
Βρείτε το αρχείο που θέλετε να θέσετε σε κοινή χρήση.
-
Τοποθετήστε το δείκτη του ποντικιού επάνω από το αρχείο και επιλέξτε Κοινή χρήση

-
Πληκτρολογήστε το όνομα, την ομάδα ή το μήνυμα ηλεκτρονικού ταχυδρομείου στο οποίο θέλετε να στείλετε το αρχείο σας.
-
Προσθέστε ένα προαιρετικό μήνυμα για να δώσετε πληροφορίες περιβάλλοντος στον παραλήπτη.
-
Επιλέξτε Ρυθμίσεις κοινής χρήσης

-
Επιλέξτε Αντιγραφή σύνδεσης

-
-
Επιλέξτε Αποστολή

Η βιβλιοθήκη αρχείων σας σε κανάλια
Μέσα σε κάθε ομάδα υπάρχουν κανάλια. Τα κανάλια είναι ένα σημείο για ολόκληρη την ομάδα σας για να συζητήσετε συγκεκριμένα θέματα, όπως πόρους εκμάθησης ή ενημερώσεις έργων. Κάθε κανάλι έχει το δικό του φάκελο αρχείων, όπου μπορείτε να κάνετε κοινή χρήση αρχείων για το συγκεκριμένο κανάλι.
Για να αποκτήσετε πρόσβαση στο φάκελο Αρχεία:
-
Μεταβείτε στο Teams στο Teams.
-
Επιλέξτε Αρχεία στο επάνω μέρος του καναλιού.
Σημείωση: Βεβαιωθείτε ότι χρησιμοποιείτε την καρτέλα Αρχεία στο επάνω μέρος του παραθύρου συνομιλίας του καναλιού αντί για το κουμπί Αρχεία στην αριστερή πλευρά της εφαρμογής. Η καρτέλα Αρχεία σε ένα κανάλι θα σας δείξει αρχεία ειδικά για αυτό το κανάλι.
Αποστολή φακέλου
Αποστολή αρχείου στο OneDrive
Για να αποστείλετε ένα αρχείο στο OneDrive στο Teams:
-
Ανοίξτε το Teams για υπολογιστή και επιλέξτε OneDrive

-
Στο OneDrive, επιλέξτε Προσθήκη νέων

-
Επιλέξτε το αρχείο και επιλέξτε Άνοιγμα.
Το αρχείο θα αποσταλεί αυτόματα στο OneDrive σας.
Αποστολή αρχείου σε κανάλι
Για να αποστείλετε ένα αρχείο σε ένα κανάλι στο Teams:
-
Σύρετε και αποθέστε το αρχείο από το σημείο όπου βρίσκεται τη συγκεκριμένη στιγμή στο παράθυρο του Teams ανάμεσα στα αρχεία.
-
Επιλέξτε Αποστολήκαι, στη συνέχεια, επιλέξτε το αρχείο (ή τα αρχεία) που θέλετε να αποστείλετε και επιλέξτε Άνοιγμα.
Τα αρχεία που αποστέλλετε θα είναι προσβάσιμα από οποιοδήποτε μέλος της ομάδας σας.
Δημιουργία αρχείου
Για να δημιουργήσετε ένα νέο αρχείο στο Teams:
-
Στο Teams, μεταβείτε στο OneDrive

-
Επιλέξτε Προσθήκη νέων

-
Επιλέξτε τον τύπο του αρχείου που θέλετε να δημιουργήσετε.
-
Πληκτρολογήστε ένα όνομα για το αρχείο και επιλέξτε Δημιουργία.
-
Το νέο αρχείο θα ανοίξει για να ξεκινήσετε την επεξεργασία του Teams.
Σημείωση: Οι χρήστες Linux δεν θα μπορούν να ανοίξουν αρχεία με την εφαρμογή υπολογιστή του Office.
Συνεργασία σε αρχείο
Αποστείλετε ή κάντε κοινή χρήση ενός αρχείου για να επιτρέψετε σε άλλους χρήστες να αποκτήσουν πρόσβαση και να το επεξεργαστούν μαζί σας.
Για να κάνετε κοινή χρήση ενός αρχείου και να ξεκινήσετε τη συνεργασία με άλλους:
-
Στο Teams, μεταβείτε στο OneDrive

-
Βρείτε το αρχείο που θέλετε να θέσετε σε κοινή χρήση.
-
Τοποθετήστε το δείκτη του ποντικιού επάνω από το αρχείο και επιλέξτε Κοινή χρήση

-
Προσθέστε το όνομα, την ομάδα ή το μήνυμα ηλεκτρονικού ταχυδρομείου με το οποίο θέλετε να κάνετε κοινή χρήση του αρχείου και να συνεργαστείτε.
-
Επιλέξτε Ρυθμίσεις κοινής χρήσης

Σημείωση: Για να κάνετε κοινή χρήση με κάποιον εκτός του οργανισμού σας, επιλέξτε Άτομα επιλέγετε από τις ρυθμίσεις κοινής χρήσης

Για να αλλάξετε τα δικαιώματα επεξεργασίας, επιλέξτε Δυνατότητα επεξεργασίας
-
Επιλέξτε Δυνατότητα αναθεώρησης για να επιτρέψετε σε άλλους χρήστες να αναθεωρούν και να προτείνουν αλλαγές, αλλά όχι να επεξεργάζονται απευθείας.
-
Επιλέξτε Δυνατότητα προβολής για να επιτρέψετε σε άλλους χρήστες να προβάλλουν το αρχείο χωρίς να κάνουν αλλαγές ή προτάσεις.
-
-
-
Επιλέξτε Εφαρμογή για να αποθηκεύσετε τις αλλαγές.
-
Επιλέξτε Αποστολή

Σημείωση: Οι χρήστες Linux δεν θα μπορούν να ανοίξουν αρχεία με την εφαρμογή υπολογιστή του Office και θα πρέπει να χρησιμοποιήσουν Office για το web.
Η βιβλιοθήκη αρχείων σας
Μέσα σε κάθε ομάδα υπάρχουν κανάλια. Σκεφτείτε αυτά τα κανάλια ως ένα σημείο για ολόκληρη την ομάδα σας για να συζητήσετε ένα συγκεκριμένο θέμα, όπως την επερχόμενη εκπαίδευση ή τις ενημερώσεις έργου. Κάθε κανάλι έχει το δικό του φάκελο αρχείων, όπου μπορείτε να κάνετε κοινή χρήση αρχείων για το συγκεκριμένο κανάλι. Για να αποκτήσετε πρόσβαση σε αυτόν το φάκελο, μεταβείτε στο κανάλι και επιλέξτε την καρτέλα Αρχεία επάνω από το παράθυρο συνομιλίας.
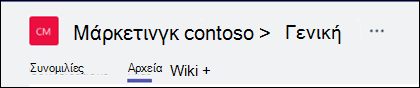
Σημείωση: Βεβαιωθείτε ότι χρησιμοποιείτε την καρτέλα Αρχεία στο επάνω μέρος του παραθύρου συνομιλίας του καναλιού αντί για το κουμπί Αρχεία στην αριστερή πλευρά της εφαρμογής. Αυτό το κουμπί παρέχει πρόσβαση σε ΟΛΑ τα αρχεία cloud, αντί μόνο στα αρχεία για ένα συγκεκριμένο κανάλι.
Στη βιβλιοθήκη μπορείτε να αποστείλετε υπάρχοντα αρχεία ή να δημιουργήσετε νέα. Κατά την αποστολή ενός αρχείου, δημιουργείται ένα αντίγραφο στο Teams.
Αποστολή υπαρχόντων αρχείων
Υπάρχουν δύο κύριοι τρόποι για την αποστολή υπαρχόντων αρχείων στη βιβλιοθήκη σας. Και οι δύο μέθοδοι ξεκινούν μεταβαίνοντας στο φάκελο αρχείων για το κανάλι σας και οι δύο μέθοδοι, από προεπιλογή, αποστέλλουν αντίγραφα των αρχείων σας στο φάκελο αρχείων καναλιού.
-
Μεταφορά και απόθεση - Χρησιμοποιώντας το ποντίκι, σύρετε το αρχείο από το σημείο όπου βρίσκεται τη συγκεκριμένη στιγμή και αποθέστε το στο παράθυρο του Teams ανάμεσα στα αρχεία.
-
Αποστολή - Επιλέξτε Αποστολήκαι, στη συνέχεια, επιλέξτε το αρχείο (ή τα αρχεία) που θέλετε να αποστείλετε και επιλέξτε Άνοιγμα.
Τα αρχεία που αποστέλλετε θα είναι προσβάσιμα από οποιοδήποτε μέλος της ομάδας σας. Όπως ακριβώς και στο SharePoint, μπορείτε να καρφιτσώσετε συγκεκριμένα αρχεία στο επάνω μέρος της λίστας σας για εύκολη πρόσβαση.
Δημιουργία αρχείου
Για να δημιουργήσετε ένα έγγραφο Word, PowerPoint ή Excel στο Teams, επιλέξτε Δημιουργία και, στη συνέχεια, επιλέξτε το είδος του αρχείου που θέλετε να δημιουργήσετε. Το νέο αρχείο θα ανοίξει στο Teams, ώστε να ξεκινήσετε την επεξεργασία του και, αν προτιμάτε να εργαστείτε στην έκδοση υπολογιστή της εφαρμογής, επιλέξτε Άνοιγμα στην εφαρμογή υπολογιστή στο επάνω μέρος της εφαρμογής, στη μέση της κορδέλας.
Μόλις δημιουργηθεί, το νέο αρχείο θα είναι διαθέσιμο και για επεξεργασία από τα μέλη της ομάδας σας.
Σημείωση: Οι χρήστες Linux δεν θα μπορούν να ανοίξουν αρχεία με την εφαρμογή υπολογιστή του Office.
Επεξεργασία αρχείου από κοινού
Τα αρχεία που έχουν αποσταλεί και τεθεί σε κοινή χρήση σε μια ομάδα είναι προσβάσιμα σε κάθε μέλος της ομάδας. Σε Microsoft 365 για το Web, Office για Android ή iOS ή τις πιο πρόσφατες εφαρμογές από Microsoft 365, εσείς και τα μέλη της ομάδας σας μπορείτε να επεξεργαστείτε από κοινού έγγραφα Word, PowerPoint ή Excel ή να σχολιάσετε αρχεία του Visio. Δεν χρειάζεται να κάνετε ανάληψη ελέγχου αρχείων ή να ανησυχείτε εάν κάποιος από τους συναδέλφους σας έχει ανοιχτό το έγγραφο. Απλώς ανοίξτε το αρχείο που θέλετε να επεξεργαστείτε και, εάν τα άλλα μέλη της ομάδας το επεξεργάζονται επίσης, οι αλλαγές σας θα συγχωνευτούν απρόσκοπτα καθώς εργάζεστε.
Κοινή χρήση με άτομα εκτός της ομάδας σας
Εάν το αρχείο είναι ένα αρχείο Word, Excel, PowerPoint ή Visio, ο ευκολότερος τρόπος για να το θέσετε σε κοινή χρήση είναι να ανοίξετε το αρχείο στην αντίστοιχη εφαρμογήMicrosoft 365 για το Web ή υπολογιστή. Επιλέξτε Κοινή χρήση στην επάνω δεξιά γωνία του παραθύρου. Από εκεί, πληκτρολογήστε τα ψευδώνυμα ή τις διευθύνσεις ηλεκτρονικού ταχυδρομείου των ατόμων που θέλετε να αποστείλουν τη σύνδεση αρχείου μέσω ηλεκτρονικού ταχυδρομείου ή επιλέξτε Αντιγραφή σύνδεσης για να επιλέξετε πού θα κάνετε κοινή χρήση της σύνδεσης.
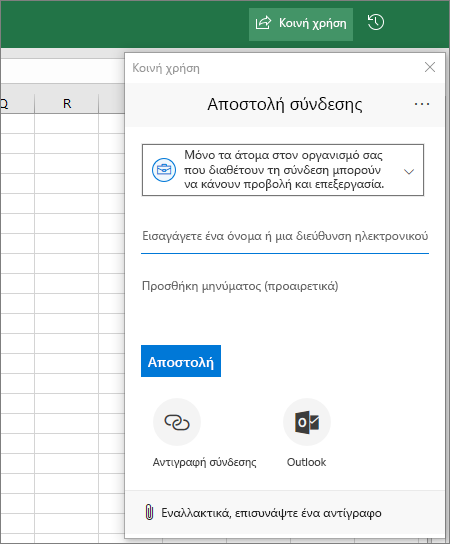
Σημαντικό: Για να κάνετε κοινή χρήση με κάποιον εκτός της ομάδας σας, θα πρέπει να ανοίξετε το αρχείο σε Microsoft 365 για το Web ή στην εφαρμογή υπολογιστή του Office.
Εάν θέλετε να κάνετε κοινή χρήση με άτομα εκτός της εταιρείας σας, ίσως χρειαστεί να επιλέξετε το αναπτυσσόμενο μενού δικαιωμάτων (ακριβώς επάνω από το σημείο όπου προσθέτετε τα άτομα με τα οποία θέλετε να κάνετε κοινή χρήση) και να επιλέξετε αυτό Το συγκεκριμένο Άτομα μπορεί να αποκτήσει πρόσβαση στο αρχείο.
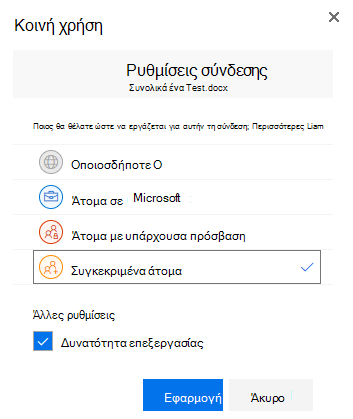
Αφού κάνετε κοινή χρήση του αρχείου, αυτοί οι χρήστες μπορούν να επεξεργαστούν το αρχείο σε πραγματικό χρόνο (εκτός εάν δεν έχετε καταργήσει την επιλογή Να επιτρέπεται η επεξεργασία στο παράθυρο διαλόγου Ρυθμίσεις σύνδεσης) όπως ακριβώς και τα άλλα μέλη της ομάδας σας.
Σημείωση: Οι χρήστες Linux δεν θα μπορούν να ανοίξουν αρχεία με την εφαρμογή υπολογιστή του Office και θα πρέπει να χρησιμοποιήσουν Office για το web.










