Ορισμένες φορές, το σχήμα που θέλετε δεν περιλαμβάνεται στα ενσωματωμένα ή τα προεπιλεγμένα σχήματα. Μπορείτε να συγχωνεύσετε σχήματα για να δημιουργήσετε την εικόνα που θέλετε. Μπορείτε επίσης να χρησιμοποιήσετε την Επεξεργασία σημείων για να τροποποιήσετε ένα σχήμα.

Διάρκεια: 4:07. Σχεδιάστε τη δική σας εικόνα με συγχώνευση και ομαδοποίηση σχημάτων.
Συγχώνευση σχημάτων
-
Επιλέξτε τα σχήματα που θέλετε να συγχωνεύσετε: πατήστε και κρατήστε πατημένο το πλήκτρο Ctrl ενώ επιλέγετε κάθε σχήμα με τη σειρά.
(Εάν δεν επιλέξετε κανένα σχήμα, τότε το κουμπί Συγχώνευση σχημάτων στο βήμα 2 θα είναι απενεργοποιημένο.)
-
Στην καρτέλα Μορφοποίηση σχήματος , στην ομάδα Εισαγωγή σχημάτων , επιλέξτε Συγχώνευση σχημάτων για να δείτε ένα μενού επιλογών συγχώνευσης.
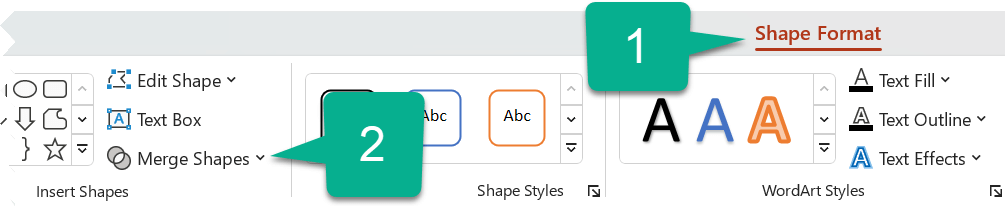
-
Επιλέξτε συγχώνευσης που θέλετε. Ο παρακάτω πίνακας παρουσιάζει την επίδραση κάθε επιλογής στο δείγμα δύο κύκλων που επικαλύπτονται ελαφρώς, ως εξής:
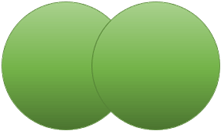
Επιλογή
Result
Ένωσης
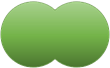
Τέμνονται
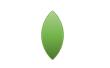
Θραύσμα
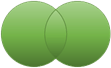
Αφαίρεση
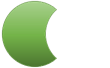
Συνδυάζουν
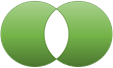
Σημειώστε ότι η σειρά με την οποία επιλέγετε τα σχήματα προς συγχώνευση μπορεί να επηρεάσει τις επιλογές που εμφανίζονται σε εσάς. Εάν δεν είστε ικανοποιημένοι με τις επιλογές που λαμβάνετε, ξεκινήστε από την αρχή με την κατάργηση της επιλογής των σχημάτων και, στη συνέχεια, επαναλάβετε αυτή τη διαδικασία, επιλέγοντας ένα διαφορετικό σχήμα πρώτα από ό,τι στην προηγούμενη προσπάθεια.
Χρήση της δυνατότητας "Επεξεργασία σημείων" για την αλλαγή ενός σχήματος
-
Επιλέξτε το σχήμα που θέλετε να αλλάξετε.
-
Στη γραμμή εργαλείων, επιλέξτε την καρτέλα Μορφοποίηση σχήματος και, στην ομάδα Εισαγωγή σχήματος , επιλέξτε Επεξεργασία σχήματος > Επεξεργασία σημείων.
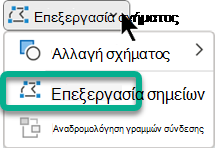
-
Σύρετε τα μαύρα σημεία επεξεργασίας για να αλλάξετε το σχήμα. Χρησιμοποιήστε τα σημεία επεξεργασίας λευκού τετραγώνου για να αλλάξετε την καμπυλότητα της γραμμής μεταξύ δύο μαύρων σημείων επεξεργασίας.

Είναι πιο εύκολο να χρησιμοποιήσετε σημεία επεξεργασίας εάν το σχήμα δεν έχει γέμισμα ή στυλ. Προσθέστε τυχόν γέμισμα ή εφέ χρώματος αφού ολοκληρώσετε τη διαδικασία.
Ακολουθεί ένα αναλυτικό βίντεο που δείχνει τους διαφορετικούς τρόπους χρήσης των σημείων επεξεργασίας. Δημιουργήθηκε με μια παλαιότερη έκδοση του PowerPoint, αλλά η διαδικασία είναι η ίδια.
Επαναχρησιμοποίηση του προσαρμοσμένου σχήματος σε άλλο πρόγραμμα του Office
Εάν θέλετε να χρησιμοποιήσετε το σχήμα αργότερα, κάντε δεξί κλικ επάνω του και επιλέξτε Αποθήκευση ως εικόνας. Δώστε ένα όνομα στην εικόνα και αποθηκεύστε την στον υπολογιστή σας.
Για να εισαγάγετε την εικόνα σε διαφορετικό πρόγραμμα Office, ανοίξτε αυτό το πρόγραμμα και επιλέξτε Εισαγωγή εικόνων>. Εντοπίστε την εικόνα στον υπολογιστή σας, επιλέξτε την και, στη συνέχεια, επιλέξτε Εισαγωγή.
Συγχώνευση σχημάτων
-
Επιλέξτε τα σχήματα που θα συγχωνεύσετε. Πατήστε και κρατήστε πατημένο το πλήκτρο Shift για να επιλέξετε πολλά σχήματα.
Εμφανίζεται η καρτέλα Μορφοποίηση σχήματος . Σημειώστε ότι εμφανίζεται μόνο όταν είναι επιλεγμένο ένα σχήμα.
-
Στην καρτέλα Μορφοποίηση σχήματος , κάντε κλικ στην επιλογή Συγχώνευση σχημάτων και, στη συνέχεια, ενεργοποιήστε την επιλογή που θέλετε.
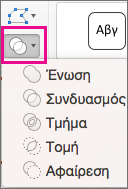
Η σειρά με την οποία επιλέγετε τα σχήματα προς συγχώνευση μπορεί να επηρεάσει τις επιλογές που εμφανίζονται σε εσάς. Εάν δεν είστε ικανοποιημένοι με τις επιλογές που λαμβάνετε, ξεκινήστε από την αρχή με την κατάργηση της επιλογής των σχημάτων και, στη συνέχεια, επαναλάβετε αυτή τη διαδικασία, επιλέγοντας ένα διαφορετικό σχήμα πρώτα από ό,τι στην προηγούμενη προσπάθεια.
Χρήση της δυνατότητας "Επεξεργασία σημείων" για την αλλαγή ενός σχήματος
-
Επιλέξτε το σχήμα που θέλετε να αλλάξετε.
Εμφανίζεται η καρτέλα Μορφοποίηση σχήματος . Σημειώστε ότι εμφανίζεται μόνο όταν είναι επιλεγμένο ένα σχήμα.
-
Στην καρτέλα Μορφοποίηση σχήματος , κάντε κλικ στην επιλογή Επεξεργασία σχήματος > Επεξεργασία σημείων.
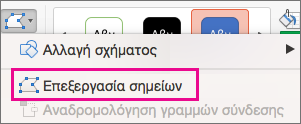
-
Σύρετε τα μαύρα σημεία επεξεργασίας για να αλλάξετε το σχήμα. Χρησιμοποιήστε τα σημεία επεξεργασίας λευκού τετραγώνου για να αλλάξετε την καμπυλότητα της γραμμής μεταξύ δύο μαύρων σημείων επεξεργασίας.

Συμβουλή: Είναι πιο εύκολο να χρησιμοποιήσετε σημεία επεξεργασίας εάν το σχήμα δεν έχει γέμισμα ή στυλ, επομένως προσθέστε οποιοδήποτε χρώμα ή εφέ γεμίσματος αφού ολοκληρώσετε την επεξεργασία των σημείων.
Επαναχρησιμοποίηση του προσαρμοσμένου σχήματος σε άλλο πρόγραμμα του Office
Εάν θέλετε να χρησιμοποιήσετε το σχήμα αργότερα:
-
Κάντε δεξί κλικ σε αυτό και, στη συνέχεια, επιλέξτε Αποθήκευση ως εικόνας. Αποθηκεύστε το αρχείο σε ένα φάκελο στη συσκευή σας.
-
Για να εισαγάγετε την εικόνα σε ένα διαφορετικό έγγραφο, ανοίξτε την και, στη συνέχεια, επιλέξτε Εισαγωγή > εικόνες και, στη συνέχεια, εντοπίστε την εικόνα και επιλέξτε Εισαγωγή.










