Μερικές φορές πρέπει να αλλάξετε ή να περιστρέψετε κελιά. Αυτό μπορείτε να το κάνετε με τις λειτουργίες αντιγραφή, επικόλληση και τη χρήση της επιλογής "Αντιμετάθεση". Ωστόσο, η ενέργεια αυτή δημιουργεί διπλότυπα δεδομένα. Εάν δεν το θέλετε αυτό, μπορείτε να πληκτρολογήσετε έναν τύπο αντί να χρησιμοποιήσετε τη συνάρτηση TRANSPOSE. Για παράδειγμα, παρακάτω εικόνα, ο τύπος =TRANSPOSE(A1:B4) λαμβάνει τα κελιά A1 έως B4 και τα τακτοποιεί οριζόντια.
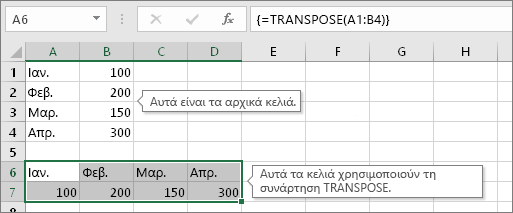
Σημείωση: Εάν έχετε μια τρέχουσα έκδοση του Microsoft 365 , μπορείτε να εισαγάγετε τον τύπο στο επάνω αριστερό κελί της περιοχής εξόδου και, στη συνέχεια, να πατήσετε το πλήκτρο ENTER για να επιβεβαιώσετε τον τύπο ως τύπο δυναμικού πίνακα. Διαφορετικά, ο τύπος πρέπει να εισαχθεί ως τύπος πίνακα παλιού τύπου, επιλέγοντας πρώτα την περιοχή εξόδου, εισαγάγοντας τον τύπο στο επάνω αριστερό κελί της περιοχής εξόδου και, στη συνέχεια, πατώντας τον συνδυασμό πλήκτρων Ctrl+Shift+Enter για να τον επιβεβαιώσετε. Το Excel εισαγάγει άγκιστρα στην αρχή και στο τέλος του τύπου. Για περισσότερες πληροφορίες σχετικά με τους τύπους πίνακα, ανατρέξτε στο θέμα Γενικές οδηγίες και παραδείγματα τύπων πίνακα.
Βήμα 1: Επιλογή κενών κελιών
Επιλέξτε πρώτα ορισμένα κενά κελιά. Ωστόσο, βεβαιωθείτε ότι έχετε επιλέξει τον ίδιο αριθμό κελιών με αυτά του αρχικού συνόλου κελιών, αλλά προς την άλλη κατεύθυνση. Για παράδειγμα, υπάρχουν εδώ 8 κελιά που είναι τακτοποιημένα κατακόρυφα:
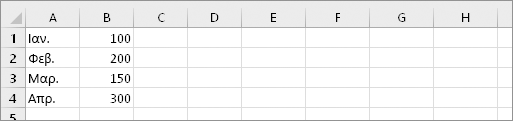
Επομένως, θα πρέπει να επιλέξετε οκτώ οριζόντια κελιά, όπως φαίνεται παρακάτω:
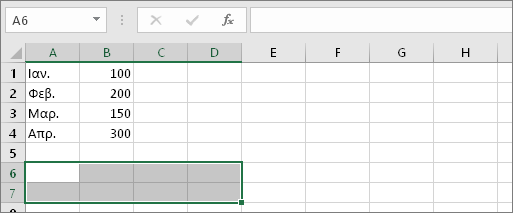
Εδώ είναι το σημείο που θα καταλήξουν τα νέα μεταφερμένα κελιά.
Βήμα 2: Πληκτρολογήστε =TRANSPOSE(
Με επιλεγμένα αυτά τα κενά κελιά, πληκτρολογήστε: =TRANSPOSE(
Το Excel θα έχει εμφάνιση παρόμοια με την εξής:
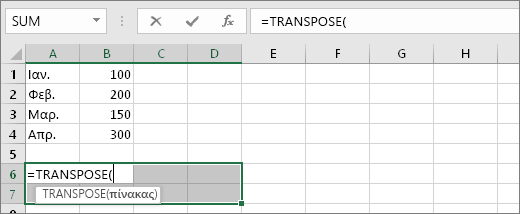
Παρατηρήστε ότι τα οκτώ κελιά εξακολουθούν να είναι επιλεγμένα, παρόλο που έχετε ξεκινήσει να πληκτρολογείτε έναν τύπο.
Βήμα 3: Πληκτρολογήστε την περιοχή των αρχικών κελιών.
Τώρα, πληκτρολογήστε την περιοχή των κελιών που θέλετε να αντιμεταθέσετε. Σε αυτό το παράδειγμα, θέλουμε να αντιμεταθέσουμε κελιά από το A1 έως το B4. Επομένως, ο τύπος για αυτό το παράδειγμα θα είναι: =TRANSPOSE(A1:B4) -- , αλλά μην πατήσετε ακόμα το πλήκτρο ENTER! Απλά, διακόψτε την πληκτρολόγηση και προχωρήστε στο επόμενο βήμα.
Το Excel θα έχει εμφάνιση παρόμοια με την εξής:
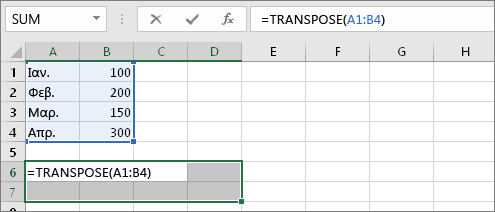
Βήμα 4: Πατήστε το συνδυασμό πλήκτρων CTRL+SHIFT+ENTER
Τώρα, πατήστε το συνδυασμό πλήκτρων CTRL+SHIFT+ENTER. Γιατί; Επειδή η συνάρτηση TRANSPOSE χρησιμοποιείται μόνο σε τύπους πίνακα και έτσι ολοκληρώνετε έναν τύπο πίνακα. Ένας τύπος πίνακα, με λίγα λόγια, είναι ένας τύπος που εφαρμόζεται σε περισσότερα από ένα κελιά. Επειδή επιλέξατε περισσότερα από ένα κελιά στο βήμα 1 (το κάνατε, έτσι δεν είναι;), ο τύπος θα εφαρμοστεί σε περισσότερα από ένα κελιά. Αυτό είναι το αποτέλεσμα αφού πατήσετε το συνδυασμό πλήκτρων CTRL+SHIFT+ENTER:
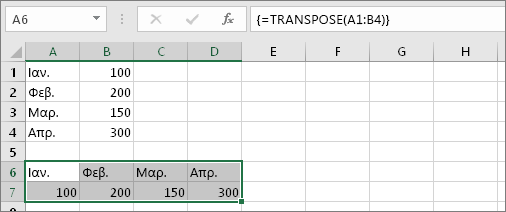
Συμβουλές
-
Δεν χρειάζεται να πληκτρολογήσετε την περιοχή με το χέρι. Αφού πληκτρολογήσετε =TRANSPOSE(, μπορείτε να χρησιμοποιήσετε το ποντίκι για να επιλέξετε την περιοχή. Απλώς, κάντε κλικ και σύρετε τον δείκτη από την αρχή της περιοχής μέχρι το τέλος. Ωστόσο, να θυμάστε: μόλις τελειώσετε, πατήστε το συνδυασμό πλήκτρων CTRL+SHIFT+ENTER και όχι μόνο το πλήκτρο ENTER.
-
Θέλετε επίσης να γίνει αντιμετάθεση της μορφοποίησης κειμένου και κελιών; Δοκιμάστε να αντιγράψετε, να επικολλήσετε και να χρησιμοποιήσετε την επιλογή Αντιμετάθεση. Ωστόσο, έχετε υπόψη ότι αυτό δημιουργεί διπλότυπα. Επομένως, εάν αλλάξουν τα αρχικά κελιά, τα αντίγραφα δεν θα ενημερωθούν.
-
Υπάρχουν περισσότερα που μπορείτε να μάθετε για τους τύπους πίνακα. Δημιουργήστε έναν τύπο πίνακα ή μπορείτε να διαβάσετε σχετικά με λεπτομερείς οδηγίες και παραδείγματά τους εδώ.
Τεχνικές λεπτομέρειες
Η συνάρτηση TRANSPOSE επιστρέφει μια κατακόρυφη περιοχή κελιών ως οριζόντια περιοχή ή το αντίστροφο. Η συνάρτηση TRANSPOSE πρέπει να εισάγεται ως τύπος πίνακα σε μια περιοχή της οποίας ο αριθμός γραμμών και στηλών αντιστοιχεί στον αριθμό στηλών και γραμμών της περιοχή προέλευσης. Χρησιμοποιήστε τη συνάρτηση TRANSPOSE για να εναλλάξετε τον κατακόρυφο και οριζόντιο προσανατολισμό ενός πίνακα ή μιας περιοχής σε ένα φύλλο εργασίας.
Σύνταξη
TRANSPOSE(πίνακας)
Η σύνταξη της συνάρτησης TRANSPOSE περιλαμβάνει τα παρακάτω όρισμα:
-
πίνακας Υποχρεωτικό. Ένας πίνακας ή μια περιοχή κελιών σε ένα φύλλο εργασίας που θέλετε να αντιμεταθέσετε. Η αντιμετάθεση ενός πίνακα δημιουργείται χρησιμοποιώντας την πρώτη γραμμή του πίνακα ως πρώτη στήλη του νέου πίνακα, τη δεύτερη γραμμή του πίνακα ως δεύτερη στήλη του νέου πίνακα κ.ο.κ. Εάν δεν είστε βέβαιοι για τον τρόπο εισαγωγής ενός τύπου πίνακα, ανατρέξτε στο θέμα Δημιουργία τύπου πίνακα.
Δείτε επίσης
Αντιμετάθεση (περιστροφή) δεδομένων από γραμμές σε στήλες ή αντίστροφα










