Συμμετοχή σε σύσκεψη στο Microsoft Teams
Συμμετάσχετε σε συσκέψεις του Teams οποιαδήποτε στιγμή, από οπουδήποτε, από οποιαδήποτε συσκευή.
Οι συσκέψεις teams είναι οι καλύτερες όταν συμμετέχετε σε αυτές από την εφαρμογή Teams ή το Teams στο web και υπάρχουν πολλοί τρόποι για να το κάνετε αυτό: διαβάστε παρακάτω για λεπτομέρειες σχετικά με τη συμμετοχή μέσω σύνδεσης, από το ημερολόγιό σας και πολλά άλλα. Εάν δεν μπορείτε να χρησιμοποιήσετε την εφαρμογή ή το web, ορισμένες συσκέψεις σάς επιτρέπουν να καλέσετε χρησιμοποιώντας έναν αριθμό τηλεφώνου.
Εάν αντιμετωπίζετε προβλήματα κατά τη συμμετοχή σε μια σύσκεψη του Teams, δοκιμάστε αυτές τις συμβουλές: Δεν μπορώ να συμμετάσχω σε μια σύσκεψη του Teams .
Σε αυτό το άρθρο
Για να μάθετε περισσότερα, ανατρέξτε στο βίντεο Συμμετοχή σε μια σύσκεψη του Teams.
Συμμετοχή μέσω σύνδεσης
Το μόνο που χρειάζεστε για να συμμετάσχετε σε μια σύσκεψη του Teams είναι μια σύνδεση. Επιλέξτε Συμμετοχή στη σύσκεψη τώρα στην πρόσκληση σε σύσκεψη, για να μεταφερθείτε σε μια σελίδα όπου μπορείτε να επιλέξετε είτε να συμμετάσχετε στο web είτε να κάνετε λήψη της εφαρμογής υπολογιστή.
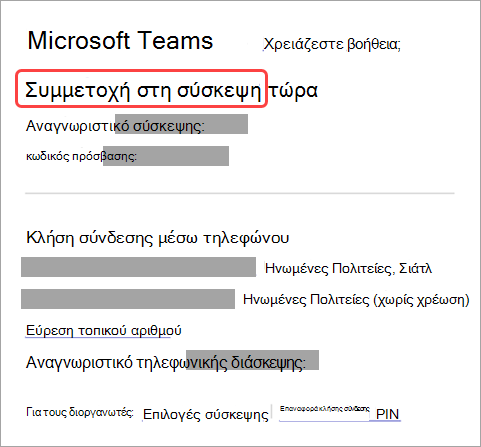
Αν έχετε ήδη την εφαρμογή Teams, η σύσκεψη θα ανοίξει εκεί αυτόματα.
Εάν δεν έχετε λογαριασμό στο Teams και ο διοργανωτής το έχει επιτρέψει, μπορεί να έχετε την επιλογή να εισαγάγετε το όνομά σας για να συμμετάσχετε στη σύσκεψη. Εάν έχετε λογαριασμό Στο Teams, επιλέξτε Είσοδος για να συμμετάσχετε με πρόσβαση στη συνομιλία της σύσκεψης και πολλά άλλα. Στη συνέχεια, ανάλογα με τις ρυθμίσεις του διοργανωτή, μπορείτε να συμμετάσχετε στη σύσκεψη αμέσως ή να μεταβείτε στην αίθουσα αναμονής όπου οι χρήστες της σύσκεψης μπορούν να σας αποδεχτούν.
Συμμετοχή σε σύσκεψη που διοργάνωσε ένας χρήστης προσωπικού λογαριασμού του Teams
Εάν θέλετε να συμμετάσχετε σε μια σύσκεψη που διοργανώνεται από ένα χρήστη προσωπικού λογαριασμού του Teams, μπορείτε να χρησιμοποιήσετε τον λογαριασμό Teams (εταιρικό ή σχολικό) για να συμμετάσχετε στη σύσκεψη. Όταν λαμβάνετε μια πρόσκληση σε σύσκεψη, μπορείτε να συμμετέχετε από το ημερολόγιο του Teams. Εάν κάποιος σας στείλει μια πρόσκληση σε σύσκεψη στη Συνομιλία, επιλέξτε τη σύνδεση > Συμμετοχή τώρα.
-
Στο Teams, επιλέξτε Ημερολόγιο για να δείτε τις συσκέψεις σας.
-
Βρείτε τη σύσκεψη στην οποία θέλετε να συμμετάσχετε και επιλέξτε Συμμετοχή.
Δεν χρειάζεται να κάνετε εναλλαγή μεταξύ προσωπικής χρήσης και Teams (εταιρικό ή σχολικό) του Teams. Ορισμένες φορές, η χρήση ενός λογαριασμού Teams για συμμετοχή σε σύσκεψη ταιριάζει στις ανάγκες σας, αλλά ενδέχεται να υπάρχουν περιπτώσεις όπου η αλλαγή του λογαριασμού σας είναι η καλύτερη απόφαση για εσάς.
Εάν αποφασίσετε να συμμετάσχετε σε μια σύσκεψη στο Teams για προσωπική χρήση, θα συμμετάσχετε στη σύσκεψη με το Teams για ταυτότητα λογαριασμού προσωπικής χρήσης. Η πολιτική προστασίας προσωπικών δεδομένων και οι όροι διαχείρισης δεδομένων του οργανισμού σας δεν ισχύουν για τη συμμετοχή στο Microsoft Teams για προσωπική χρήση. Αντίθετα, η Δήλωση προστασίας προσωπικών δεδομένων της Microsoft διέπει το χειρισμό δεδομένων για συσκέψεις προσωπικής χρήσης του Teams.
Σημείωση: Ορισμένες δυνατότητες ενδέχεται να μην είναι διαθέσιμες για τους προσωπικούς χρήστες του Teams που συμμετέχουν σε μια σύσκεψη. Μάθετε περισσότερα σχετικά με το τι θα λειτουργήσει και τι όχι για τους συμμετέχοντες στο Microsoft Teams (δωρεάν).
Συμμετοχή από ημερολόγιο ή αναγνωριστικό
-
Επιλέξτε Ημερολόγιο στην αριστερή πλευρά του Teams για να προβάλετε τις συσκέψεις σας.
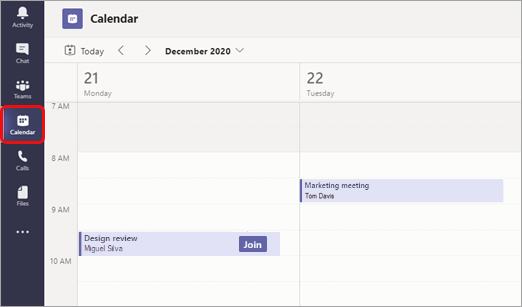
-
Βρείτε τη σύσκεψη που θέλετε και επιλέξτε Συμμετοχή.
Εναλλακτικά, εάν κάποιος ξεκινήσει τη σύσκεψη, θα λάβετε μια ειδοποίηση την οποία μπορείτε να χρησιμοποιήσετε για να συμμετάσχετε σε αυτήν.
Συμμετοχή με αναγνωριστικό σύσκεψης από την εφαρμογή Teams
-
Από το Ημερολόγιο του Teams, επιλέξτε Συμμετοχή με αναγνωριστικό.
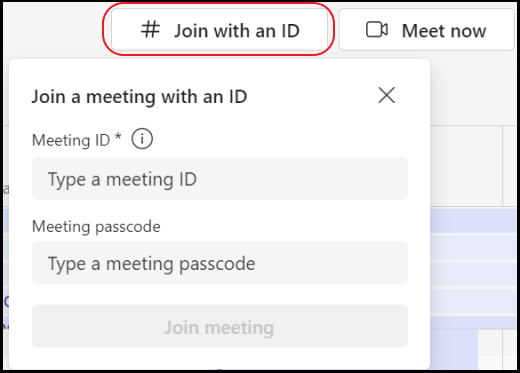
2. Εισαγάγετε ένα αναγνωριστικό σύσκεψης και έναν κωδικό πρόσβασης.
-
Για να βρείτε το αναγνωριστικό της σύσκεψης και τον κωδικό πρόσβασης, μεταβείτε στο ημερολόγιό σας στο Outlook. Ανοίξτε τη σύσκεψη στην οποία θέλετε να συμμετάσχετε. Στην πρόσκληση σε σύσκεψη, θα δείτε το αναγνωριστικό και τον κωδικό πρόσβασης της σύσκεψης.
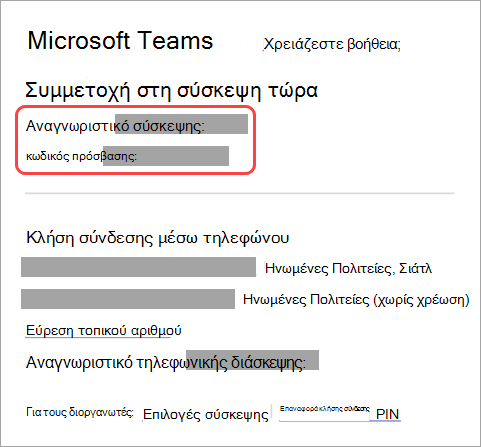
3. Επιλέξτε Συμμετοχή σε σύσκεψη για να συμμετάσχετε στη σύσκεψη ως συμμετέχων.
Συμμετοχή σε ένα κανάλι
Εάν η σύσκεψη πραγματοποιείται σε ένα κανάλι, θα δείτε μια πρόσκληση για συμμετοχή, σχετικό περιεχόμενο και τα άτομα που βρίσκονται στη σύσκεψη απευθείας στο κανάλι. Απλώς επιλέξτε Συμμετοχή .
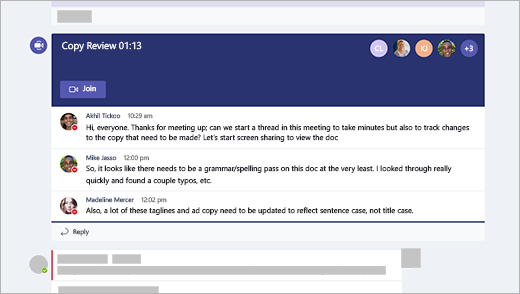
Συμμετοχή από συνομιλία
Εάν η σύσκεψη έχει ήδη ξεκινήσει, εμφανίζεται στη λίστα με τις πρόσφατες συνομιλίες σας. Επιλέξτε τη σύσκεψη στη λίστα συνομιλιών σας και, στη συνέχεια, επιλέξτε Συμμετοχή στο επάνω μέρος της συνομιλίας.

Κλήση σε
Εάν δεν μπορείτε να χρησιμοποιήσετε την εφαρμογή Teams ή το Teams στο web, μπορείτε να συμμετάσχετε σε ορισμένες συσκέψεις καλώντας έναν αριθμό τηλεφώνου. Μάθετε περισσότερα εδώ: Συμμετοχή σε σύσκεψη του Teams μέσω τηλεφώνου
Εάν υπάρχει αριθμός τηλεφώνου και αναγνωριστικό διάσκεψης στην πρόσκληση σε σύσκεψη, απλώς καλέστε τον αριθμό για να συμμετάσχετε.
Σημείωση: Η κλήση σε μια σύσκεψη του Teams δεν απαιτεί καρφίτσωμα.
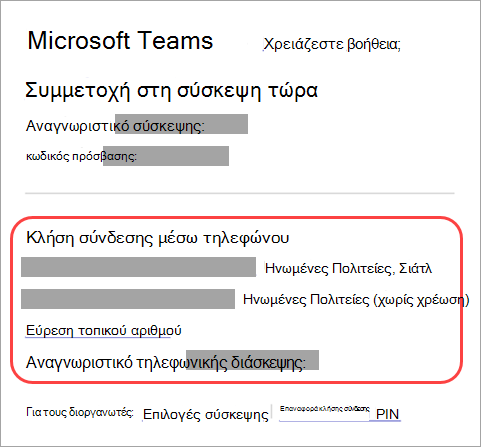
Ο αριθμός στην πρόσκλησή σας ενδέχεται να μην είναι τοπικός για εσάς. Επιλέξτε Εύρεση τοπικού αριθμού για να λάβετε έναν τοπικό αριθμό.
Σύνδεση σε αίθουσα κατά τη συμμετοχή σας
Όταν επιλέγετε τις ρυθμίσεις ήχου και βίντεο, έχετε την επιλογή να συνδεθείτε σε μια αίθουσα συσκέψεων και να χρησιμοποιήσετε τις συσκευές ήχου και βίντεο.
Για να συνδεθείτε σε μια αίθουσα:
-
Συμμετάσχετε στη σύσκεψη. Προτού εισέλθετε, περιμένετε να εντοπιστεί μια αίθουσα.
Σημαντικό: Ενεργοποιήστε το Bluetooth στη συσκευή σας, για να εντοπίσετε κοντινές αίθουσες.
-
Επιλέξτε Ήχος αίθουσας και επιβεβαιώστε την αίθουσα στην οποία θέλετε να συνδεθείτε.
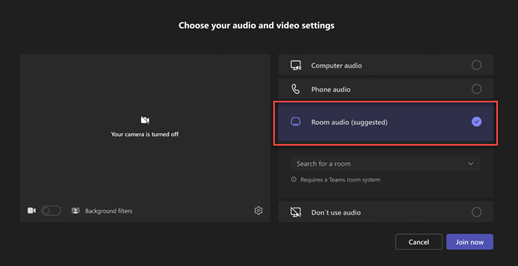
Σημείωση: Επιλέξτε X για να κλείσετε μια προτεινόμενη αίθουσα και να αναζητήσετε μια διαφορετική. Τα δωμάτια με το εικονίδιο Cast

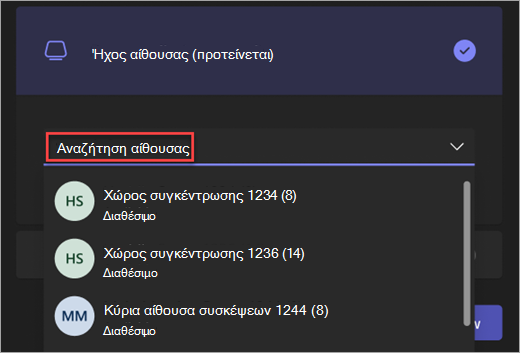
-
Επιλέξτε Συμμετοχή τώρα .
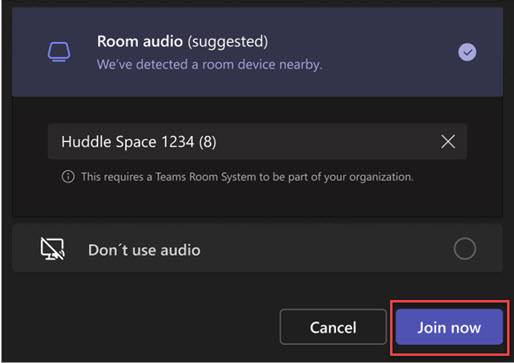
Συμμετοχή σε σύσκεψη ως avatar
Μπορείτε να συμμετάσχετε σε οποιαδήποτε σύσκεψη του Teams ως εξατομικευμένο avatar, ακολουθώντας τις οδηγίες εδώ .
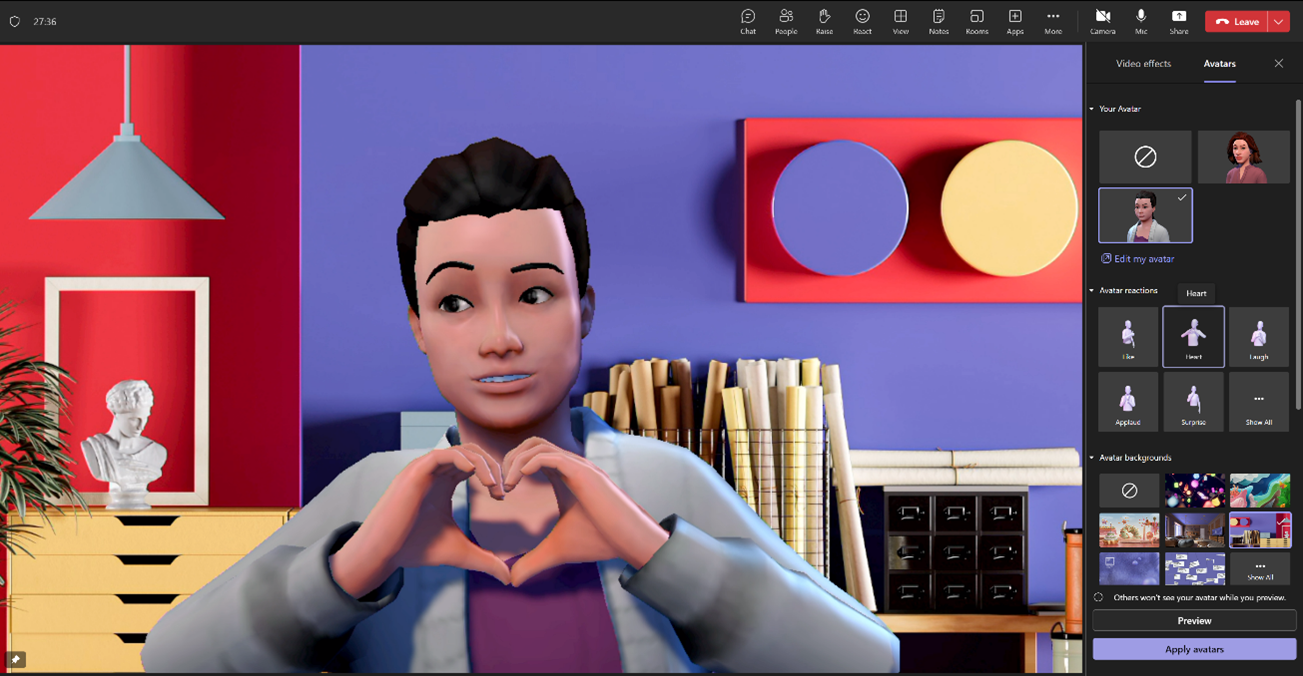
Υπάρχουν πολλοί τρόποι για να συμμετάσχετε σε μια σύσκεψη στο Teams από μια κινητή συσκευή.
Σημείωση: Την πρώτη φορά που θα συμμετάσχετε σε μια σύσκεψη ή κλήση του Teams σε μια συσκευή Apple που εκτελεί iOS 14, ενδέχεται να δείτε ένα μήνυμα από το πρόγραμμα περιήγησής σας που υποδεικνύει ότι το Teams ζητά πρόσβαση στο τοπικό δίκτυο. Αυτό οφείλεται σε μια αλλαγή στις βελτιώσεις προστασίας προσωπικών δεδομένων για iOS 14. Το Teams χρειάζεται δικαιώματα τοπικού δικτύου για την υποστήριξη αρχιτεκτονικής ομότιμης σύνδεσης (P2P), προκειμένου να συμμετέχει σε συσκέψεις και κλήσεις.
Σε αυτό το άρθρο
Επισκόπηση

Σε αυτό το βίντεο θα παρακολουθήσετε μια γρήγορη επισκόπηση του τρόπου συμμετοχής σε μια σύσκεψη στο Teams μέσω κινητής συσκευής.
Σημείωση: Εάν βρίσκεστε σε μια σύσκεψη του Teams στην κινητή συσκευή σας, η οθόνη της συσκευής δεν θα απενεργοποιηθεί εάν δεν απομακρυνθείτε από το παράθυρο της σύσκεψης (ή εάν απομακρυνθείτε, αλλά επιστρέψετε πριν απενεργοποιηθεί). Αν απενεργοποιήσετε την οθόνη σας κατά τη διάρκεια μιας σύσκεψης, θα παραμείνετε συνδεδεμένοι, αλλά η συσκευή θα κλειδώσει.
Συμμετοχή μέσω σύνδεσης
Για να αξιοποιήσετε με τον καλύτερο τρόπο τις συσκέψεις στο Teams μέσω κινητής συσκευής, συμπεριλαμβανομένης της κοινής χρήσης ήχου, βίντεο και περιεχομένου, πρέπει να κατεβάσετε και να εγκαταστήσετε την εφαρμογή Teams για κινητές συσκευές.
Εάν έχετε την εφαρμογή, πατήστε Συμμετοχή στη σύσκεψη τώρα στην πρόσκληση σε σύσκεψη για να ανοίξετε την εφαρμογή και να συμμετάσχετε στη σύσκεψη.
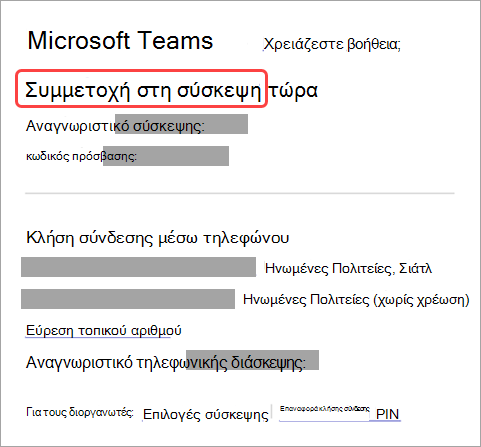
Εάν δεν έχετε την εφαρμογή, θα μεταφερθείτε στο κατάστημα εφαρμογών από όπου μπορείτε να την κατεβάσετε.
Σημείωση: Δοκιμάστε να κατεβάσετε την εφαρμογή πριν την έναρξη της σύσκεψης. Μπορεί να πάρει μερικά λεπτά, ανάλογα με τη σύνδεσή σας στο Internet.
Εάν δεν έχετε λογαριασμό στο Teams, επιλέξτε Συμμετοχή ως επισκέπτης και πληκτρολογήστε το όνομά σας για να συμμετάσχετε στη σύσκεψη. Ανάλογα με τον τρόπο με τον οποίο έχει ρυθμιστεί η σύσκεψη, ίσως χρειαστεί να εισέλθετε σε έναν λογαριασμό που έχει εγκριθεί για τη σύσκεψη. για λεπτομέρειες, ανατρέξτε στο θέμα Συμμετοχή σε σύσκεψη χωρίς λογαριασμό Teams .
Εάν έχετε λογαριασμό Στο Teams, επιλέξτε Είσοδος και συμμετοχή για να συμμετάσχετε με πρόσβαση στη συνομιλία της σύσκεψης και πολλά άλλα. Ανάλογα με τις ρυθμίσεις του διοργανωτή, έχετε τη δυνατότητα είτε να συμμετάσχετε στη σύσκεψη αμέσως είτε να μεταβείτε στην αίθουσα αναμονής όπου κάποιος άλλος θα μπορεί να σας κάνει αποδοχή.
Συμμετοχή σε σύσκεψη που διοργάνωσε ένας χρήστης προσωπικού λογαριασμού του Teams
Εάν θέλετε να συμμετάσχετε σε μια σύσκεψη που διοργανώνεται από ένα χρήστη προσωπικού λογαριασμού του Teams, μπορείτε να χρησιμοποιήσετε τον λογαριασμό Teams (εταιρικό ή σχολικό) για να συμμετάσχετε στη σύσκεψη. Όταν λαμβάνετε μια πρόσκληση σε σύσκεψη, μπορείτε να συμμετέχετε από το ημερολόγιο του Teams. Εάν κάποιος σας στείλει μια πρόσκληση σε σύσκεψη στη Συνομιλία, πατήστε τη σύνδεση > Συμμετοχή τώρα.
-
Στο Teams, πατήστε Ημερολόγιο για να δείτε τις συσκέψεις σας.
-
Βρείτε τη σύσκεψη στην οποία θέλετε να συμμετέχετε και πατήστε Συμμετοχή.
Δεν χρειάζεται να κάνετε εναλλαγή μεταξύ προσωπικής χρήσης και Teams (εταιρικό ή σχολικό) του Teams. Ορισμένες φορές, η χρήση ενός λογαριασμού Teams για συμμετοχή σε σύσκεψη ταιριάζει στις ανάγκες σας, αλλά ενδέχεται να υπάρχουν περιπτώσεις όπου η αλλαγή του λογαριασμού σας είναι η καλύτερη απόφαση για εσάς.
Εάν αποφασίσετε να συμμετάσχετε σε μια σύσκεψη στο Teams για προσωπική χρήση, θα συμμετάσχετε στη σύσκεψη με το Teams για ταυτότητα λογαριασμού προσωπικής χρήσης. Η πολιτική προστασίας προσωπικών δεδομένων και οι όροι διαχείρισης δεδομένων του οργανισμού σας δεν ισχύουν για τη συμμετοχή στο Teams για προσωπική χρήση. Αντίθετα, η Δήλωση προστασίας προσωπικών δεδομένων της Microsoft διέπει το χειρισμό δεδομένων για συσκέψεις προσωπικής χρήσης του Teams.
Σημείωση: Ορισμένες δυνατότητες ενδέχεται να μην είναι διαθέσιμες στους προσωπικούς χρήστες του Teams κατά τη συμμετοχή σε μια σύσκεψη. Μάθετε περισσότερα σχετικά με το τι θα λειτουργήσει και τι όχι για τους συμμετέχοντες στο Microsoft Teams (δωρεάν).
Συμμετοχή από ημερολόγιο
Πατήστε Ημερολόγιο 
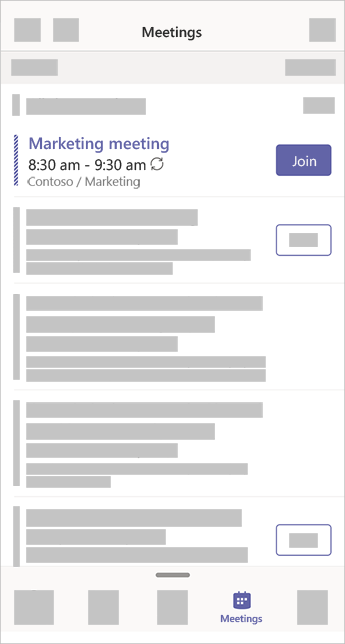
Συμμετοχή με αναγνωριστικό σύσκεψης από την εφαρμογή Teams
-
Εάν έχετε εισέλθει, μεταβείτε στο Ημερολόγιο του Teams και πατήστε το εικονίδιο Σύσκεψη στην επάνω δεξιά γωνία.
Σημείωση: Εάν δεν έχετε εισέλθει, πατήστε Συμμετοχή σε σύσκεψη και πληκτρολογήστε αναγνωριστικό σύσκεψης και κωδικό πρόσβασης.
-
Πατήστε Συμμετοχή με αναγνωριστικό σύσκεψης .
-
Εισαγάγετε ένα αναγνωριστικό σύσκεψης και έναν κωδικό πρόσβασης.
-
Για να βρείτε το αναγνωριστικό της σύσκεψης και τον κωδικό πρόσβασης, μεταβείτε στο ημερολόγιό σας στο Outlook. Ανοίξτε τη σύσκεψη στην οποία θέλετε να συμμετάσχετε. Στο κάτω μέρος της πρόσκλησης σε σύσκεψη στην περιοχή Ή συμμετοχή πληκτρολογώντας ένα αναγνωριστικό σύσκεψης , θα βρείτε το αναγνωριστικό και τον κωδικό πρόσβασης.
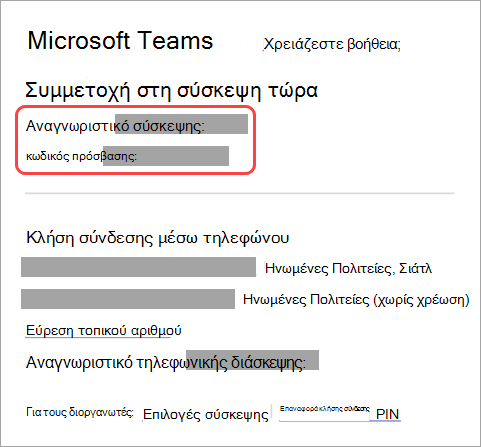
3. Επιλέξτε Συμμετοχή σε σύσκεψη για να συμμετάσχετε στη σύσκεψη ως συμμετέχων.
Συμμετοχή μέσω ειδοποίησης
Όταν ξεκινήσει μια σύσκεψη στο Teams, θα λάβετε μια ειδοποίηση που θα σας μεταφέρει απευθείας στη σύσκεψη χωρίς να χρειαστεί να την αναζητήσετε στο ημερολόγιό σας. Για να συμμετάσχετε, απλώς, πατήστε την ειδοποίηση.
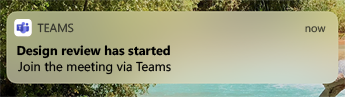
Σημείωση: Προς το παρόν, αυτή η δυνατότητα είναι διαθέσιμη μόνο στο iOS. Σύντομα θα είναι διαθέσιμη και για τις συσκευές με Android!
Συμμετοχή σε ένα κανάλι
Εάν η σύσκεψη πραγματοποιείται σε ένα κανάλι, θα δείτε μια πρόσκληση για συμμετοχή, σχετικό περιεχόμενο και τον διοργανωτή απευθείας στο κανάλι. Απλώς επιλέξτε Συμμετοχή .
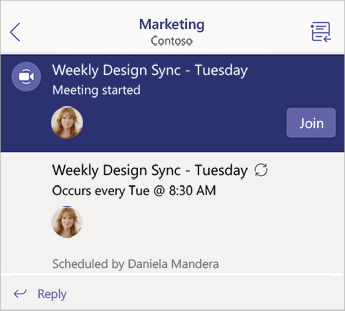
Συμμετοχή από συνομιλία
Εάν η σύσκεψη ή η συνομιλία σύσκεψης έχει ήδη ξεκινήσει, εμφανίζεται στη λίστα με τις πρόσφατες συνομιλίες σας. Επιλέξτε τη σύσκεψη στη λίστα συνομιλιών σας και, στη συνέχεια, επιλέξτε Συμμετοχή στο επάνω μέρος της συνομιλίας.
Κλήση σύνδεσης
Ορισμένες συσκέψεις σάς επιτρέπουν να συμμετάσχετε καλώντας έναν αριθμό τηλεφώνου εάν δεν μπορείτε να χρησιμοποιήσετε την εφαρμογή Teams.
Αν υπάρχει αριθμός τηλεφώνου στην πρόσκληση σε σύσκεψη, επιλέξτε τον για να καλέσετε τον αριθμό και το αναγνωριστικό διάσκεψης. Μόλις συνδεθείτε, καλέστε το 1 για να συμμετάσχετε στη σύσκεψη.
Εάν βλέπετε έναν αριθμό στην πρόσκληση, αλλά δεν είναι τοπικός για εσάς, επιλέξτε Εύρεση τοπικού αριθμού για να λάβετε έναν αριθμό που σας εξυπηρετεί.
Συμμετοχή σε πολλές συσκευές
Συμμετάσχετε σε μια σύσκεψη σε περισσότερες από μία συσκευές για περισσότερες επιλογές συνεργασίας και κοινής χρήσης περιεχομένου. Εάν είστε ήδη σε μια σύσκεψη μέσω του φορητού υπολογιστή σας, για παράδειγμα, μπορείτε να συμμετάσχετε επίσης μέσω του τηλεφώνου σας, καθώς και να κοινοποιήσετε βίντεο σε απευθείας μετάδοση, να ελέγξετε μια παρουσίαση χρησιμοποιώντας το τηλέφωνό σας και πολλά άλλα.
Σημείωση: Ανατρέξτε στα θέματα Συμμετοχή σε σύσκεψη teams σε δεύτερη συσκευή και Κοινή χρήση περιεχομένου σε σύσκεψη για περισσότερες πληροφορίες σχετικά με τη χρήση του τηλεφώνου σας ως συνοδευτικής συσκευής.
Αφού συνδεθείτε σε μια σύσκεψη μέσω μιας συσκευής, ανοίξτε το Teams στο κινητό σας τηλέφωνο. (Βεβαιωθείτε ότι έχετε συνδεθεί και με τις δύο συσκευές στον ίδιο λογαριασμό Teams.)
Θα δείτε ένα μήνυμα στο επάνω μέρος της οθόνης της κινητής συσκευής σας με μια επιλογή για να συμμετάσχετε στη σύσκεψη μέσω αυτής της συσκευής. Πατήστε Συμμετοχή για να κάνετε κοινή χρήση περιεχομένου από το τηλέφωνό σας με όλους τους συμμετέχοντες στη σύσκεψη.
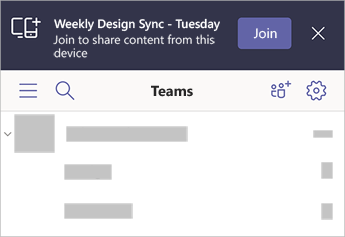
Εάν συμμετάσχετε με αυτόν τον τρόπο, θα κλείσουμε το ηχείο του τηλεφώνου σας και το μικρόφωνο για να μην προκληθεί ηχώ.
Συμμετοχή με το Apple CarPlay
Καλέστε την επόμενη προγραμματισμένη σύσκεψη στο δρόμο με ασφάλεια με το Apple CarPlay. Για να μάθετε περισσότερα, ανατρέξτε στο θέμα Πραγματοποίηση κλήσεων στο Microsoft Teams με το Apple CarPlay.
Δείτε τι χρειάζεστε για να χρησιμοποιήσετε το CarPlay με το Teams:
-
Όχημα που υποστηρίζει CarPlay
-
iPhone
-
Εφαρμογή Teams για iOS (έκδοση που κυκλοφόρησε στις 31 Αυγούστου 2021 ή νεότερη έκδοση)
Λάβετε υπόψη τα εξής κατά τη χρήση του CarPlay:
-
Μπορείτε να συμμετάσχετε στην επόμενη προγραμματισμένη σύσκεψη ήδη από 15 λεπτά πριν και έως και πέντε λεπτά μετά την έναρξη της σύσκεψης.
-
Εάν έχετε ώρες σύσκεψης σε διένεξη, το Teams συμμετέχει στη σύσκεψη που ξεκινά πρώτη. Εάν οι συσκέψεις ξεκινούν ακριβώς την ίδια στιγμή, το Teams συνδέεται με αυτό με βάση το οποίο ο τίτλος της σύσκεψης έρχεται πρώτος με αλφαβητική σειρά.
-
Το ημερολόγιο του Teams δεν ενημερώνεται, εκτός αν έχετε ανοιχτή την εφαρμογή. Είναι πιθανό μια πρόσφατη πρόσκληση σε σύσκεψη να μην αντικατοπτρίζεται στο ημερολόγιό σας.
-
Μπορείτε να χρησιμοποιήσετε μόνο ήχο του Teams.
-
Όταν συμμετέχετε σε μια σύσκεψη, γίνεται σίγαση του μικροφώνου σας.
-
Συνδέστε το iPhone στο όχημά σας χρησιμοποιώντας Bluetooth ή καλώδιο USB.
Η οθόνη της συσκευής σας εμφανίζεται στην οθόνη του αυτοκινήτου σας.
-
Επιλέξτε το εικονίδιο teams για να εμφανιστεί το μήνυμα Siri.
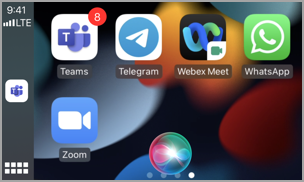
-
Χρησιμοποιήστε τις φωνητικές εντολές του Siri για να συμμετάσχετε στη σύσκεψη. Πείτε κάτι όπως "Call next meeting using Teams" (Κλήση επόμενης σύσκεψης με το Teams).
Σημείωση: Εάν οι φωνητικές εντολές Siri δεν λειτουργούν για εσάς, επικοινωνήστε με τον διαχειριστή IT για να βεβαιωθείτε ότι επιτρέπουν τη χρήση του CarPlay με το Teams .
-
Χρησιμοποιήστε τα στοιχεία ελέγχου κλήσης του Teams στην οθόνη του αυτοκινήτου σας. Για παράδειγμα, πατήστε για να καταργήσετε τη σίγαση στον εαυτό σας εάν θέλετε να πείτε κάτι.
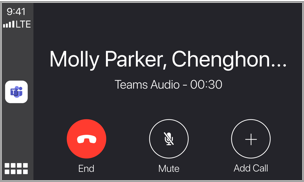
Προτεινόμενα άρθρα
Βίντεο: Συμμετοχή σε σύσκεψη του Teams
Τρόπος χρήσης της εφαρμογής "Έλεγχος εύρυθμης λειτουργίας υπολογιστή"
Βασικά στοιχεία για τις συσκέψεις του Teams










