Σημείωση: Θέλουμε να σας παρέχουμε το πιο πρόσφατο περιεχόμενο βοήθειας στη γλώσσα σας όσο πιο σύντομα γίνεται. Αυτή η σελίδα έχω μεταφραστεί μέσω αυτοματοποιημένης διαδικασίας και ενδεχομένως να περιέχει γραμματικά λάθη και ανακρίβειες. Ο σκοπός μας είναι αυτό το περιεχόμενο να σας φανεί χρήσιμο. Μπορείτε να μας ενημερώσετε στο κάτω μέρος αυτής της σελίδας εάν οι πληροφορίες σάς φάνηκαν χρήσιμες; Εδώ θα βρείτε το άρθρο στα Αγγλικά, για να το συμβουλεύεστε εύκολα.
Τις περισσότερες φορές, η συμμετοχή σε μια σύσκεψη Skype για επιχειρήσεις γίνεται κάνοντας απλώς κλικ στη σύνδεση της σύσκεψης.Επίσης, μπορείτε να συμμετάσχετε από οπουδήποτε, όπως ένα αεροδρόμιο, μια καφετέρια, το ξενοδοχείο σας ή την κινητή συσκευή σας όταν βρίσκεστε εν κινήσει.
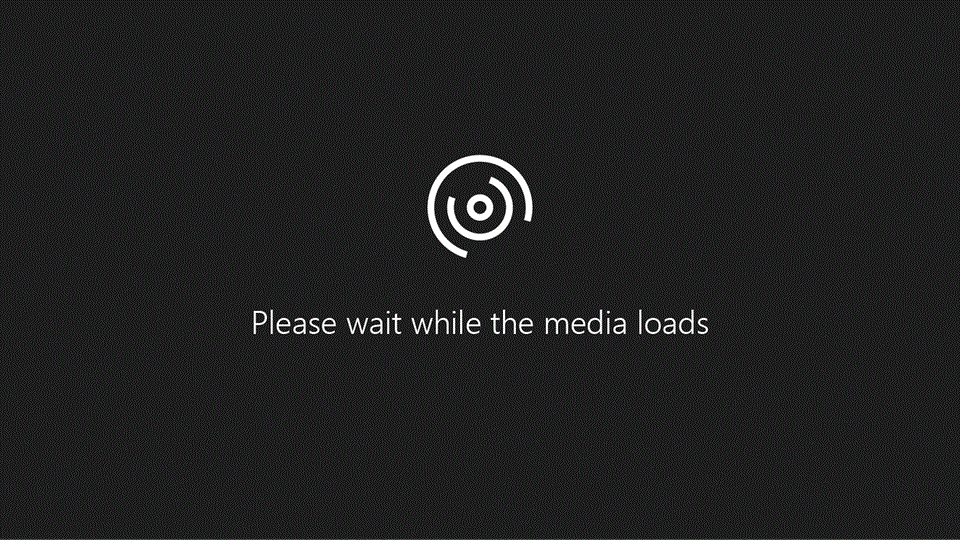
Συμμετοχή σε σύσκεψη Skype για επιχειρήσεις από τον Υπολογιστή με Windows
-
Στην πρόσκληση σε σύσκεψη, κάντε κλικ στην επιλογή Συμμετοχή σε σύσκεψη Skype.
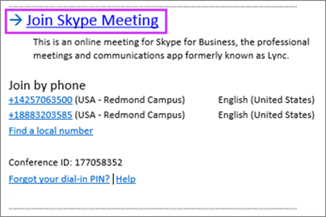
Συμβουλές:
-
Την προβολή συσκέψεων σάς επιτρέπει να ελέγξετε γρήγορα τις Επερχόμενες συσκέψεις για την ημέρα, χωρίς να χρειάζεται να μεταβείτε στο ημερολόγιό σας. Μπορείτε να ακόμα και συμμετάσχετε σε μια σύσκεψη Skype απευθείας από την καρτέλα συσκέψεις, αν η σύσκεψη έχει ρυθμιστεί από διοργανωτή εντός της εταιρείας σας.
-
Στο κύριο παράθυρο του Skype για επιχειρήσεις, κάντε κλικ στην καρτέλα Συσκέψεις και, στη συνέχεια, κάντε δεξί κλικ σε μια σύσκεψη Skype για να συμμετάσχετε.
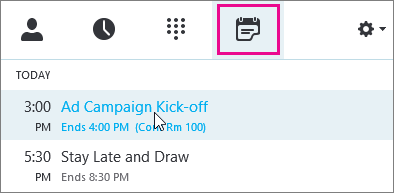
-
-
Γίνεται αυτόματα σίγαση στο μικρόφωνό σας.Για να καταργηθεί η σίγαση στο μικρόφωνό σας, βρείτε το κουμπί μικροφώνου,


Σημείωση: Βεβαιωθείτε ότι έχετε καταργήσει και τη σίγαση στα ηχεία σας!
-
Εάν χρειάζεται να αλλάξετε σε μια διαφορετική συσκευή ήχου, κάντε κλικ στο κουμπί "Στοιχεία ελέγχου κλήσης"

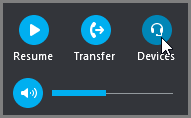
-
Στο πλαίσιο "Εναλλαγή συσκευών" εμφανίζονται οι διαθέσιμες συσκευές ήχου σας, με την τρέχουσα συσκευή επιλεγμένη.Επιλέξτε μια διαφορετική συσκευή, εάν θέλετε.
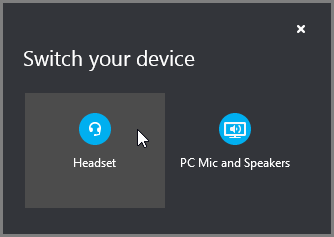
Τι είπε;
Ποιότητα ήχου εξαρτάται από το δίκτυο και τη συσκευή που χρησιμοποιείτε. Χρησιμοποιήστε μια ενσύρματη σύνδεση και απενεργοποιήστε wireless στον υπολογιστή σας. Εάν πρέπει να χρησιμοποιήσετε ασύρματης σύνδεσης, βεβαιωθείτε ότι έχετε επιλέξει ένα ισχυρό σήμα. Να χρησιμοποιήσετε ακουστικά με μικρόφωνο υψηλής ποιότητας για καλύτερη ήχου. Για περισσότερες πληροφορίες, ανατρέξτε στο θέμα τηλέφωνα και συσκευές προσδιορισμένο για το Skype για επιχειρήσεις.
Συμμετοχή με το Web App
Skype για επιχειρήσεις Web App είναι ένας εναλλακτικός τρόπος για να συμμετάσχετε στη σύσκεψη, εάν δεν έχετε εγκαταστήσει Skype για επιχειρήσεις. Ανοίγει αυτόματα για να συνδεθείτε στη σύσκεψη. Για περισσότερες πληροφορίες, ανατρέξτε στο θέμα Τι είναι το Skype για επιχειρήσεις Web App;
Συμμετοχή με το τηλέφωνο μόνο
Εάν βρίσκεστε εν κινήσει ή εάν δεν έχετε πρόσβαση σε κάποιον υπολογιστή, μπορείτε απλώς να καλέσετε τη σύσκεψη με ένα τηλέφωνο. Φροντίστε να προμηθευτείτε τους αριθμούς και τα αναγνωριστικά διάσκεψης από την πρόσκληση σε σύσκεψη, πριν από τη σύσκεψη. Ανατρέξτε στο θέμα Κλήση σε σύσκεψη Skype για επιχειρήσεις με το κινητό σας τηλέφωνο ή την τηλεφωνική σας συσκευή.
Εάν προτιμάτε να καλέσετε με τη χρήση τηλεφώνου, αντί να χρησιμοποιήσετε τον ήχο του υπολογιστή, μπορείτε να βρείτε τους αριθμούς διάσκεψης και το αναγνωριστικό στην πρόσκληση σε σύσκεψη. Μπορείτε επίσης να κάνετε κλικ στην επιλογή Εύρεση τοπικού αριθμού στην πρόσκληση σε σύσκεψη, εάν ταξιδεύετε.
Τι γίνεται με τον αριθμό PIN; Χρειάζεστε αριθμό PIN μόνο εάν καλείτε στη σύσκεψη ως παρουσιαστής από δημόσιο ή κινητό τηλέφωνο ή εάν οι ρυθμίσεις ασφάλειας της σύσκεψης είναι αυστηρές. Διαφορετικά, δεν χρειάζεστε αριθμό PIN. Απλώς καλέστε και περιμένετε να συνδεθείτε.
Εάν χρειάζεστε αριθμό PIN και δεν θυμάστε ποιος είναι, κάντε κλικ στην επιλογή Ξεχάσατε το PIN κλήσης σύνδεσης; στην πρόσκληση σε σύσκεψη και ακολουθήστε τις οδηγίες στη σελίδα για την επαναφορά του.
Συμμετοχή σε σύσκεψη Skype για επιχειρήσεις στο Mac σας
Skype για επιχειρήσεις σε Mac σάς επιτρέπει να ελέγξετε γρήγορα τις Επερχόμενες συσκέψεις για την ημέρα, χωρίς να χρειάζεται να μεταβείτε στο ημερολόγιο του Outlook. Μπορείτε να συμμετάσχετε σε σύσκεψη Skype για επιχειρήσεις απευθείας από το κύριο παράθυρο, αν η σύσκεψη έχει ρυθμιστεί από διοργανωτή εντός της εταιρείας σας.
Συμμετοχή με το Skype για επιχειρήσεις σε Mac
-
Στο κύριο παράθυρο του Skype για επιχειρήσεις σε Mac, βρείτε και κάντε διπλό κλικ στη σύσκεψη που θέλετε να συμμετάσχετε ή κάντε κλικ στο κουμπί συμμετοχή.
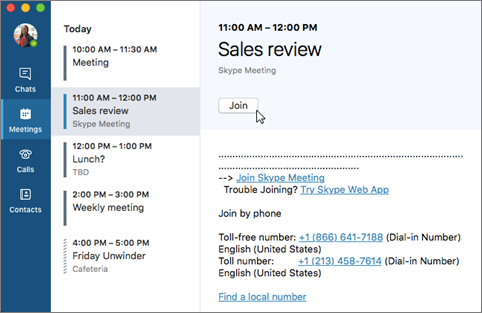
-
Καλώς ορίσατε στη σύσκεψη.
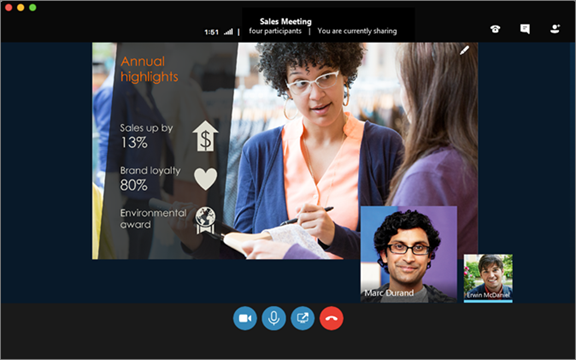
-
Για να προβάλετε συμμετεχόντων στη σύσκεψη, για να προσθέσετε άλλους χρήστες, και για να κάνετε σίγαση συμμετέχοντες, εάν είστε Παρουσιαστής, κάντε κλικ στο κουμπί

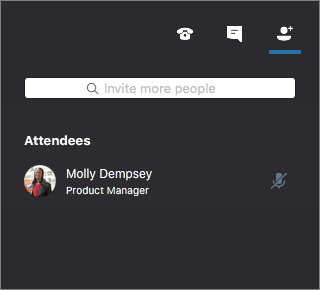
Χρησιμοποιήστε το πλαίσιο πρόσκληση περισσότερων ατόμων για να προσθέσετε περισσότερα άτομα στη σύσκεψη.
-
Για να στείλετε ένα άμεσο Μήνυμα σε συμμετέχοντες της σύσκεψης, κάντε κλικ στο κουμπί


Πληκτρολογήστε ένα μήνυμα, και, στη συνέχεια, πατήστε το πλήκτρο Enter ή κάντε κλικ στην επιλογή

-
Όταν συμμετέχετε πρώτα μια σύσκεψη, αυτόματα είναι σε σίγαση του μικροφώνου σας και, στη σύσκεψη δεν σας ακούν. Για να διακόψω τη σίγαση του μικροφώνου, κάντε κλικ στο κουμπί

-
Όταν συμμετέχετε πρώτα μια σύσκεψη, η βιντεοκάμερα είναι ανενεργό. Για να ξεκινήσει η κάμερα βίντεο, κάντε κλικ στο κουμπί

Αποσύνδεση από τη σύσκεψη
-
Για έξοδο από τη σύσκεψη, κάντε κλικ στο κουμπί

-
Στο το πρέπει να αφήσετε; ερώτηση, να επιβεβαιώσετε ότι θέλετε να αποχωρήσετε από τη σύσκεψη κάνοντας κλικ στο κουμπί Αποχώρηση από τη σύσκεψη.
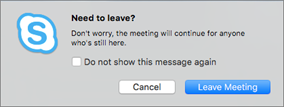
Σχετικά θέματα
Συμμετοχή σε μια σύσκεψη Skype για επιχειρήσεις σε μια κινητή συσκευή











