Μπορείτε να συγχρονίσετε τα αρχεία του Microsoft SharePoint σε ένα φάκελο στον υπολογιστή σας, όπου μπορείτε να εργαστείτε απευθείας στην Εξερεύνηση αρχείων και να αποκτήσετε πρόσβαση στα αρχεία ακόμα και όταν είστε εκτός σύνδεσης. Όταν είστε συνδεδεμένοι στο Internet, οι αλλαγές που κάνετε εσείς ή άλλοι χρήστες στη βιβλιοθήκη εγγράφων θα συγχρονιστούν μεταξύ της βιβλιοθήκης εγγράφων σας και του υπολογιστή σας.
Σημείωση: Εάν το περιβάλλον σας δεν μοιάζει με αυτά τα στιγμιότυπα οθόνης, ανατρέξτε στο θέμα Συγχρονισμός βιβλιοθηκών τοποθεσίας στον υπολογιστή σας για το συγχρονισμό βιβλιοθηκών στην έκδοσή σας.
Συγχρονισμός αρχείων βιβλιοθήκης εγγράφων με τον υπολογιστή σας
-
Ανοίξτε τη βιβλιοθήκη εγγράφων που θέλετε να συγχρονίσετε.
-
Κάντε κλικ στο κουμπί Συγχρονισμός .
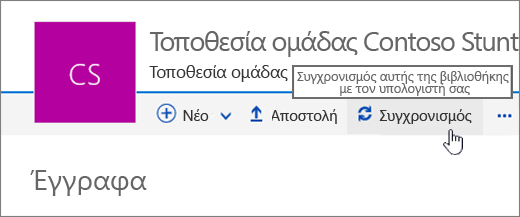
-
Όταν σας ζητηθεί, κάντε κλικ στην επιλογή Συγχρονισμός τώρα για να ξεκινήσετε την εφαρμογή συγχρονισμού.

Την πρώτη φορά που θα το εκτελέσετε, η εφαρμογή συγχρονισμού συμπληρώνει αυτόματα το όνομα και τη διεύθυνση Web της βιβλιοθήκης.
Εάν χρησιμοποιείτε το πρόγραμμα περιήγησης Windows 10 Edge , ενδέχεται να σας ζητηθεί να κάνετε εναλλαγή εφαρμογών στο OneDrive για επιχείρηση. Κάντε κλικ στο κουμπί Ναι για να συνεχίσετε.
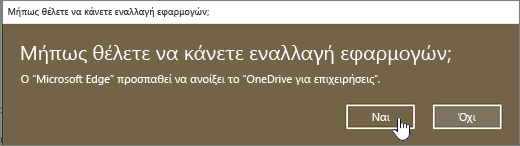
-
Μόλις SharePoint συγχρονίσετε τα αρχεία σας, κάντε κλικ στην επιλογή Εμφάνιση των αρχείων μου... για να ανοίξετε το φάκελο στον υπολογιστή σας στην Εξερεύνηση αρχείων.
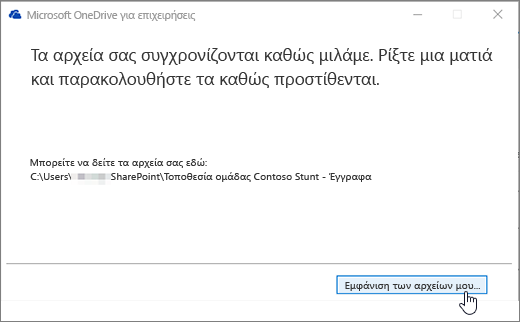
Ο συγχρονισμένος φάκελος παρατίθεται στα Windows στην περιοχή γρήγορη πρόσβαση, στο φάκελο SharePoint.
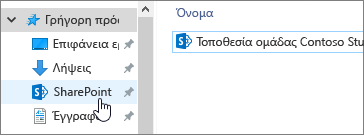
Αφού ρυθμίσετε έναν συγχρονισμένο φάκελο, μπορείτε να αποθηκεύετε αρχεία απευθείας από εφαρμογές υπολογιστή ή να αντιγράφετε αρχεία στο φάκελο για συγχρονισμό με τη βιβλιοθήκη εγγράφων στο Internet.
Όταν ανοίγετε ή αποθηκεύετε ένα έγγραφο Microsoft 365 από τον υπολογιστή σας στο φάκελο συγχρονισμού, η οθόνη σας φαίνεται παρόμοια με αυτήν:
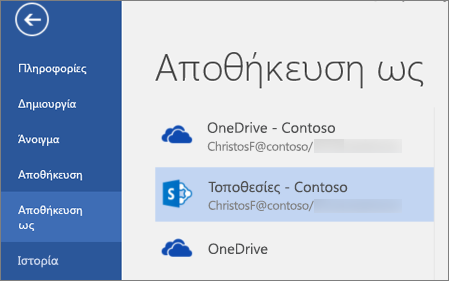
Για να διακόψετε το συγχρονισμό μιας βιβλιοθήκης
Εάν δεν θέλετε πλέον να συγχρονίσετε μια βιβλιοθήκη εγγράφων με τον υπολογιστή σας, μπορείτε να διακόψετε τον συγχρονισμό από τον υπολογιστή σας. Ανατρέξτε στο θέμα Διακοπή συγχρονισμού μιας βιβλιοθήκης για τα βήματα σχετικά με το πώς μπορείτε να το κάνετε αυτό.
Κοινή χρήση ενός αρχείου που συγχρονίζετε
Μπορείτε επίσης να κάνετε κοινή χρήση αρχείων που συγχρονίζετε από τον υπολογιστή σας. Ανατρέξτε στο θέμα κοινή χρήση αρχείων και φακέλων του OneDrive για περισσότερες πληροφορίες.










