Σημείωση: Αυτό το άρθρο έχει εκπληρώσει το σκοπό του και πρόκειται να αποσυρθεί σύντομα. Για την αποφυγή των σφαλμάτων "Η σελίδα δεν βρέθηκε", θα καταργήσουμε τις γνωστές συνδέσεις. Εάν έχετε δημιουργήσει συνδέσεις σε αυτή τη σελίδα, καταργήστε τις και μαζί θα διατηρήσουμε τη σωστή λειτουργία του web.
Ορισμένες φορές, θα θέλετε να συγκεντρώσετε την ομάδα σας για μια σύσκεψη και οι ομάδες μπορούν να σας παρέχουν μια ισχυρή εικονική αίθουσα συσκέψεων. Μπορείτε να προγραμματίσετε τη σύσκεψή σας, να κρατήσετε τη σύσκεψή σας, να κάνετε κοινή χρήση οθονών και να συνεργαστείτε σε πραγματικό χρόνο, ακριβώς μέσα στην εφαρμογή teams στον υπολογιστή σας.
Προγραμματισμός της σύσκεψης
Όταν προγραμματίζετε τη σύσκεψή σας στο teams, θα προστίθεται αυτόματα στο ημερολόγιό σας και οι συμμετέχοντες που προσθέτετε θα λαμβάνουν μηνύματα πρόσκλησης για να την προσθέσουν και στα ημερολόγιά τους.
-
Κάντε κλικ στο κουμπί " συσκέψεις " στο παράθυρο περιήγησης στα αριστερά
-
Επιλέξτε "Προγραμματισμός σύσκεψης"
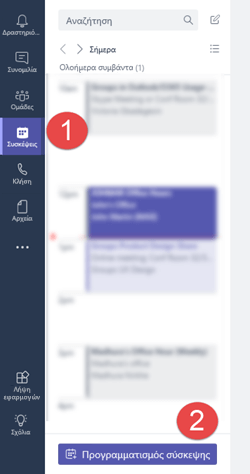
-
Εισαγάγετε τις πληροφορίες της σύσκεψης στα πεδία που παρέχονται. Συμπεριλαμβανομένων των
-
Η θέση είναι προαιρετικό πεδίο. Εάν θέλετε απλώς να έχετε μια ηλεκτρονική σύσκεψη χωρίς φυσική θέση, απλώς αφήστε την προεπιλεγμένη σύσκεψη του Microsoft teams. Διαφορετικά, μπορείτε να επιλέξετε μια αίθουσα συσκέψεων από τον κατάλογο ή απλώς να πληκτρολογήσετε μια θέση με μη αυτόματο τρόπο.
-
Μπορείτε να απλοποιήσετε τη διαδικασία που επιτρέπει στους χρήστες να συμμετάσχουν χρησιμοποιώντας την επιλογή ενός καναλιού για να συναντηθούν. Αυτό θα έχει το διπλό αποτέλεσμα της διαφήμισης της σύσκεψης σας σε αυτό το κανάλι και θα επιτρέψει σε οποιονδήποτε στο κανάλι να παραστεί.
-
Η επιλογή " Πρόσκληση ατόμων " σάς επιτρέπει να προσθέτετε συγκεκριμένα άτομα στη σύσκεψη. Αυτό είναι χρήσιμο εάν θέλετε να στείλετε προσκλήσεις στη σύσκεψη ή εάν θέλετε να προσκαλέσετε άτομα εκτός της ομάδας σας στη σύσκεψη.
-
Εάν έχετε καθορίσει άτομα που θα σας προσκαλέσουν, μπορείτε να κάνετε κλικ στη σύνδεση Βοηθός προγραμματισμού για να λάβετε βοήθεια για να επιλέξετε μια χρονική στιγμή κατά την οποία όλα αυτά τα άτομα είναι διαθέσιμα για τη σύσκεψη. Εάν πρόκειται για μια σύσκεψη που θα θέλετε να έχετε σε τακτική βάση, απλώς επιλέξτε το πλαίσιο ελέγχου Επανάληψη για να την ορίσετε ως περιοδική σύσκεψη.
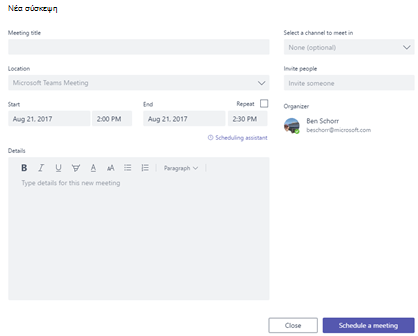
Συμβουλή: Το πεδίο " Λεπτομέρειες " είναι ένα εξαιρετικό σημείο για να προσθέσετε την ημερήσια διάταξη για τη σύσκεψη, ώστε η ομάδα σας να μπορεί να προετοιμαστεί έγκαιρα.
-
-
Κάντε κλικ στην επιλογή Προγραμματισμός σύσκεψης.
Έχετε τη σύσκεψή σας
Όταν έρθει η ώρα για τη σύσκεψη, έχετε μερικές επιλογές για τον τρόπο συμμετοχής στη σύσκεψη.
-
Ανοίξτε το συμβάν σύσκεψης από το ημερολόγιο του Outlook και κάντε κλικ στην επιλογή συμμετοχή σε σύσκεψη.
-
Μεταβείτε στην καρτέλα συσκέψεις του Microsoft teams (στο ίδιο σημείο που πήγατε να προγραμματίσετε τη σύσκεψη για να ξεκινήσετε) και επιλέξτε τη σύσκεψη εκεί. Κάντε κλικ στην επιλογή συμμετοχή για να ξεκινήσετε.
-
Εάν η σύσκεψη Καταχωρήθηκε σε ένα κανάλι, μπορείτε απλώς να κάνετε κλικ στην ειδοποίηση της σύσκεψης στο κανάλι και να επιλέξετε συμμετοχή στο Internet.
Αφού συνδεθείτε στη σύσκεψη, μπορείτε να κάνετε κοινή χρήση βίντεο, να κάνετε κοινή χρήση της επιφάνειας εργασίας σας και πολλά άλλα.
 |
Ενεργοποίηση ή απενεργοποίηση της κάμερας για διάσκεψη με βίντεο |
 |
Σίγαση (ή διακοπή σίγασης) του μικροφώνου σας |
 |
Κοινή χρήση της επιφάνειας εργασίας σας ώστε οι άλλοι να μπορούν να δουν την οθόνη σας |
 |
Κλείσιμο της πρόσκλησης |
Θέλετε να κάνετε μια ad hoc σύσκεψη;
Μερικές φορές σε μια συνομιλία κειμένου έρχεται ένα σημείο όπου μια γρήγορη πρόσκληση θα βοηθούσε να μετακινηθούν τα πράγματα κατά μήκος. Σε αυτή την περίπτωση, μπορείτε να χρησιμοποιήσετε το κουμπί " άμεση σύσκεψη 










