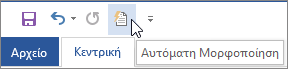Ορίστε τις επιλογές Αυτόματης Μορφοποίησης που θέλετε στην καρτέλα Αυτόματη Μορφοποίηση κατά την πληκτρολόγηση .
Διαφορά μεταξύ των επιλογών "Αυτόματη Μορφοποίηση" και "Αυτόματη Μορφοποίηση κατά την πληκτρολόγηση"
-
Οι ρυθμίσεις της δυνατότητας "Αυτόματη Μορφοποίηση κατά την πληκτρολόγηση" εφαρμόζονται στο κείμενο κατά την πληκτρολόγηση.
-
Οι ρυθμίσεις στην καρτέλα Αυτόματη Μορφοποίηση εφαρμόζονται όταν εκτελείτε με μη αυτόματο τρόπο την εντολή Αυτόματη Μορφοποίηση (η οποία απαιτεί τη χρήση της γραμμής εργαλείων γρήγορης πρόσβασης).
Αντικατάσταση κατά την πληκτρολόγηση
|
Επιλογή |
Περιγραφή |
|
"Απλά εισαγωγικά" με “καλλιγραφικά” |
Αντικαθιστά τα απλά εισαγωγικά (" ") και τις απλές αποστρόφους (' ') με καμπυλωτά αριστερά και δεξιά εισαγωγικά και με καμπυλωτές αποστρόφους. |
|
Κλάσματα (1/2) με χαρακτήρες κλασμάτων (½) |
Αντικαθιστά τα συνηθισμένα κλάσματα που πληκτρολογείτε (όπως 1/2) με ισοδύναμα μεμονωμένου χαρακτήρα (½). Αυτή η επιλογή λειτουργεί μόνο για τα ακόλουθα πληκτρολογημένα κλάσματα: 1/4, 1/2 και 3/4. |
|
*Έντονη* και _πλάγια_γραφή με κανονική μορφοποίηση |
Εφαρμόζει έντονη γραφή σε οποιοδήποτε κείμενο βρίσκεται μέσα σε αστερίσκους (*) και εφαρμόζει πλάγια γραφή σε οποιοδήποτε κείμενο βρίσκεται μέσα σε χαρακτήρες υπογράμμισης (_). Για παράδειγμα, ο *υπολογιστής* γίνεται υπολογιστής και ο _υπολογιστής_ γίνεται υπολογιστής. Σημειώστε ότι στο Word ο χαρακτήρας (*) ή (_) θα αντικατασταθεί από τη μορφοποίηση. Στο Outlook, ο χαρακτήρας (*) και (_) θα παραμείνει ακόμη και μετά την εφαρμογή της μορφοποίησης. |
|
Διαδρομές δικτύου και Internet με υπερ-συνδέσεις |
Αντικαθιστά με υπερ-συνδέσεις τις διευθύνσεις Internet, τις διαδρομές δικτύου και τις διευθύνσεις ηλεκτρονικού ταχυδρομείου που πληκτρολογείτε. |
|
Τακτικά αριθμητικά (1ος) με εκθέτη |
Αντικαθιστά τους τακτικούς αριθμούς (που εμφανίζουν τη σχετική θέση ενός στοιχείου σε μια ακολουθία) όπως η 1η, η 2η ή η 3η με εκδοσεις με εκθέτη (όπως η |
|
Ενωτικά (--) με παύλα (—) |
Αντικαθιστά ένα διπλό ενωτικό (--) με μια μεγάλη παύλα (—) και την ακολουθία διάστημα-παύλα-διάστημα ( - ) με παύλα (-). Έχετε υπόψη ότι αν θέλετε μια μεγάλη παύλα μην χρησιμοποιείτε κενά διαστήματα πριν και μετά από τη διπλή παύλα. |
|
Γελαστά πρόσωπα :-) και βέλη == > με ειδικά σύμβολα |
Αντικαθιστά τα πληκτρολογημένα γελαστά πρόσωπα και βέλη με αντίστοιχα σύμβολα χαρακτήρων και emoticon. |
Εφαρμογή κατά την πληκτρολόγηση
|
Επιλογή |
Περιγραφή |
|
Αυτόματες λίστες με κουκκίδες |
Δημιουργεί μια λίστα με κουκκίδες όταν μια γραμμή κειμένου αρχίζει με έναν από τους χαρακτήρες *, - ή > και έπειτα περιέχει κενό διάστημα ή χαρακτήρα TAB. Για να κλείσετε μια λίστα με κουκκίδες, πατήστε το πλήκτρο ENTER δύο φορές. |
|
Περιγράμματα |
Σχεδιάζεται μια γραμμή όταν πληκτρολογείτε τρεις διαδοχικές παρουσίες των χαρακτήρων ~, #, *, -, _ ή = σε μια νέα γραμμή και πατάτε το πλήκτρο ENTER. Για παράδειγμα, η πληκτρολόγηση ~~~ σε νέα γραμμή και, στη συνέχεια, το πάτημα του πλήκτρου ENTER σχεδιάζει μια κυματιστή γραμμή κατά μήκος της σελίδας. |
|
Ενσωματωμένα στυλ επικεφαλίδας |
Αν πατήσετε δύο φορές το πλήκτρο ENTER, εφαρμόζεται στυλ επικεφαλίδας σε παραγράφους χωρίς τελική στίξη οι οποίες περιέχουν μέχρι πέντε λέξεις. Για την επικεφαλίδα 1, πληκτρολογήστε μια νέα γραμμή χωρίς να προηγούνται χαρακτήρες TAB. Για την επικεφαλίδα 2, πατήστε μία φορά το πλήκτρο TAB πριν από τη νέα γραμμή. Για την επικεφαλίδα 3, πατήστε δύο φορές το πλήκτρο TAB πριν από τη νέα γραμμή. Σημείωση: Για να εφαρμοστούν αυτόματα τα στυλ επικεφαλίδων, πρέπει να πατήσετε το πλήκτρο ENTER δύο φορές μετά την προηγούμενη παράγραφο. |
|
Αυτόματες λίστες με αρίθμηση |
Δημιουργεί μια λίστα με αρίθμηση όταν μια γραμμή κειμένου αρχίζει με τον αριθμό 1 ακολουθούμενο από τελεία ή στηλοθέτη. Για να κλείσετε μια λίστα με αρίθμηση, πατήστε το πλήκτρο ENTER δύο φορές. |
|
Πίνακες |
Όταν εισάγετε μια ακολουθία από σύμβολα πρόσθεσης (+) και ενωτικά (-) στην αρχή μιας γραμμής κειμένου και πατάτε το πλήκτρο ENTER, δημιουργείται πίνακας μίας γραμμής. Πρέπει να ανοίξετε και να κλείσετε την ακολουθία με ένα σύμβολο συν. Για παράδειγμα, το +---+---+------+ δημιουργεί έναν πίνακα μίας γραμμής με τρεις στήλες. Το πλάτος στήλης είναι ανάλογο του αριθμού των ενωτικών ανάμεσα στα σύμβολα συν. Για να προσθέσετε γραμμές σε οποιοδήποτε σημείο του πίνακα, τοποθετήστε τον δρομέα στο τέλος της γραμμής όπου θέλετε να εισαγάγετε τη νέα γραμμή και, στη συνέχεια, πατήστε το πλήκτρο ENTER. |
Αυτόματα κατά την πληκτρολόγηση
|
Επιλογή |
Περιγραφή |
|
Μορφοποίηση των αρχικών στοιχείων λίστας όπως στην προηγούμενη |
Μορφοποιεί το κείμενο εισαγωγής ενός στοιχείου λίστας όπως το κείμενο εισαγωγής του προηγούμενου στοιχείου λίστας. Η μορφοποίηση της εισαγωγής επαναλαμβάνεται μέχρι το πρώτο σημείο στίξης του στοιχείου λίστας, συνήθως μια τελεία, άνω και κάτω τελεία, ενωτικό, μεγάλη παύλα, ερωτηματικό, θαυμαστικό ή παρόμοιο χαρακτήρα. Στο επόμενο στοιχείο της λίστας επαναλαμβάνεται μόνο η μορφοποίηση που ισχύει για όλο το κείμενο εισαγωγής. Η μορφοποίηση που εφαρμόζεται μόνο σε μια ενότητα του κειμένου εισαγωγής δεν επαναλαμβάνεται στο κείμενο εισαγωγής διαδοχικών στοιχείων λίστας. |
|
Ορισμός αριστερής και πρώτης εσοχής με χρήση πλήκτρων Tab & Backspace |
Για να δημιουργήσετε εσοχή στην πρώτη γραμμή μιας παραγράφου, τοποθετήστε τον δρομέα πριν από την πρώτη γραμμή και πατήστε το πλήκτρο TAB. Για να δημιουργήσετε εσοχή σε όλη την παράγραφο, τοποθετήστε τον δρομέα πριν από οποιαδήποτε γραμμή της παραγράφου (εκτός της πρώτης γραμμής) και πατήστε το πλήκτρο TAB. Για να καταργήσετε μια εσοχή, τοποθετήστε τον δρομέα πριν από την πρώτη γραμμή της παραγράφου και πατήστε το πλήκτρο BACKSPACE. |
|
Ορισμός στυλ με βάση τη μορφοποίηση |
Όταν το κείμενο έχει την ίδια μορφοποίηση με κάποιο ενσωματωμένο στυλ, εφαρμόζεται ενσωματωμένο στυλ σε μη αυτόματα μορφοποιημένο κείμενο. |
Όταν Word εφαρμόζει τη μορφοποίηση, τοποθετήστε το δείκτη του ποντικιού επάνω από το κείμενο και επιλέξτε το κουμπί Επιλογές Αυτόματης Διόρθωσης 
-
Αναιρέστε τη μορφοποίηση για αυτή την παρουσία μόνο κάνοντας κλικ στην επιλογή Αναίρεση . (Μπορείτε να επιλέξετε την επανάληψη της μορφοποίησης μετά την αναίρεση, αν θέλετε.)
Συμβουλή: Για να αναιρέσετε αμέσως μια αλλαγή μορφοποίησης μόνο για αυτήν την παρουσία. πατήστε το συνδυασμό πλήκτρων Ctrl+Z.
-
Να αλλάξετε καθολικά τη συγκεκριμένη επιλογή αυτόματης μορφοποίησης. Απλώς κάντε κλικ στην επιλογή Διακοπή, ώστε το Office να σταματήσει να κάνει την αυτόματη αλλαγή που μόλις έκανε.
-
Αλλάξτε τις επιλογές αυτόματης μορφοποίησης κάνοντας κλικ στην επιλογή Έλεγχος επιλογών Αυτόματης Μορφοποίησης για να ανοίξετε την καρτέλα Αυτόματη Μορφοποίηση κατά την πληκτρολόγηση και να αλλάξετε τις ρυθμίσεις.
Η καρτέλα Αυτόματη Μορφοποίηση δεν χρησιμοποιείται συνήθως, επειδή οι επιλογές της εφαρμόζονται μόνο όταν εκτελείτε την εντολή Αυτόματη Μορφοποίηση, την οποία πρέπει να προσθέσετε στη γραμμή εργαλείων γρήγορης πρόσβασης για να τη χρησιμοποιήσετε.
Η εντολή Αυτόματη μορφοποίηση κάνει τις ίδιες αλλαγές με εκείνες των ρυθμίσεων της δυνατότητας Αυτόματη Μορφοποίηση κατά την πληκτρολόγηση, αλλά η μορφοποίηση εφαρμόζεται σε κείμενο που έχει πληκτρολογηθεί ήδη. Για παράδειγμα, μπορείτε να χρησιμοποιήσετε την επιλογή Αυτόματη μορφοποίηση για να αντικαταστήσετε απλά εισαγωγικά με καλλιγραφικά εισαγωγικά ή να αντικαταστήσετε κλάσματα με χαρακτήρες κλάσματος, σε ένα ολόκληρο έγγραφο ταυτόχρονα.
Για να χρησιμοποιήσετε την εντολή "Αυτόματη Μορφοποίηση", προσθέστε την πρώτα στη Γραμμή εργαλείων γρήγορης πρόσβασης, ως εξής:
-
Στο Word, κάντε κλικ στο εικονίδιο Προσαρμογή γραμμής εργαλείων γρήγορης πρόσβασης και, στη συνέχεια, επιλέξτε Περισσότερες εντολές.
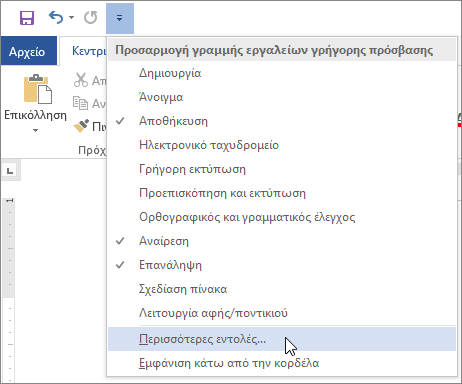
-
Στην περιοχή Επιλογή εντολών από, επιλέξτε Όλες οι εντολές.
-
Κάντε κύλιση προς τα κάτω στη λίστα, επιλέξτε Αυτόματη μορφοποίηση... ή Άμεση αυτόματη μορφοποίηση, κάντε κλικ στην επιλογή Προσθήκη και, στη συνέχεια, κάντε κλικ στο κουμπί OK.
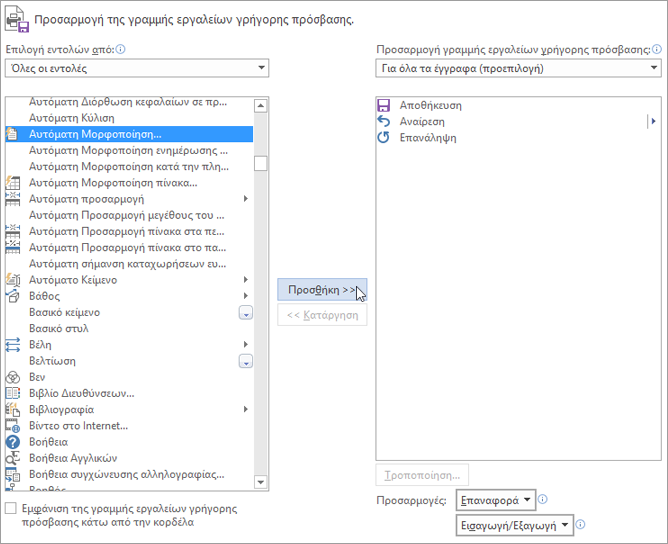
-
Για να εκτελέσετε την εντολή, κάντε κλικ στο εικονίδιο Αυτόματη μορφοποίηση στη Γραμμή εργαλείων γρήγορης πρόσβασης.