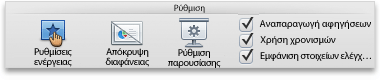Μπορείτε να τροποποιήσετε τη διάρκεια μιας μετάβασης, να τροποποιήσετε το εφέ μετάβασης και ακόμη και να καθορίσετε έναν ήχο για αναπαραγωγή κατά τη διάρκεια μιας μετάβασης. Επίσης, μπορείτε να καθορίσετε το χρόνο που θα αφιερώσετε σε μια διαφάνεια πριν να προχωρήσετε στην επόμενη.
Χρησιμοποιήστε την επιλογή Διάρκεια για να ορίσετε την ταχύτητα μετάβασης. Μια συντομότερη διάρκεια σημαίνει ότι η διαδοχή μιας διαφάνειας γίνεται ταχύτερα και ένας μεγαλύτερος αριθμός κάνει τη διαφάνεια να προχωρά πιο αργά.
-
Επιλέξτε τη διαφάνεια με τη μετάβαση που θέλετε να τροποποιήσετε.
-
Στην καρτέλα Μεταβάσεις , στην ομάδα Χρονισμός , στο πλαίσιο Διάρκεια , πληκτρολογήστε τον αριθμό των δευτερολέπτων που θέλετε.

Συμβουλή: Εάν θέλετε όλες οι μεταβάσεις της προβολής παρουσίασης να χρησιμοποιούν την ίδια ταχύτητα, κάντε κλικ στην επιλογή Εφαρμογή σε όλες.
Πολλές, αλλά όχι όλες, οι μεταβάσεις σε PowerPoint μπορούν να προσαρμοστούν.
-
Επιλέξτε τη διαφάνεια με τη μετάβαση που θέλετε να τροποποιήσετε.
-
Στην καρτέλα Μεταβάσεις , στην ομάδα Μετάβαση σε αυτήν τη διαφάνεια , κάντε κλικ στο στοιχείο Επιλογές εφέ και ενεργοποιήστε την επιλογή που θέλετε.
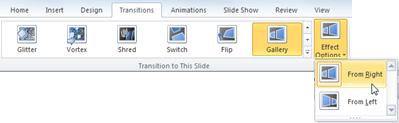
Σε αυτό το παράδειγμα, εφαρμόζεται μια μετάβαση Συλλογής στη διαφάνεια και είναι ενεργοποιημένη η επιλογή Από δεξιά .

Μια μετάβαση συλλογής , με ενεργοποιημένη την επιλογή Από δεξιά , κατά τη διάρκεια μιας παρουσίασης.
Η επιλογή Διαδοχή διαφανειών ορίζει το χρονισμό της μετάβασης, καθορίζοντας το χρονικό διάστημα παραμονής μιας διαφάνειας σε προβολή πριν από την έναρξη της μετάβασης στην επόμενη διαφάνεια. Εάν δεν έχει επιλεγεί χρονισμός, η διαδοχή των διαφανειών γίνεται όταν κάνετε κλικ με το ποντίκι.
-
Επιλέξτε τη διαφάνεια για την οποία θέλετε να ορίσετε το χρονισμό.
-
Στην καρτέλα Μεταβάσεις , στην ομάδα Χρονισμός , στην περιοχή Διαδοχή διαφάνειας, κάντε ένα από τα εξής:

-
Για να προχωρήσετε τη διαφάνεια στην επόμενη διαφάνεια όταν κάνετε κλικ με το ποντίκι, επιλέξτε το πλαίσιο ελέγχου Με κλικ του ποντικιού .
-
Για να προχωρήσετε αυτόματα η διαφάνεια, επιλέξτε το πλαίσιο ελέγχου Μετά από και, στη συνέχεια, εισαγάγετε τον αριθμό των λεπτών ή των δευτερολέπτων που θέλετε. Το χρονοδιακόπτη ξεκινά όταν ολοκληρωθεί το τελικό εφέ κίνησης ή άλλο εφέ στη διαφάνεια.
-
Για να ενεργοποιήσετε τόσο το ποντίκι όσο και την αυτόματη προώθηση, επιλέξτε τόσο το πλαίσιο ελέγχου Με κλικ του ποντικιού όσο και το πλαίσιο ελέγχου Μετά από . Στη συνέχεια, στην περιοχή Μετά, εισαγάγετε τον αριθμό των λεπτών ή των δευτερολέπτων που θέλετε. Η διαφάνεια θα προχωρήσει αυτόματα, αλλά μπορείτε να την προχωρήσετε πιο γρήγορα κάνοντας κλικ στο ποντίκι.
-
Συμβουλή: Εάν θέλετε όλες οι διαφάνειες να προχωρούν με την ίδια ταχύτητα, κάντε κλικ στην επιλογή Εφαρμογή σε όλες.
-
Επιλέξτε τη διαφάνεια με τη μετάβαση που θέλετε να τροποποιήσετε.
-
Στην καρτέλα Μεταβάσεις , στην ομάδα Χρονισμός , στη λίστα Ήχος , επιλέξτε τον ήχο που θέλετε.

Σημείωση: Εάν θέλετε να χρησιμοποιήσετε τον δικό σας ήχο, στη λίστα Ήχος , επιλέξτε Άλλος ήχος. Στη συνέχεια, στο παράθυρο διαλόγου Προσθήκη ήχου, επιλέξτε τον ήχο που θέλετε και, στη συνέχεια, κάντε κλικ στο κουμπί OK.
Δοκιμή της παρουσίασής σας
Κατά τη διάρκεια του ελέγχου, το χρονόμετρο καταγράφει το χρόνο που αφιερώνετε σε κάθε διαφάνεια και το συνολικό χρόνο που αφιερώνετε σε όλες τις διαφάνειες. Το χρονοδιακόπτη ξεκινά αυτόματα όταν εισέρχεστε στην Προβολή παρουσιαστή.
-
Στην πιο πρόσφατη PowerPoint για Mac: Μεταβείτε στην προβολή παρουσίασης > ρύθμιση > να ελέγξετε τους χρονισμούς.
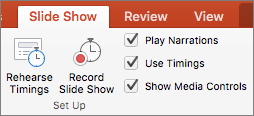
Στο PowerPoint για Mac 2011: Στην καρτέλα Προβολή παρουσίασης, στην περιοχή Εργαλεία παρουσιαστή, κάντε κλικ στην επιλογή Δοκιμή.

-
Αρχίστε να εξασκείτε την παρουσίασή σας.
Όταν ολοκληρώσετε την εξάσκηση του περιεχομένου για κάθε διαφάνεια, κάντε κλικ στο δεξιό ή το αριστερό βέλος

-
Όταν φτάσετε στην τελευταία διαφάνεια ή κλείσετε την Προβολή παρουσιαστή, το PowerPoint σάς ζητά να αποθηκεύσετε τους χρονισμούς.
Παύση, έναρξη ή επαναφορά του χρονοδιακόπτη
Το χρονοδιακόπτη ξεκινά αυτόματα όταν εισέρχεστε στην Προβολή παρουσιαστή. Ωστόσο, μπορείτε να κάνετε παύση και, στη συνέχεια, να επανεκκινήσετε το χρονοδιακόπτη εάν θέλετε να διακόψετε την πληκτρολόγηση σημειώσεων για την τρέχουσα διαφάνεια ή να κάνετε ένα διάλειμμα. Ανατρέξτε στον παρακάτω πίνακα για λεπτομέρειες.
|
Για να |
Κάντε το εξής |
|---|---|
|
Παύση του χρονοδιακόπτη |
Κάντε κλικ στην επιλογή |
|
Έναρξη ή συνέχιση του χρονοδιακόπτη |
Κάντε κλικ στο στοιχείο |
|
Επαναφορά του χρονοδιακόπτη στο μηδέν για την τρέχουσα διαφάνεια |
Κάντε κλικ στο στοιχείο |
Σημειώσεις:
-
Όταν φτάσετε στην τελευταία διαφάνεια ή κλείσετε την Προβολή παρουσιαστή, το PowerPoint σάς ζητά να αποθηκεύσετε τους χρονισμούς.
-
Οι χρονισμοί διαφανειών με δοκιμή δεν είναι ενεργοποιημένοι από προεπιλογή. Εάν θέλετε να χρησιμοποιήσετε τους χρονισμούς κατά την παρουσίαση, μπορείτε να ενεργοποιήσετε το χρονισμό πριν από την αναπαραγωγή της παρουσίασης. Στην καρτέλα Προβολή παρουσίασης , στην περιοχή Ρύθμιση, επιλέξτε το πλαίσιο ελέγχου Χρήση χρονισμών .
Προσθήκη σημειώσεων ομιλητή κατά τη δοκιμή
Στην αριστερή πλευρά του παραθύρου σημειώσεων, μπορείτε να δείτε τις σημειώσεις ομιλητή που εισαγάγατε για την τρέχουσα διαφάνεια κατά τη δημιουργία της παρουσίασης. Ωστόσο, μπορείτε επίσης να πληκτρολογήσετε πρόσθετες σημειώσεις κατά τη διάρκεια της δοκιμής.
-
Κάντε κλικ

-
Κάντε κλικ μέσα στο παράθυρο σημειώσεων στα δεξιά και, στη συνέχεια, πληκτρολογήστε τις σημειώσεις σύσκεψης.
Σημείωση: Όταν κλείσετε την Προβολή παρουσιαστή, οι πρόσθετες σημειώσεις προσαρτώνται στο τέλος των σημειώσεων για τη διαφάνεια που ήταν σε προβολή όταν τις πληκτρολογήσατε.
Απενεργοποίηση χρονισμών διαφανειών
Εάν έχετε ήδη εγγράψει την παρουσίασή σας και έχετε αποθηκεύσει τους χρονισμούς διαφανειών, οι διαφάνειες μπορεί να ρυθμιστούν ώστε να προχωρούν αυτόματα σύμφωνα με τους αποθηκευμένους χρονισμούς κατά την αναπαραγωγή της προβολής παρουσίασης. Εάν δεν θέλετε να χρησιμοποιήσετε τους χρονισμούς κατά τη διάρκεια της παρουσίασης, μπορείτε να τους απενεργοποιήσετε.
Στην καρτέλα Προβολή παρουσίασης , στην περιοχή Ρύθμιση, καταργήστε την επιλογή του πλαισίου ελέγχου Χρήση χρονισμών .