Ενημερώθηκε: 27 Οκτωβρίου 2016
|
τοSkype για επιχειρήσεις σε Mac είναι πλέον διαθέσιμο! Εγκαταστήστε Skype για επιχειρήσεις σε Mac από το Κέντρο λήψης αρχείων της Microsoft. |
Τρόπος μετάβασης στη λήψη και εγκατάσταση του Lync για Mac 2011
Για να λάβετε τις οδηγίες για τον τρόπο λήψης και εγκατάστασης Lync για Mac 2011 από την πύλη Microsoft 365, επιλέξτε το βέλος (>) δίπλα στο πρόγραμμα που έχετε.
Σημαντικό: Για να εκτελέσετε αυτά τα βήματα, πρέπει να χρησιμοποιήσετε τον Internet Explorer ή το Safari. Η λήψη δεν λειτουργεί με το Chrome.
-
Πραγματοποιήστε είσοδο στο Microsoft 365.
-
Στο επάνω μέρος της σελίδας Microsoft 365, επιλέξτε

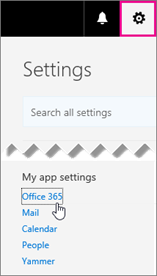
-
Επιλέξτε Εγκατάσταση και διαχείριση λογισμικού.
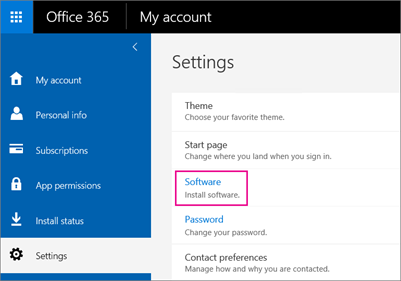
-
Επιλέξτε Skype για επιχειρήσεις > Εγκατάσταση για να κάνετε λήψη του προγράμματος εγκατάστασης του Lync για Mac 11 στο Mac σας.
Εάν δεν βλέπετε Skype για επιχειρήσεις στη λίστα, τότε δεν περιλαμβάνεται στο Microsoft 365 επιχειρηματικό πρόγραμμα που έχετε.
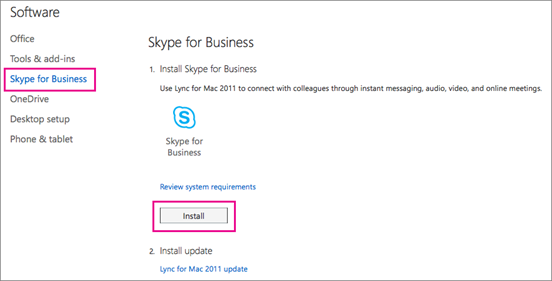
Γίνεται λήψη του αρχείου lync_14.<x.x>_<xxxxxx>.dmg στον υπολογιστή σας. Αυτό είναι το πρόγραμμα εγκατάστασης του Lync για Mac 11.
-
Μετά τη λήψη του προγράμματος εγκατάστασης του Lync για Mac 11 στο Mac σας, επιστρέψτε στη σελίδα Skype για επιχειρήσεις και επιλέξτε Ενημέρωση του Lync για Mac 2011.
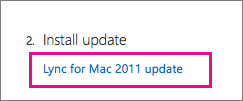
-
Στο Κέντρο λήψης αρχείων της Microsoft, επιλέξτε Λήψη για να κάνετε λήψη του προγράμματος ενημέρωσης του Lync για Mac 2011 στον Mac σας.

Γίνεται λήψη του αρχείου lync_14.<x.x>_<xxxxxx-2>.dmg στον υπολογιστή σας. Αυτή είναι η ενημέρωση του Lync για Mac 11.
-
Αφού ολοκληρωθεί η λήψη των προγραμμάτων, μεταβείτε στο θέμα Λήψεις στο Mac σας. Θα δείτε δύο προγράμματα του Lync εκεί.

-
Επιλέξτε το πρώτο, lync_<xx>_<xxxxxx>.dmg, για να ανοίξετε το πρόγραμμα εγκατάστασης.
Σημαντικό: Ανάλογα με τις ρυθμίσεις του Mac σας, το πρόγραμμα εγκατάστασης του Lync ενδέχεται να έχει αποκλειστεί από την εκτέλεση, επειδή δεν προέρχεται από το Mac App Store και τους εντοπισμένους προγραμματιστές. Ανοίξτε το τμήμα παραθύρου Γενικά του στοιχείου Ασφάλεια & προτιμήσεις προστασίας προσωπικών δεδομένων, επιλέξτε το εικονίδιο ξεκλειδώματος και, στη συνέχεια, επιλέξτε Από οπουδήποτε για να επιτρέψετε την εκτέλεση του προγράμματος εγκατάστασης του Lync.
-
Επιλέξτε το κουμπί Πρόγραμμα εγκατάστασης του Lync για να ξεκινήσετε το πρόγραμμα εγκατάστασης.
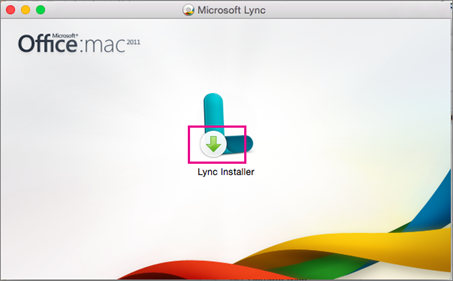
-
Ακολουθήστε τις οδηγίες στο πρόγραμμα εγκατάστασης του Lync για Mac μέχρι να ολοκληρωθεί και, στη συνέχεια, επιλέξτε Κλείσιμο στο τέλος.
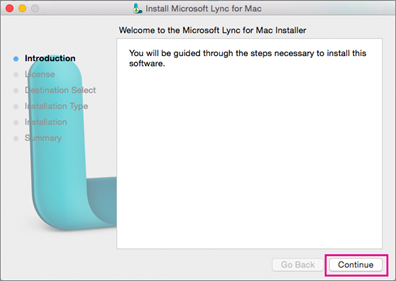
-
Στη συνέχεια, επιστρέψτε στις Λήψεις στον Mac σας και επιλέξτε το πρόγραμμα ενημέρωσης lync_<xx>_<xxxxxx>-2.dmg.
-
Επιλέξτε το κουμπί Πρόγραμμα εγκατάστασης του Lync για να ξεκινήσετε το πρόγραμμα εγκατάστασης για την ενημέρωση.
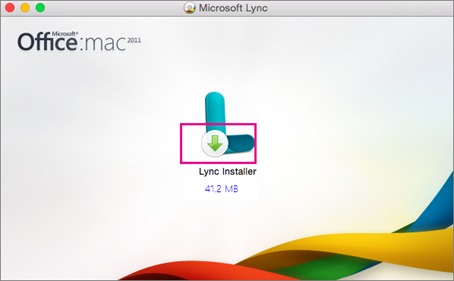
-
Ακολουθήστε τις οδηγίες στο πρόγραμμα εγκατάστασης του Lync για Mac μέχρι να ολοκληρωθεί και, στη συνέχεια, επιλέξτε Κλείσιμο στο τέλος.
Συγχαρητήρια! Ολοκληρώσατε την εγκατάσταση του Lync για Mac 2011. Τώρα είστε έτοιμοι να εισέλθετε για πρώτη φορά.
Ήταν χρήσιμα αυτά τα βήματα; Στείλτε μας τα σχόλιά σας.
Όταν αγοράσατε ένα Skype για επιχειρήσεις Online Πρόγραμμα, δημιουργήσατε ταυτόχρονα έναMicrosoft 365 αναγνωριστικό χρήστη, παρόλο που δεν αγοράσατε Microsoft 365.
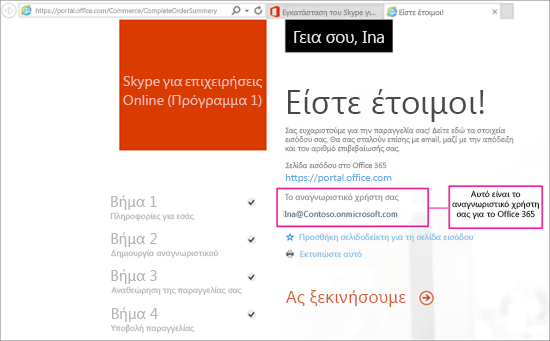
Για να εγκαταστήσετε Lync για Mac 2011, πρέπει πρώτα να πραγματοποιήσετε είσοδο στο Microsoft 365. Δείτε πώς μπορείτε να το κάνετε αυτό:
-
Εντοπίστε το αναγνωριστικό χρήστη Microsoft 365 σας. Λάβατε ένα μήνυμα ηλεκτρονικού ταχυδρομείου από την ομάδα των υπηρεσιών Microsoft Online Services που περιέχει το Microsoft 365 αναγνωριστικό χρήστη σας. Μοιάζει κάπως έτσι:
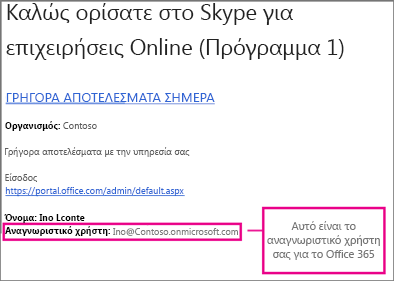
-
Μεταβείτε στην https://admin.microsoft.com/ και εισαγάγετε το αναγνωριστικό χρήστη και τον κωδικό πρόσβασής Microsoft 365. Αφού εισέλθετε, θα δείτε την Κέντρο διαχείρισης Office 365.
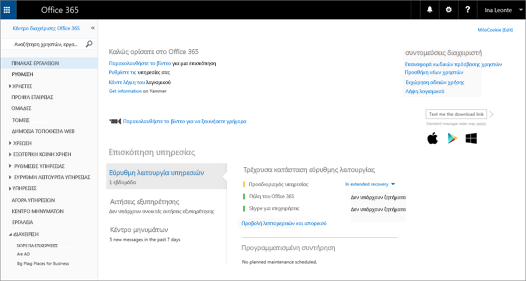
-
Επιλέξτε Λήψη λογισμικού.
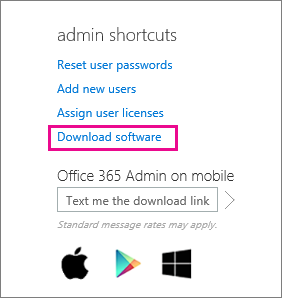
-
Επιλέξτε Λογισμικό.
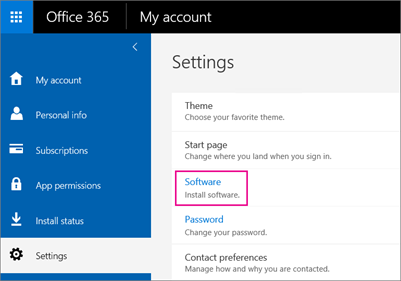
-
Επιλέξτε Skype για επιχειρήσεις.
-
Επιλέξτε Εγκατάσταση για να κάνετε λήψη του προγράμματος εγκατάστασης του Lync για Mac 11 στο Mac σας.
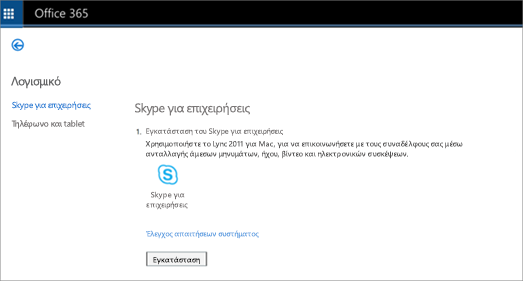
-
Μετά τη λήψη του προγράμματος εγκατάστασης του Lync για Mac 11 στο Mac σας, επιστρέψτε στη σελίδα Skype για επιχειρήσεις και επιλέξτε Ενημέρωση του Lync για Mac 2011.
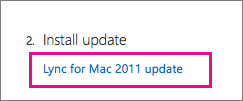
-
Στο Κέντρο λήψης αρχείων της Microsoft, επιλέξτε Λήψη για να κάνετε λήψη του προγράμματος ενημέρωσης του Lync για Mac 2011 στον Mac σας.

-
Αφού ολοκληρωθεί η λήψη των προγραμμάτων, μεταβείτε στο θέμα Λήψεις στο Mac σας. Θα δείτε δύο προγράμματα του Lync εκεί.

-
Επιλέξτε το πρώτο, lync_14.<x.x>_<xxxxxx>.dmg, για να ανοίξετε το πρόγραμμα εγκατάστασης.
Σημαντικό: Ανάλογα με τις ρυθμίσεις του Mac σας, το πρόγραμμα εγκατάστασης του Lync ενδέχεται να έχει αποκλειστεί από την εκτέλεση, επειδή δεν προέρχεται από το Mac App Store και τους εντοπισμένους προγραμματιστές. Ανοίξτε το τμήμα παραθύρου Γενικά του στοιχείου Ασφάλεια & προτιμήσεις προστασίας προσωπικών δεδομένων, επιλέξτε το εικονίδιο ξεκλειδώματος και, στη συνέχεια, επιλέξτε Από οπουδήποτε για να επιτρέψετε την εκτέλεση του προγράμματος εγκατάστασης του Lync.
-
Επιλέξτε το κουμπί Πρόγραμμα εγκατάστασης του Lync για να ξεκινήσετε το πρόγραμμα εγκατάστασης.
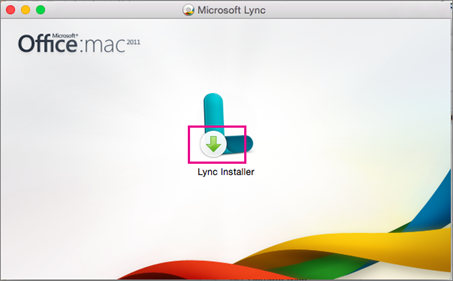
-
Ακολουθήστε τις οδηγίες στο πρόγραμμα εγκατάστασης του Lync για Mac μέχρι να ολοκληρωθεί και, στη συνέχεια, επιλέξτε Κλείσιμο στο τέλος.
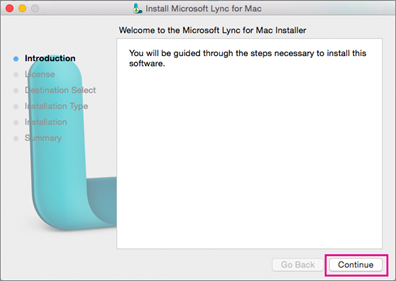
-
Στη συνέχεια, επιστρέψτε στις Λήψεις στον Mac σας και επιλέξτε το πρόγραμμα ενημέρωσης lync_14.<x.x>_<xxxxxx>-2.dmg.
-
Επιλέξτε το κουμπί Πρόγραμμα εγκατάστασης του Lync για να ξεκινήσετε το πρόγραμμα εγκατάστασης για την ενημέρωση.
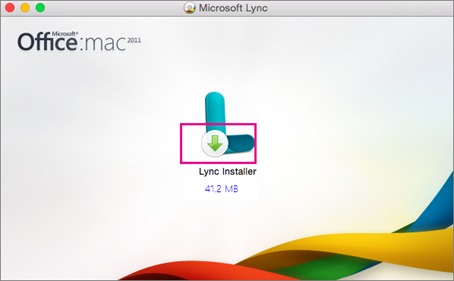
-
Ακολουθήστε τις οδηγίες στο πρόγραμμα εγκατάστασης του Lync για Mac μέχρι να ολοκληρωθεί και, στη συνέχεια, επιλέξτε Κλείσιμο στο τέλος.
Συγχαρητήρια! Ολοκληρώσατε την εγκατάσταση του Lync για Mac 2011. Τώρα είστε έτοιμοι να εισέλθετε για πρώτη φορά. Μεταβείτε στο θέμα Είσοδος στο Lync για Mac 2011 για πρώτη φορά.
-
Εντοπίστε το αναγνωριστικό χρήστη Microsoft 365 σας. Λάβατε ένα μήνυμα ηλεκτρονικού ταχυδρομείου από την ομάδα των υπηρεσιών Microsoft Online Services που περιέχει το Microsoft 365 αναγνωριστικό χρήστη σας. Μοιάζει κάπως έτσι:
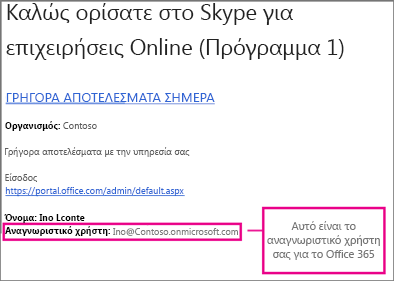
Αν δεν μπορείτε να βρείτε το αναγνωριστικό χρήστη σας, ρωτήστε το άτομο που αγόρασε το πρόγραμμά σας.
-
Μεταβείτε στην https://admin.microsoft.com/ και εισαγάγετε το αναγνωριστικό χρήστη και τον κωδικό πρόσβασής Microsoft 365. Αφού πραγματοποιήσετε είσοδο, θα δείτε μια σελίδα ως εξής:
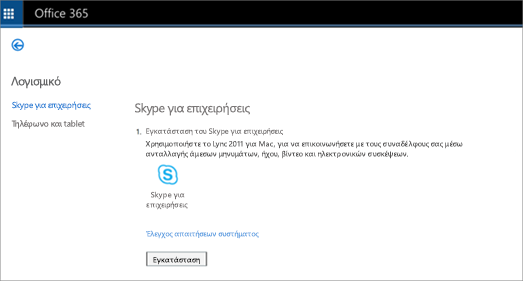
-
Επιλέξτε Εγκατάσταση για να κάνετε λήψη του προγράμματος εγκατάστασης του Lync για Mac 11 στο Mac σας.
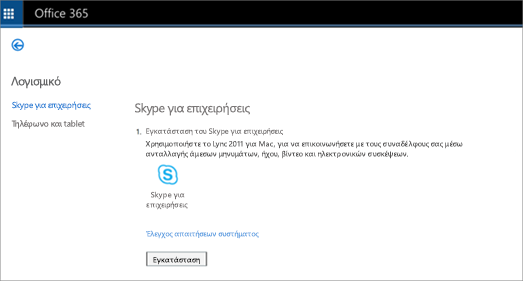
-
Μετά τη λήψη του προγράμματος εγκατάστασης του Lync για Mac 11 στο Mac σας, επιστρέψτε στη σελίδα Skype για επιχειρήσεις και επιλέξτε Ενημέρωση του Lync για Mac 2011.
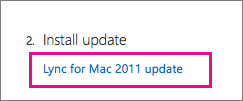
-
Στο Κέντρο λήψης αρχείων της Microsoft, επιλέξτε Λήψη για να κάνετε λήψη του προγράμματος ενημέρωσης του Lync για Mac 2011 στον Mac σας.

-
Αφού ολοκληρωθεί η λήψη των προγραμμάτων, μεταβείτε στο θέμα Λήψεις στο Mac σας. Θα δείτε δύο προγράμματα του Lync εκεί.

-
Επιλέξτε το πρώτο, lync_14.<x.x>_<xxxxxx>.dmg, για να ανοίξετε το πρόγραμμα εγκατάστασης.
Σημαντικό: Ανάλογα με τις ρυθμίσεις του Mac σας, το πρόγραμμα εγκατάστασης του Lync ενδέχεται να έχει αποκλειστεί από την εκτέλεση, επειδή δεν προέρχεται από το Mac App Store και τους εντοπισμένους προγραμματιστές. Ανοίξτε το τμήμα παραθύρου Γενικά του στοιχείου Ασφάλεια & προτιμήσεις προστασίας προσωπικών δεδομένων, επιλέξτε το εικονίδιο ξεκλειδώματος και, στη συνέχεια, επιλέξτε Από οπουδήποτε για να επιτρέψετε την εκτέλεση του προγράμματος εγκατάστασης του Lync.
-
Επιλέξτε το κουμπί Πρόγραμμα εγκατάστασης του Lync για να ξεκινήσετε το πρόγραμμα εγκατάστασης.
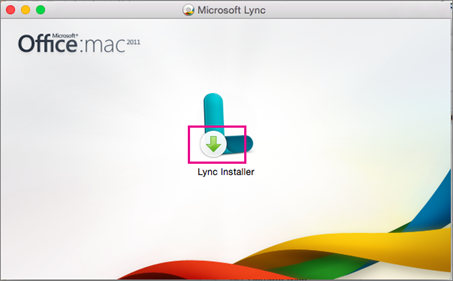
-
Ακολουθήστε τις οδηγίες στο πρόγραμμα εγκατάστασης του Lync για Mac μέχρι να ολοκληρωθεί και, στη συνέχεια, επιλέξτε Κλείσιμο στο τέλος.
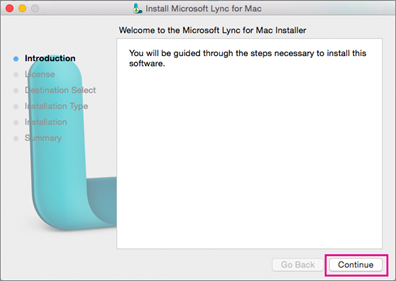
-
Στη συνέχεια, επιστρέψτε στις Λήψεις στον Mac σας και επιλέξτε το πρόγραμμα ενημέρωσης lync_14.<x.x>_<xxxxxx>-2.dmg.
-
Επιλέξτε το κουμπί Πρόγραμμα εγκατάστασης του Lync για να ξεκινήσετε το πρόγραμμα εγκατάστασης για την ενημέρωση.
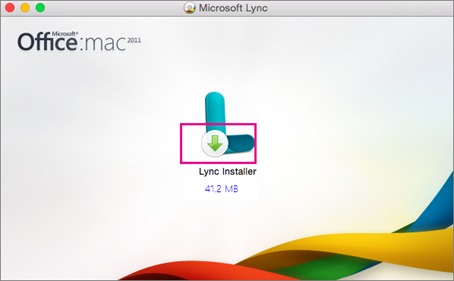
-
Ακολουθήστε τις οδηγίες στο πρόγραμμα εγκατάστασης του Lync για Mac μέχρι να ολοκληρωθεί και, στη συνέχεια, επιλέξτε Κλείσιμο στο τέλος.
Σημείωση: Χάρη στα σχόλια των αναγνωστών, αυτά τα βήματα ενημερώθηκαν στις 14/12/2015 για να διευκρινίσουν ότι το Microsoft 365 αναγνωριστικό χρήστη σας είναι επίσης η διεύθυνση ηλεκτρονικού ταχυδρομείου σας.
-
Βεβαιωθείτε ότι είστε συνδεδεμένοι στο Internet.
-
Στο Dock, επιλέξτε το εικονίδιο του Lync

-
Όταν σας ζητηθεί, επιλέξτε Χρήση του Lync εάν θέλετε να πραγματοποιείτε και να λαμβάνετε τηλεφωνικές κλήσεις μέσω του. Διαφορετικά, επιλέξτε Χωρίς αλλαγή.
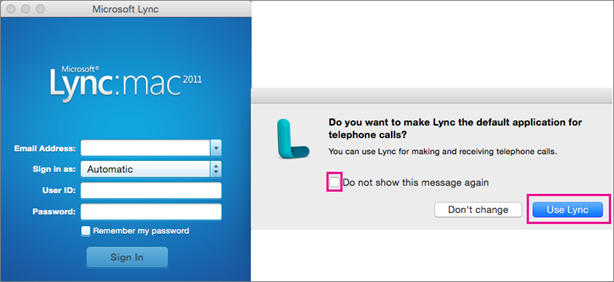
-
Στη σελίδα Lync για Mac 2011 πραγματοποιήστε είσοδο, επιλέξτε Για προχωρημένους στο κάτω μέρος της σελίδας μετά την εισαγωγή του αναγνωριστικού χρήστη Microsoft 365 (που είναι επίσης η διεύθυνση ηλεκτρονικού ταχυδρομείου σας) τόσο στο πλαίσιο Διεύθυνση ηλεκτρονικού ταχυδρομείου όσο και στο πλαίσιο Αναγνωριστικό χρήστη και στον κωδικό πρόσβασής σας.
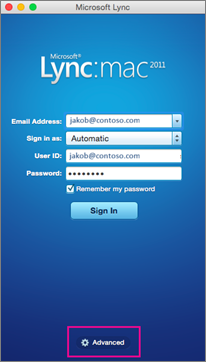
-
Στην περιοχή Έλεγχος ταυτότητας, καταργήστε την επιλογή του πλαισίου Χρήση Kerberos , ώστε να είναι κενό.
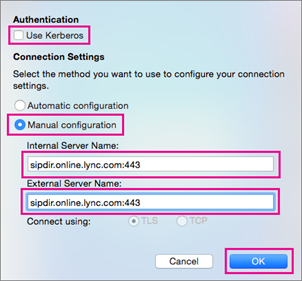
-
Στην περιοχή Ρυθμίσεις σύνδεσης, επιλέξτε Αυτόματα και OK.
-
Πίσω στη σελίδα Είσοδος, επιλέξτε Είσοδος.
Σημαντικό:
-
Εάν λάβετε ένα μήνυμα που σας ενημερώνει ότι η είσοδος απέτυχε, ελέγξτε προσεκτικά τον κωδικό πρόσβασής σας και τη σύνδεσή σας στο Internet. Εάν εξακολουθείτε να λαμβάνετε το μήνυμα, μπορεί η σύνδεση να είναι αργή λόγω μεγάλης κίνησης στο Internet. Δοκιμάστε ξανά. μπορεί να χρειαστούν μερικές φορές για να περάσετε.
-
Αν εξακολουθείτε να έχετε προβλήματα, ανατρέξτε στο θέμα Επιδιόρθωση προβλημάτων με τη ρύθμιση ή την είσοδο.
-
-
Όταν έχετε πραγματοποιήσει είσοδο, Lync για Mac 2011 μοιάζει κάπως έτσι:
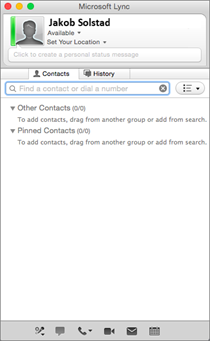
Ήταν χρήσιμα αυτά τα βήματα; Στείλτε μας τα σχόλιά σας.
-
Εάν εμφανιστεί το μήνυμα σφάλματος "Δεν εντοπίστηκε δελτίο Kerberos":
-
Στη σελίδα Lync για Mac 2011 πραγματοποιήστε είσοδο, επιλέξτε Για προχωρημένους στο κάτω μέρος της σελίδας, αφού πληκτρολογήσετε το αναγνωριστικό χρήστη Microsoft 365 τόσο στο πλαίσιο Διεύθυνση ηλεκτρονικού ταχυδρομείου όσο και στο πλαίσιο Αναγνωριστικό χρήστη και πληκτρολογήστε τον κωδικό πρόσβασής σας.
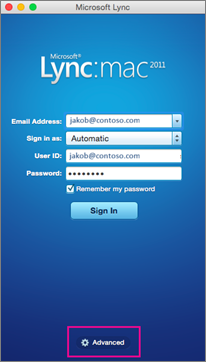
-
Στην περιοχή Έλεγχος ταυτότητας, καταργήστε την επιλογή του πλαισίου Χρήση Kerberos , ώστε να είναι κενό.
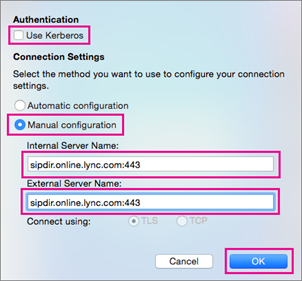
-
Επιλέξτε OK.
-
Προσπαθήστε να εισέλθετε ξανά.
-
-
Εάν εμφανιστεί το μήνυμα "Δεν ήταν δυνατή η είσοδος στο Lync. Επαληθεύστε τα διαπιστευτήρια σύνδεσης και προσπαθήστε ξανά" ή "Η υπηρεσία ενδέχεται να μην είναι διαθέσιμη", το πρόβλημα μπορεί να είναι ότι δεν μπορεί να δημιουργηθεί σύνδεση με το Lync.
Σημείωση συντάκτη: όταν δοκίμασα αυτές τις οδηγίες από το σπίτι, όπου η υπηρεσία Internet μου δεν είναι πολύ καλή, δεν ήμουν σε θέση να συνδεθώ και συνέχισα να λαμβάνω σφάλματα, ακόμη και μετά από προσπάθεια για 30 λεπτά. Αλλά την επόμενη μέρα θα μπορούσα να συνδεθώ. Όταν δοκίμασα τις οδηγίες στην εργασία, η σύνδεση λειτούργησε την πρώτη φορά.
-
Εάν εξακολουθείτε να μην μπορείτε να συνδεθείτε ή για άλλα προβλήματα, ανατρέξτε στο θέμα Αντιμετώπιση προβλημάτων εισόδου με το Lync για Mac 2011 στο Skype για επιχειρήσεις Online.
Στείλτε μας τα σχόλιά σας
Ήταν χρήσιμα αυτά τα βήματα; Εάν ναι, ενημερώστε μας στο κάτω μέρος αυτού του θέματος. Αν δεν ήταν και εξακολουθείτε να αντιμετωπίζετε προβλήματα με τη ρύθμιση του Lync για Mac 2011, πείτε μας τι ήταν περίπλοκο ή λάθος. Θα χρησιμοποιήσουμε τα σχόλιά σας για να ελέγξουμε προσεκτικά τα βήματά μας.










