Σημαντικό: Αυτό το άρθρο προέρχεται από μηχανική μετάφραση, δείτε την αποποίηση ευθυνών. Θα βρείτε την αγγλική έκδοση του παρόντος άρθρου εδώ για αναφορά.
Μια σύνδεση "Αποστολή προς" καθορίζει τις ρυθμίσεις για ένα αποθετήριο εγγράφων ή ένα κέντρο εγγραφών. Όταν δημιουργείτε μια σύνδεση "Αποστολή προς", η Οργάνωση περιεχομένου μπορεί να υποβάλει έγγραφα στην καθορισμένη θέση. Ένας διαχειριστής του SharePoint συνήθως δημιουργεί και διαχειρίζεται τις συνδέσεις που ρυθμίζουν μια αρχειοθήκη εγγραφών ή ένα κέντρο διαχείρισης γνωσιακής βάσης.
Για να μάθετε περισσότερα σχετικά με την Οργάνωση περιεχομένου, ανατρέξτε στο άρθρο Ρύθμιση παραμέτρων της Οργάνωσης περιεχομένου για τη δρομολόγηση εγγράφων.
Σε αυτό το άρθρο
Δημιουργία σύνδεσης "Αποστολή προς"
Όταν δημιουργείτε μια σύνδεση "Αποστολή προς", η Οργάνωση περιεχομένου μπορεί να υποβάλει περιεχόμενο σε ένα καθορισμένο αποθετήριο εγγράφων ή ένα κέντρο εγγραφών. Για να δημιουργήσετε μια σύνδεση "Αποστολή προς", ακολουθήστε τα παρακάτω βήματα.
-
Είσοδος στο Microsoft 365 με το εταιρικός ή σχολικός λογαριασμός σας.
-
Μεταβείτε στο Κέντρο διαχείρισης του SharePoint.
-
Επιλέξτε Διαχείριση εγγραφών.
-
Στη λίστα Συνδέσεις "Αποστολή προς", επιλέξτε Νέα σύνδεση.
-
Στο πλαίσιο κειμένου Εμφανιζόμενο όνομα, πληκτρολογήστε ένα όνομα για αυτήν τη σύνδεση. Η Οργάνωση περιεχομένου εμφανίζει αυτό το όνομα ως επιλογή για τους χρήστες.
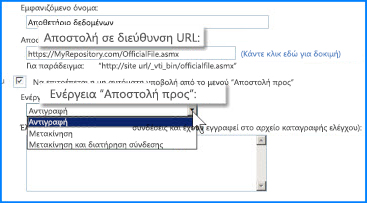
-
Στο πλαίσιο κειμένου Αποστολή σε διεύθυνση URL, πληκτρολογήστε τη διεύθυνση URL για το σημείο υποβολής της τοποθεσίας προορισμού.
Συμβουλή: Μπορείτε να βρείτε τη διεύθυνση URL στην ενότητα Σημεία υποβολής της σελίδας Οργάνωση περιεχομένου: Ρυθμίσεις του αποθετηρίου προορισμού.
-
(Προαιρετικά) εάν θέλετε οι χρήστες να είναι σε θέση να υποβάλουν απευθείας τις εγγραφές στο αποθετήριο, επιλέξτε Να επιτρέπεται η μη αυτόματη υποβολή από το μενού "Αποστολή προς". Στη συνέχεια, το SharePoint εμφανίζει τη σύνδεση ως επιλογή όταν οι χρήστες κάνουν κλικ στην επιλογή Αποστολή προς στην Κορδέλα μιας βιβλιοθήκης εγγράφων.
-
Από τη λίστα Ενέργεια "Αποστολή προς", επιλέξτε μία από τις ακόλουθες τιμές:
-
Αντιγραφή Ορίστε αυτήν την επιλογή για να δημιουργήσετε ένα αντίγραφο του εγγράφου και στείλτε το αντίγραφο στο αποθετήριο προορισμού.
-
Μετακίνηση Ορίστε αυτήν την επιλογή για να μετακινήσετε το έγγραφο στο αποθετήριο προορισμού. Οι χρήστες δεν θα μπορούν πλέον να έχουν πρόσβαση στο έγγραφο από την αρχική του θέση.
-
Μετακίνηση και διατήρηση σύνδεσης Ορίστε αυτήν την επιλογή για να το μεταφέρετε στο αποθετήριο προορισμού και να δημιουργήσετε μια σύνδεση σε πληροφορίες σχετικά με το έγγραφο. Όταν ο χρήστης κάνει κλικ σε αυτήν τη σύνδεση, εμφανίζεται μια σελίδα με τη διεύθυνση URL του εγγράφου και τα μετα-δεδομένα του εγγράφου.
-
-
Στο παράθυρο διαλόγου Επεξήγηση, πληκτρολογήστε τις πληροφορίες που θέλετε να προσθέσετε στα ίχνη ελέγχου. Τα ίχνη ελέγχου δημιουργούνται όταν ένας χρήστης στέλνει ένα έγγραφο χρησιμοποιώντας αυτήν τη σύνδεση.
Σημείωση: Εάν έχετε επιλέξει τη ρύθμιση Μετακίνηση και διατήρηση σύνδεσης στο προηγούμενο βήμα, αυτή η επεξήγηση θα εμφανίζεται επίσης στη σελίδα πληροφοριών.
-
Κάντε κλικ στην επιλογή Προσθήκη σύνδεσης για να δημιουργήσετε τη σύνδεση.
Επεξεργασία σύνδεσης
Για να επεξεργαστείτε μια υπάρχουσα σύνδεση σε ένα αποθετήριο εγγράφων ή ένα κέντρο εγγραφών, ακολουθήστε τα παρακάτω βήματα.
-
Είσοδος στο Microsoft 365 με το εταιρικός ή σχολικός λογαριασμός σας.
-
Μεταβείτε στο Κέντρο διαχείρισης του SharePoint.
-
Επιλέξτε Διαχείριση εγγραφών.
-
Από τη λίστα Συνδέσεις "Αποστολή προς", επιλέξτε τη σύνδεση που θέλετε να αλλάξετε.
-
Επεξεργαστείτε οποιαδήποτε από τις ρυθμίσεις σύνδεσης.
-
Κάντε κλικ στην επιλογή Ενημέρωση σύνδεσης.
Διαγραφή σύνδεσης
Για να διαγράψετε μια υπάρχουσα σύνδεση σε ένα αποθετήριο εγγράφων ή ένα αποθετήριο εγγραφών, ακολουθήστε τα παρακάτω βήματα.
-
Είσοδος στο Microsoft 365 με το εταιρικός ή σχολικός λογαριασμός σας.
-
Μεταβείτε στο Κέντρο διαχείρισης του SharePoint.
-
Επιλέξτε Διαχείριση εγγραφών.
-
Από τη λίστα Συνδέσεις "Αποστολή προς", επιλέξτε τη σύνδεση που θέλετε να διαγράψετε.
-
Κάντε κλικ στην επιλογή Κατάργηση σύνδεσης.










