Μπορείτε να συγχωνεύσετε (συνδυάσετε) γραμμές από έναν πίνακα σε έναν άλλο απλώς επικολλώντας τα δεδομένα στα πρώτα κενά κελιά κάτω από τον πίνακα προορισμού. Ο πίνακας θα αυξηθεί σε μέγεθος για να συμπεριλάβει τις νέες γραμμές. Εάν οι γραμμές και στους δύο πίνακες ταιριάζουν, μπορείτε να συγχωνεύσετε τις στήλες ενός πίνακα με έναν άλλο— επικολλώντας τις στα πρώτα κενά κελιά στα δεξιά του πίνακα. Σε αυτή την περίπτωση επίσης, ο πίνακας θα αυξηθεί για να δεχθεί τις νέες στήλες.
Η συγχώνευση γραμμών είναι στην πραγματικότητα αρκετά απλή, αλλά η συγχώνευση στηλών μπορεί να είναι δύσκολη εάν οι γραμμές ενός πίνακα δεν αντιστοιχούν στις γραμμές του άλλου πίνακα. Χρησιμοποιώντας τη συνάρτηση VLOOKUP, μπορείτε να αποφύγετε ορισμένα από τα προβλήματα στοίχισης.
Συγχώνευση δύο πινάκων με χρήση της συνάρτησης VLOOKUP
Στο παράδειγμα που φαίνεται παρακάτω, θα δείτε δύο πίνακες που προηγουμένως είχαν άλλα ονόματα σε νέα ονόματα: "Μπλε" και "Πορτοκαλί". Στον μπλε πίνακα, κάθε γραμμή είναι ένα στοιχείο γραμμής για μια παραγγελία. Επομένως, το αναγνωριστικό παραγγελίας 20050 έχει δύο στοιχεία, το αναγνωριστικό παραγγελίας 20051 έχει ένα στοιχείο, το αναγνωριστικό παραγγελίας 20052 έχει τρία στοιχεία και ούτω καθεξής. Θέλουμε να συγχωνεύσουμε τις στήλες "Αναγνωριστικό πωλήσεων" και "Περιοχή" με τον πίνακα "Μπλε", με βάση τις αντίστοιχες τιμές στις στήλες "Αναγνωριστικό παραγγελίας" του πίνακα "Πορτοκαλί".
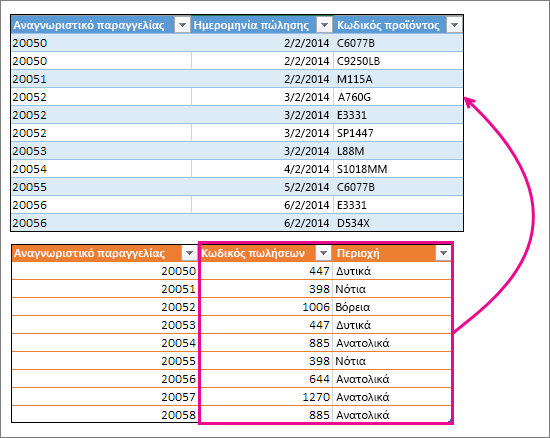
Οι τιμές του αναγνωριστικού παραγγελίας επαναλαμβάνονται στον μπλε πίνακα, αλλά οι τιμές του αναγνωριστικού παραγγελίας στον πορτοκαλί πίνακα είναι μοναδικές. Εάν απλώς αντιγράφαμε και επικολλούσαμε τα δεδομένα από τον πορτοκαλί πίνακα, οι τιμές "Αναγνωριστικό πωλήσεων" και "Περιοχή" για το στοιχείο δεύτερης γραμμής της σειράς 20050 θα ήταν απενεργοποιημένες κατά μία γραμμή, κάτι που θα άλλαζε τις τιμές στις νέες στήλες στον μπλε πίνακα.
Εδώ θα βρείτε τα δεδομένα για τον μπλε πίνακα, τον οποίο μπορείτε να αντιγράψετε σε ένα κενό φύλλο εργασίας. Αφού τον επικολλήσετε στο φύλλο εργασίας, πατήστε το συνδυασμό πλήκτρων Ctrl+T για να τον μετατρέψετε σε πίνακα και, στη συνέχεια, μετονομάστε τον πίνακα του Excel σε Μπλε.
|
Order ID |
Ημερομηνία πώλησης |
Αναγνωριστικό προϊόντος |
|---|---|---|
|
20050 |
2/2/14 |
C6077B |
|
20050 |
2/2/14 |
C9250LB |
|
20051 |
2/2/14 |
M115A |
|
20052 |
2/3/14 |
A760G |
|
20052 |
2/3/14 |
E3331 |
|
20052 |
2/3/14 |
SP1447 |
|
20053 |
2/3/14 |
L88M |
|
20054 |
2/4/14 |
S1018MM |
|
20055 |
2/5/14 |
C6077B |
|
20056 |
2/6/14 |
E3331 |
|
20056 |
2/6/14 |
D534X |
Δείτε εδώ τα δεδομένα για τον πορτοκαλί πίνακα. Αντιγράψτε το στο ίδιο φύλλο εργασίας. Αφού τον επικολλήσετε στο φύλλο εργασίας, πατήστε το συνδυασμό πλήκτρων Ctrl+T για να τον μετατρέψετε σε πίνακα και, στη συνέχεια, μετονομάστε τον πίνακα σε Πορτοκαλί.
|
Order ID |
Αναγνωριστικό πωλήσεων |
Περιοχή |
|---|---|---|
|
20050 |
447 |
Δυτική |
|
20051 |
398 |
Νότια |
|
20052 |
1006 |
Βόρεια |
|
20053 |
447 |
Δυτική |
|
20054 |
885 |
Ανατολική |
|
20055 |
398 |
Νότια |
|
20056 |
644 |
Ανατολική |
|
20057 |
1270 |
Ανατολική |
|
20058 |
885 |
Ανατολική |
Πρέπει να εξασφαλίσουμε ότι οι τιμές "Αναγνωριστικό πωλήσεων" και "Περιοχή" για κάθε παραγγελία ευθυγραμμίζονται σωστά με κάθε μοναδικό στοιχείο γραμμής παραγγελίας. Για να το κάνετε αυτό, επικολλήστε τις επικεφαλίδες "Αναγνωριστικό πωλήσεων" και "Περιοχή" του πίνακα στα δεξιά του πίνακα "Μπλε" και χρησιμοποιήστε τους τύπους VLOOKUP για να λάβετε τις σωστές τιμές από τις στήλες "Αναγνωριστικό πωλήσεων" και "Περιοχή" του πίνακα "Πορτοκαλί".
Δείτε πώς γίνεται:
-
Αντιγράψτε τις επικεφαλίδες Αναγνωριστικό πωλήσεων και Περιοχή στον πορτοκαλί πίνακα (μόνο αυτά τα δύο κελιά).
-
Επικολλήστε τις επικεφαλίδες στο κελί, στα δεξιά της επικεφαλίδας Αναγνωριστικό προϊόντος του μπλε πίνακα.
Τώρα, ο πίνακας "Μπλε" έχει πέντε στήλες, συμπεριλαμβανομένων των νέων στηλών "Αναγνωριστικό πωλήσεων" και "Περιοχή".
-
Στον μπλε πίνακα, στο πρώτο κελί κάτω από το στοιχείο "Αναγνωριστικό πωλήσεων", αρχίστε να γράφετε αυτόν τον τύπο:
=VLOOKUP(
-
Στον μπλε πίνακα, επιλέξτε το πρώτο κελί στη στήλη "Αναγνωριστικό παραγγελίας", 20050.
Ο τύπος που έχει ολοκληρωθεί μερικώς μοιάζει κάπως έτσι:

Το τμήμα [@[Αναγνωριστικό παραγγελίας]] σημαίνει "λήψη της τιμής στην ίδια γραμμή από τη στήλη "Αναγνωριστικό παραγγελίας".
Πληκτρολογήστε ένα κόμμα και επιλέξτε ολόκληρο τον πορτοκαλί πίνακα με το ποντίκι σας, ώστε να προστεθεί ο τύπος "Πορτοκαλί[#All]".
-
Πληκτρολογήστε ένα άλλο κόμμα, 2, άλλο κόμμα και 0— ως εξής: ,2,0
-
Πατήστε το πλήκτρο Enter και ο ολοκληρωμένος τύπος μοιάζει κάπως έτσι:

Το τμήμα Orange[#All] σημαίνει "διερεύνηση σε όλα τα κελιά στον πορτοκαλί πίνακα". Το 2 σημαίνει "λήψη της τιμής από τη δεύτερη στήλη" και το 0 σημαίνει "επιστροφή της τιμής μόνο εάν υπάρχει ακριβής αντιστοιχία".
Παρατηρήστε ότι το Excel συμπλήρωσε τα κελιά προς τα κάτω σε αυτή τη στήλη, χρησιμοποιώντας τον τύπο VLOOKUP.
-
Επιστρέψτε στο βήμα 3, αλλά αυτή τη φορά αρχίστε να γράφετε τον ίδιο τύπο στο πρώτο κελί κάτω από το στοιχείο Περιοχή.
-
Στο βήμα 6, αντικαταστήστε το 2 με το 3, ώστε ο ολοκληρωμένος τύπος να μοιάζει κάπως έτσι:

Υπάρχει μόνο μία διαφορά μεταξύ αυτού του τύπου και του πρώτου τύπου: ο πρώτος λαμβάνει τιμές από τη στήλη 2 του πορτοκαλί πίνακα και ο δεύτερος τις λαμβάνει από τη στήλη 3.
Τώρα θα βλέπετε τιμές σε κάθε κελί των νέων στηλών στον μπλε πίνακα. Περιέχουν τύπους VLOOKUP, αλλά θα εμφανίσουν τις τιμές. Θα πρέπει να μετατρέψετε τους τύπους VLOOKUP σε αυτά τα κελιά στις πραγματικές τιμές τους.
-
Επιλέξτε όλα τα κελιά τιμών στη στήλη Αναγνωριστικό πωλήσεων και πατήστε το συνδυασμό πλήκτρων Ctrl+C για να τα αντιγράψετε.
-
Κάντε κλικ στην Κεντρική > βέλος κάτω από την επιλογή Επικόλληση.
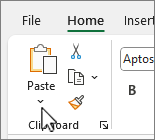
-
Στη συλλογή Επικόλληση, κάντε κλικ στην επιλογή Επικόλληση τιμών.
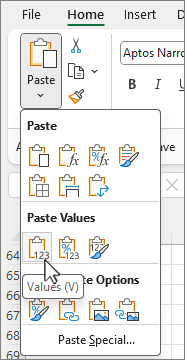
-
Επιλέξτε όλα τα κελιά τιμών στη στήλη Περιοχή, αντιγράψτε τα και επαναλάβετε τα βήματα 10 και 11.
Τώρα οι τύποι VLOOKUP στις δύο στήλες έχουν αντικατασταθεί με τις τιμές.
Περισσότερες πληροφορίες σχετικά με τους πίνακες και τη συνάρτηση VLOOKUP
Χρειάζεστε περισσότερη βοήθεια;
Μπορείτε ανά πάσα στιγμή να ρωτήσετε έναν ειδικό στην Κοινότητα τεχνικής υποστήριξης του Excel ή να λάβετε υποστήριξη στις Κοινότητες.










