Για να εμποδίσετε την ακούσια ή εκούσια αλλαγή, μετακίνηση ή διαγραφή δεδομένων σε ένα φύλλο εργασίας από άλλους χρήστες, μπορείτε να κλειδώσετε τα κελιά στο φύλλο εργασίας του Excel και, στη συνέχεια, να προστατεύσετε το φύλλο με έναν κωδικό πρόσβασης. Ας υποθέσουμε ότι είστε ο κάτοχος του φύλλου εργασίας αναφοράς κατάστασης της ομάδας, όπου θέλετε τα μέλη της ομάδας να προσθέτουν δεδομένα μόνο σε συγκεκριμένα κελιά και να μην μπορούν να τροποποιήσουν οτιδήποτε άλλο. Με την προστασία του φύλλου εργασίας, μπορείτε να κάνετε επεξεργάσιμα μόνο συγκεκριμένα τμήματα του φύλλου και οι χρήστες δεν θα μπορούν να τροποποιήσουν δεδομένα σε οποιαδήποτε άλλη περιοχή στο φύλλο.
Σημαντικό: Η προστασία σε επίπεδο φύλλου εργασίας δεν προορίζεται ως δυνατότητα ασφαλείας. Απλώς εμποδίζει τους χρήστες να τροποποιήσουν κλειδωμένα κελιά μέσα στο φύλλο εργασίας. Η προστασία ενός φύλλου εργασίας δεν είναι το ίδιο με την προστασία ενός αρχείου Excel ή ενός βιβλίου εργασίας με κωδικό πρόσβασης. Δείτε παρακάτω για περισσότερες πληροφορίες:
-
Για να κλειδώσετε το αρχείο σας ώστε να μην μπορούν να το ανοίξουν άλλοι χρήστες, ανατρέξτε στο θέμα Προστασία αρχείου Excel.
-
Για να εμποδίσετε την προσθήκη, τροποποίηση, μετακίνηση, αντιγραφή ή απόκρυψη/επανεμφάνιση φύλλων που περιέχονται σε ένα βιβλίο εργασίας από τους χρήστες, ανατρέξτε στο θέμα Προστασία βιβλίου εργασίας.
-
Για να μάθετε ποια είναι η διαφορά μεταξύ προστασίας ενός αρχείου σας Excel, ενός βιβλίου εργασίας ή ενός φύλλου εργασίας, ανατρέξτε στο θέμα Προστασία και ασφάλεια στο Excel.
Οι παρακάτω ενότητες περιγράφουν πώς μπορείτε να προστατεύσετε και να καταργήσετε την προστασία ενός φύλλου εργασίας στο Excel για Windows.
Δείτε τι μπορείτε να κλειδώσετε σε ένα μη προστατευμένο φύλλο:
-
Τύπους: Εάν δεν θέλετε οι άλλοι χρήστες να βλέπουν τους τύπους σας, μπορείτε να τους αποκρύψετε από τα κελιά και τη γραμμή τύπων. Για περισσότερες πληροφορίες, ανατρέξτε στο θέμα Εμφάνιση ή απόκρυψη τύπων.
-
Περιοχές: Μπορείτε να επιτρέψετε στους χρήστες να εργάζονται σε συγκεκριμένες περιοχές μέσα σε ένα προστατευμένο φύλλο εργασίας. Για περισσότερες πληροφορίες, ανατρέξτε στο θέμα Κλείδωμα ή ξεκλείδωμα συγκεκριμένων περιοχών ενός προστατευμένου φύλλου εργασίας.
Σημείωση: Τα στοιχεία ελέγχου ActiveX, τα στοιχεία ελέγχου φόρμας, τα σχήματα, τα γραφήματα, τα γραφικά SmartArt, τα γραφήματα Sparkline, οι αναλυτές, οι λωρίδες χρόνου, μεταξύ άλλων πολλών, είναι ήδη κλειδωμένα κατά την προσθήκη τους σε ένα υπολογιστικό φύλλο. Ωστόσο, το κλείδωμα θα λειτουργήσει μόνο όταν ενεργοποιήσετε την προστασία του φύλλου. Για περισσότερες πληροφορίες σχετικά με τον τρόπο ενεργοποίησης της προστασίας φύλλου, ανατρέξτε στην επόμενη ενότητα.
Η προστασία του φύλλου εργασίας είναι μια διαδικασία δύο βημάτων: το πρώτο βήμα είναι να ξεκλειδώσετε τα κελιά που οι άλλοι χρήστες μπορούν να επεξεργάζονται και, στη συνέχεια, να προστατεύσετε το φύλλο εργασίας με ή χωρίς κωδικό πρόσβασης.
Βήμα 1: Ξεκλείδωμα τυχόν κελιών που πρέπει να είναι επεξεργάσιμα
-
Στο αρχείο του Excel, επιλέξτε την καρτέλα φύλλου εργασίας που επιθυμείτε να προστατεύσετε.
-
Επιλέξτε τα κελιά που οι άλλοι χρήστες μπορούν να επεξεργάζονται.
Συμβουλή: Μπορείτε να επιλέξετε πολλά μη συνεχόμενα κελιά με το συνδυασμό Ctrl+αριστερό κλικ.
-
Κάντε δεξί κλικ οπουδήποτε στο φύλλο και επιλέξτε Μορφοποίηση κελιών (ή χρησιμοποιήστε το συνδυασμό πλήκτρων Ctrl+1 ή Command+1 σε Mac) και, στη συνέχεια, μεταβείτε στην καρτέλα Προστασία και καταργήστε την επιλογή Κλειδωμένο.
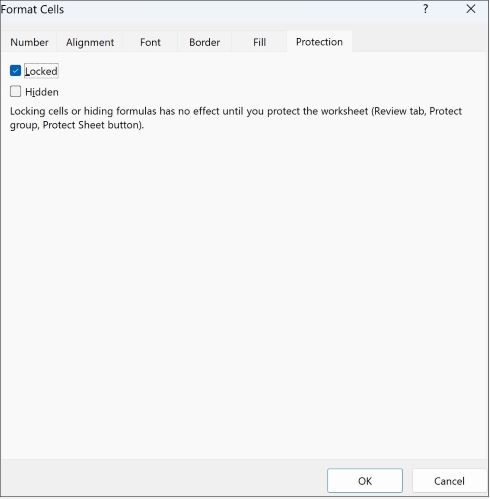
Βήμα 2: Προστασία του φύλλου εργασίας
Στη συνέχεια, επιλέξτε τις ενέργειες που θα επιτρέπεται στους χρήστες να κάνουν στο φύλλο, όπως η εισαγωγή ή η διαγραφή στηλών ή γραμμών, η επεξεργασία αντικειμένων, η ταξινόμηση ή η χρήση αυτόματου φίλτρου, μεταξύ άλλων. Επιπλέον, μπορείτε επίσης να καθορίσετε έναν κωδικό πρόσβασης για να κλειδώσετε το φύλλο εργασίας σας. Ο κωδικός πρόσβασης δεν επιτρέπει στους άλλους χρήστες να καταργήσουν την προστασία του φύλλου εργασίας — πρέπει να εισαχθεί για την κατάργηση της προστασίας του φύλλου.
Ακολουθούν τα βήματα για να προστατεύσετε το φύλλο.
-
Στην καρτέλα Αναθεώρηση, κάντε κλικ στο στοιχείο Προστασία φύλλου.

-
Στη λίστα Όλοι οι χρήστες αυτού του φύλλου εργασίας έχουν δικαίωμα να κάνουν, επιλέξτε τα στοιχεία που θέλετε να μπορούν να αλλάξουν οι χρήστες.
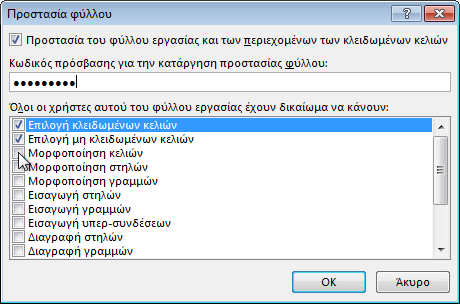
Επιλογή
Επιτρέπει στους χρήστες τα εξής
Επιλογή κλειδωμένων κελιών
Μετακίνηση του δείκτη σε κελιά για τα οποία είναι επιλεγμένο το πλαίσιο Κλειδωμένο στην καρτέλα Προστασία του παραθύρου διαλόγου Μορφοποίηση κελιών. Από προεπιλογή, οι χρήστες επιτρέπεται να επιλέγουν κλειδωμένα κελιά.
Επιλογή μη κλειδωμένων κελιών
Μετακίνηση του δείκτη σε κελιά για τα οποία είναι απενεργοποιημένο το πλαίσιο Κλειδωμένο στην καρτέλα Προστασία του παραθύρου διαλόγου Μορφοποίηση κελιών. Από προεπιλογή, οι χρήστες μπορούν να επιλέγουν μη κλειδωμένα κελιά και μπορούν να μετακινούνται μεταξύ των μη κλειδωμένων κελιών σε ένα προστατευμένο φύλλο εργασίας πατώντας το πλήκτρο TAB.
Μορφοποίηση κελιών
Αλλαγή οποιασδήποτε από τις επιλογές στα παράθυρα διαλόγου Μορφοποίηση κελιών ή Μορφοποίηση υπό όρους. Εάν εφαρμόσατε μορφοποίηση υπό όρους πριν να προστατεύσετε το φύλλο εργασίας, η μορφοποίηση συνεχίζει να αλλάζει όταν ένας χρήστης εισαγάγει μια τιμή που καλύπτει μια διαφορετική συνθήκη.
Σημείωση: Η επικόλληση τώρα εφαρμόζει σωστά την επιλογή Μορφοποίηση κελιών . Σε παλαιότερες εκδόσεις του Excel, η επικόλληση γίνεται πάντα με μορφοποίηση ανεξάρτητα από τις επιλογές προστασίας.
Μορφοποίηση στηλών
Χρήση οποιασδήποτε από τις εντολές μορφοποίησης στηλών, συμπεριλαμβανομένης της αλλαγής πλάτους στηλών ή της απόκρυψης στηλών (Κεντρική καρτέλα, ομάδα Κελιά, κουμπί Μορφοποίηση).
Μορφοποίηση γραμμών
Χρήση οποιασδήποτε από τις εντολές μορφοποίησης γραμμών, συμπεριλαμβανομένης της αλλαγής ύψους γραμμών ή της απόκρυψης γραμμών (Κεντρική καρτέλα, ομάδα Κελιά, κουμπί Μορφοποίηση).
Εισαγωγή στηλών
Εισαγωγή στηλών.
Εισαγωγή γραμμών
Εισαγωγή γραμμών.
Εισαγωγή υπερ-συνδέσεων
Εισαγωγή νέων υπερ-συνδέσεων, ακόμη και σε μη κλειδωμένα κελιά.
Διαγραφή στηλών
Διαγραφή στηλών.
Σημείωση: Εάν είναι προστατευμένη η επιλογή Διαγραφή στηλών και δεν είναι προστατευμένη η επιλογή Εισαγωγή στηλών , ένας χρήστης μπορεί να εισαγάγει στήλες, αλλά δεν μπορεί να τις διαγράψει.
Διαγραφή γραμμών
Διαγραφή γραμμών.
Σημείωση: Εάν είναι προστατευμένη η επιλογή Διαγραφή γραμμών και δεν είναι προστατευμένη η επιλογή Εισαγωγή γραμμών , ένας χρήστης μπορεί να εισαγάγει γραμμές, αλλά δεν μπορεί να τις διαγράψει.
Ταξινόμηση
Χρήση οποιωνδήποτε εντολών για την ταξινόμηση δεδομένων (καρτέλα Δεδομένα, ομάδα Ταξινόμηση & φιλτράρισμα).
Σημείωση: Ανεξάρτητα από αυτήν τη ρύθμιση, οι χρήστες δεν μπορούν να ταξινομήσουν περιοχές που περιέχουν κλειδωμένα κελιά σε ένα προστατευμένο φύλλο εργασίας.
Χρήση Αυτόματου Φίλτρου
Χρήση των αναπτυσσόμενων βελών για την αλλαγή του φίλτρου σε περιοχές, όταν εφαρμόζονται Αυτόματα Φίλτρα.
Σημείωση: Ανεξάρτητα από αυτή τη ρύθμιση, οι χρήστες δεν μπορούν να εφαρμόσουν ή να καταργήσουν Αυτόματα Φίλτρα σε ένα προστατευμένο φύλλο εργασίας.
Χρήση αναφορών Συγκεντρωτικού Πίνακα
Μορφοποίηση, αλλαγή της διάταξης, ανανέωση ή τροποποίηση αναφορών Συγκεντρωτικού Πίνακα ή δημιουργία νέων αναφορών.
Επεξεργασία αντικειμένων
Εκτέλεση οποιουδήποτε από τα εξής:
-
Πραγματοποίηση αλλαγών σε αντικείμενα γραφικών, συμπεριλαμβανομένων χαρτών, ενσωματωμένων γραφημάτων, σχημάτων, πλαισίων κειμένου και στοιχείων ελέγχου, τα οποία δεν ξεκλειδώσατε πριν να προστατεύσετε το φύλλο εργασίας. Για παράδειγμα, εάν ένα φύλλο εργασίας έχει ένα κουμπί με το οποίο εκτελείται μια μακροεντολή, μπορείτε να κάνετε κλικ στο κουμπί για να εκτελεστεί η μακροεντολή, αλλά δεν μπορείτε να διαγράψετε το κουμπί.
-
Πραγματοποίηση οποιωνδήποτε αλλαγών, όπως μορφοποίηση, σε ένα ενσωματωμένο γράφημα. Το γράφημα εξακολουθεί να ενημερώνεται κατά την αλλαγή των δεδομένων προέλευσης.
-
Προσθήκη ή επεξεργασία σημειώσεων.
Επεξεργασία σεναρίων
Προβολή σεναρίων που έχετε αποκρύψει, εκτέλεση αλλαγών σε σενάρια στα οποία δεν επιτρέπετε αλλαγές και διαγραφή αυτών των σεναρίων. Οι χρήστες μπορούν να αλλάξουν τις τιμές στα κελιά αλλαγής, εάν τα κελιά δεν είναι προστατευμένα και να προσθέσουν νέα σενάρια.
-
-
Προαιρετικά, πληκτρολογήστε έναν κωδικό πρόσβασης στο πλαίσιο Κωδικός πρόσβασης για την κατάργηση προστασίας φύλλου και κάντε κλικ στο OK. Στο παράθυρο διαλόγου Επιβεβαίωση κωδικού πρόσβασης, πληκτρολογήστε ξανά τον κωδικό πρόσβασης και κάντε κλικ στο κουμπί OK.
Σημαντικό:
-
Χρησιμοποιείτε πάντοτε ισχυρούς κωδικούς πρόσβασης που συνδυάζουν κεφαλαία και πεζά γράμματα, αριθμούς και σύμβολα. Οι αδύναμοι κωδικοί πρόσβασης δεν συνδυάζουν αυτά τα στοιχεία. Οι κωδικοί πρόσβασης πρέπει να περιέχουν 8 ή περισσότερους χαρακτήρες. Μια φράση πρόσβασης που χρησιμοποιεί 14 ή περισσότερους χαρακτήρες είναι καλύτερη.
-
Είναι κρίσιμο να θυμάστε τον κωδικό πρόσβασής σας. Εάν ξεχάσετε τον κωδικό πρόσβασής σας, η Microsoft δεν μπορεί να τον ανακτήσει.
-
Η επιλογή Προστασία φύλλου στην κορδέλα αλλάζει σε Κατάργηση προστασίας φύλλου όταν ένα φύλλο εργασίας είναι προστατευμένο. Για να δείτε αυτή την επιλογή, κάντε κλικ στην καρτέλα Αναθεώρηση στην κορδέλα και στις Αλλαγές, δείτε την επιλογή Κατάργηση προστασίας φύλλου.


Για να καταργήσετε την προστασία ενός φύλλου, ακολουθήστε τα παρακάτω βήματα:
-
Μεταβείτε στο φύλλο εργασίας από το οποίο θέλετε να καταργήσετε την προστασία.
-
Επιλέξτε διαδοχικά Αρχείο > Πληροφορίες > Προστασία > Κατάργηση προστασίας φύλλου ή από την καρτέλα Αναθεώρηση > Αλλαγές > Κατάργηση προστασίας φύλλου.
-
Εάν το φύλλο προστατεύεται με κωδικό πρόσβασης, πληκτρολογήστε τον κωδικό πρόσβασης στο παράθυρο διαλόγου Κατάργηση προστασίας φύλλου και κάντε κλικ στο κουμπί OK.
Οι παρακάτω ενότητες περιγράφουν πώς μπορείτε να προστατεύσετε και να καταργήσετε την προστασία ενός φύλλου εργασίας στο Excel για το Web.
-
Επιλέξτε Αναθεώρηση > Διαχείριση προστασίας.
-
Για να ενεργοποιήσετε την προστασία, στο παράθυρο εργασιών Διαχείριση προστασίας , επιλέξτε Προστασία φύλλου.
Σημείωση Παρόλο που μπορείτε να προστατεύσετε επιλεκτικά τμήματα του φύλλου ορίζοντας διάφορες επιλογές στην ενότητα Επιλογές , αυτές οι ρυθμίσεις ισχύουν μόνο όταν η ρύθμιση Προστασία φύλλου είναι ενεργοποιημένη.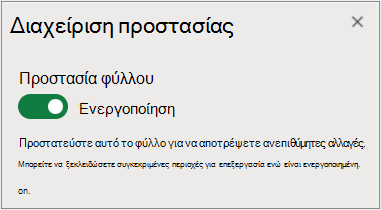
-
Από προεπιλογή, ολόκληρο το φύλλο είναι κλειδωμένο και προστατευμένο. Για να ξεκλειδώσετε συγκεκριμένες περιοχές, επιλέξτε Ξεκλειδωμένες περιοχές και, στη συνέχεια, πληκτρολογήστε ένα όνομα περιοχής και μια περιοχή κελιών. Μπορείτε να προσθέσετε περισσότερες από μία περιοχές.
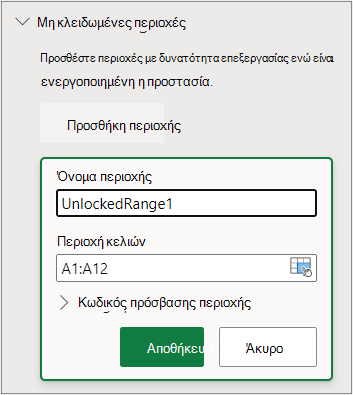
-
Προαιρετικά, για να απαιτείται κωδικός πρόσβασης για την επεξεργασία μιας περιοχής, επιλέξτε Εύρος κωδικού πρόσβασης, εισαγάγετε και επιβεβαιώστε τον κωδικό πρόσβασης και, στη συνέχεια, επιλέξτε Αποθήκευση. Βεβαιωθείτε ότι η προστασία φύλλου είναι ενεργοποιημένη.
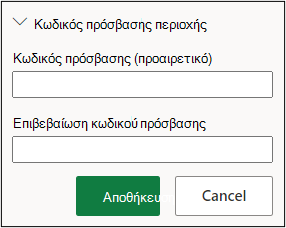
-
Προαιρετικά, για να ελέγξετε τη δυνατότητα επεξεργασίας προστατευμάτων για ολόκληρο το φύλλο με κωδικό πρόσβασης, επιλέξτε Κωδικός πρόσβασης προστασίας φύλλου, εισαγάγετε και επιβεβαιώστε τον κωδικό πρόσβασης και, στη συνέχεια, επιλέξτε Αποθήκευση.
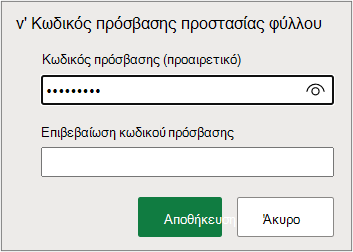
-
Χρησιμοποιείτε πάντοτε ισχυρούς κωδικούς πρόσβασης που συνδυάζουν κεφαλαία με πεζά γράμματα, αριθμούς και σύμβολα. Οι αδύναμοι κωδικοί πρόσβασης δεν συνδυάζουν αυτά τα στοιχεία. Οι κωδικοί πρόσβασης πρέπει να περιέχουν 8 ή περισσότερους χαρακτήρες. Βεβαιωθείτε ότι το πλήκτρο CAPS LOCK είναι απενεργοποιημένο και χρησιμοποιήστε τη σωστή χρήση πεζών-κεφαλαίων. Για τους κωδικούς πρόσβασης ισχύει η διάκριση πεζών-κεφαλαίων.
-
Είναι κρίσιμο να θυμάστε τον κωδικό πρόσβασής σας. Εάν ξεχάσετε τον κωδικό πρόσβασης, η Microsoft δεν μπορεί να τον ανακτήσει.
-
-
Προαιρετικά, εάν θέλετε να ενεργοποιήσετε και να απενεργοποιήσετε επιλεκτικά συγκεκριμένα στοιχεία φύλλου, επιλέξτε την ενότητα Επιλογές και, στη συνέχεια, ορίστε μία ή περισσότερες επιλογές.
Επιλογή
Επιτρέπει στους χρήστες τα εξής
Επιλογή κλειδωμένων κελιών
Μετακίνηση του δείκτη σε κελιά για τα οποία είναι επιλεγμένο το πλαίσιο Κλειδωμένο στην καρτέλα Προστασία του παραθύρου διαλόγου Μορφοποίηση κελιών. Από προεπιλογή, οι χρήστες επιτρέπεται να επιλέγουν κλειδωμένα κελιά.
Επιλογή μη κλειδωμένων κελιών
Μετακίνηση του δείκτη σε κελιά για τα οποία είναι απενεργοποιημένο το πλαίσιο Κλειδωμένο στην καρτέλα Προστασία του παραθύρου διαλόγου Μορφοποίηση κελιών. Από προεπιλογή, οι χρήστες μπορούν να επιλέγουν μη κλειδωμένα κελιά και μπορούν να μετακινούνται μεταξύ των μη κλειδωμένων κελιών σε ένα προστατευμένο φύλλο εργασίας πατώντας το πλήκτρο TAB.
Μορφοποίηση κελιών
Αλλάξτε οποιαδήποτε από τις επιλογές στις ομάδες Γραμματοσειρά και Στοίχιση της Κεντρικής καρτέλας.
Σημείωση Εάν η μορφοποίηση κελιών και οι κρυφές ιδιότητες προστατεύονταν προηγουμένως με τη χρήση των παραθύρων διαλόγου Μορφοποίηση κελιών ή Μορφοποίηση υπό όρους , παραμένουν προστατευμένα, αλλά μπορείτε να τροποποιήσετε επιλογές μόνο σε αυτά τα παράθυρα διαλόγου χρησιμοποιώντας το Excel για Windows. Εάν εφαρμόσατε μορφοποίηση υπό όρους πριν να προστατεύσετε το φύλλο εργασίας, η μορφοποίηση συνεχίζει να αλλάζει όταν ένας χρήστης εισαγάγει μια τιμή που καλύπτει μια διαφορετική συνθήκη.
Μορφοποίηση στηλών
Χρήση οποιασδήποτε από τις εντολές μορφοποίησης στηλών, συμπεριλαμβανομένης της αλλαγής πλάτους στηλών ή της απόκρυψης στηλών (Κεντρική καρτέλα, ομάδα Κελιά, κουμπί Μορφοποίηση).
Μορφοποίηση γραμμών
Χρήση οποιασδήποτε από τις εντολές μορφοποίησης γραμμών, συμπεριλαμβανομένης της αλλαγής ύψους γραμμών ή της απόκρυψης γραμμών (Κεντρική καρτέλα, ομάδα Κελιά, κουμπί Μορφοποίηση).
Εισαγωγή στηλών
Εισαγωγή στηλών.
Εισαγωγή γραμμών
Εισαγωγή γραμμών.
Εισαγωγή υπερ-συνδέσεων
Εισαγωγή νέων υπερ-συνδέσεων, ακόμη και σε μη κλειδωμένα κελιά.
Διαγραφή στηλών
Διαγραφή στηλών.
Σημείωση: Εάν είναι προστατευμένη η επιλογή Διαγραφή στηλών και δεν είναι προστατευμένη η επιλογή Εισαγωγή στηλών , ένας χρήστης μπορεί να εισαγάγει στήλες, αλλά δεν μπορεί να τις διαγράψει.
Διαγραφή γραμμών
Διαγραφή γραμμών.
Σημείωση: Εάν είναι προστατευμένη η επιλογή Διαγραφή γραμμών και δεν είναι προστατευμένη η επιλογή Εισαγωγή γραμμών , ένας χρήστης μπορεί να εισαγάγει γραμμές, αλλά δεν μπορεί να τις διαγράψει.
Ταξινόμηση
Χρήση οποιωνδήποτε εντολών για την ταξινόμηση δεδομένων (καρτέλα Δεδομένα, ομάδα Ταξινόμηση & φιλτράρισμα).
Σημείωση: Ανεξάρτητα από αυτήν τη ρύθμιση, οι χρήστες δεν μπορούν να ταξινομήσουν περιοχές που περιέχουν κλειδωμένα κελιά σε ένα προστατευμένο φύλλο εργασίας.
Χρήση Αυτόματου Φίλτρου
Χρήση των αναπτυσσόμενων βελών για την αλλαγή του φίλτρου σε περιοχές, όταν εφαρμόζονται Αυτόματα Φίλτρα.
Σημείωση: Ανεξάρτητα από αυτή τη ρύθμιση, οι χρήστες δεν μπορούν να εφαρμόσουν ή να καταργήσουν Αυτόματα Φίλτρα σε ένα προστατευμένο φύλλο εργασίας.
Χρήση αναφορών Συγκεντρωτικού Πίνακα
Μορφοποίηση, αλλαγή της διάταξης, ανανέωση ή τροποποίηση αναφορών Συγκεντρωτικού Πίνακα ή δημιουργία νέων αναφορών.
Επεξεργασία αντικειμένων
Εκτέλεση οποιουδήποτε από τα εξής:
-
Πραγματοποίηση αλλαγών σε αντικείμενα γραφικών, συμπεριλαμβανομένων χαρτών, ενσωματωμένων γραφημάτων, σχημάτων, πλαισίων κειμένου και στοιχείων ελέγχου, τα οποία δεν ξεκλειδώσατε πριν να προστατεύσετε το φύλλο εργασίας. Για παράδειγμα, εάν ένα φύλλο εργασίας έχει ένα κουμπί με το οποίο εκτελείται μια μακροεντολή, μπορείτε να κάνετε κλικ στο κουμπί για να εκτελεστεί η μακροεντολή, αλλά δεν μπορείτε να διαγράψετε το κουμπί.
-
Πραγματοποίηση οποιωνδήποτε αλλαγών, όπως μορφοποίηση, σε ένα ενσωματωμένο γράφημα. Το γράφημα εξακολουθεί να ενημερώνεται κατά την αλλαγή των δεδομένων προέλευσης.
-
Προσθήκη ή επεξεργασία σημειώσεων.
Επεξεργασία σεναρίων
Προβολή σεναρίων που έχετε αποκρύψει, εκτέλεση αλλαγών σε σενάρια στα οποία δεν επιτρέπετε αλλαγές και διαγραφή αυτών των σεναρίων. Οι χρήστες μπορούν να αλλάξουν τις τιμές στα κελιά αλλαγής, εάν τα κελιά δεν είναι προστατευμένα και να προσθέσουν νέα σενάρια.
Σημειώσεις
-
Εάν δεν θέλετε οι άλλοι χρήστες να βλέπουν τους τύπους σας, μπορείτε να τους αποκρύψετε από τα κελιά ή τη γραμμή τύπων. Για περισσότερες πληροφορίες, ανατρέξτε στο θέμα Εμφάνιση ή απόκρυψη τύπων.
-
Τα στοιχεία ελέγχου ActiveX, τα στοιχεία ελέγχου φόρμας, τα σχήματα, τα γραφήματα, τα γραφικά SmartArt, τα γραφήματα Sparkline, οι αναλυτές, οι λωρίδες χρόνου και ούτω καθεξής, είναι ήδη κλειδωμένα κατά την προσθήκη τους σε ένα υπολογιστικό φύλλο. Ωστόσο, το κλείδωμα λειτουργεί μόνο όταν ενεργοποιείτε την προστασία φύλλου. Για περισσότερες πληροφορίες, ανατρέξτε στο θέμα Προστασία στοιχείων ελέγχου και συνδεδεμένων κελιών σε φύλλο εργασίας.
-
Υπάρχουν δύο τρόποι για να καταργήσετε την προστασία ενός φύλλου, να το απενεργοποιήσετε ή να το θέσετε σε παύση.
Απενεργοποίηση προστασίας
-
Επιλέξτε Αναθεώρηση > Διαχείριση προστασίας.
-
Για να απενεργοποιήσετε την προστασία, στο παράθυρο εργασιών Διαχείριση προστασίας , απενεργοποιήστε την επιλογή Προστασία φύλλου.
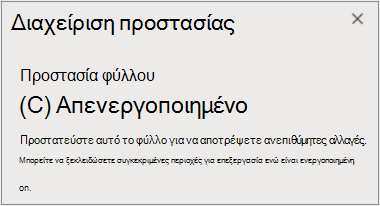
Προστασία σε παύση
Η προστασία σε παύση απενεργοποιεί την προστασία για την τρέχουσα περίοδο λειτουργίας επεξεργασίας, διατηρώντας παράλληλα την προστασία για άλλους χρήστες στο βιβλίο εργασίας. Για παράδειγμα, μπορείτε να θέσετε σε παύση την προστασία για να επεξεργαστείτε μια κλειδωμένη περιοχή, αλλά να διατηρήσετε την προστασία για άλλους χρήστες.
-
Για να θέσετε σε παύση την προστασία φύλλου, επιλέξτε Αναθεώρηση > Προστασία από παύση.
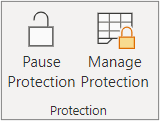
-
Για να συνεχίσετε την προστασία φύλλου, επιλέξτε Αναθεώρηση > Προστασία βιογραφικού σημειώματος.
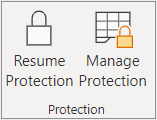
Στο κάτω μέρος του φύλλου, η καρτέλα φύλλου εμφανίζει ένα εικονίδιο κλειδώματος εάν το φύλλο είναι προστατευμένο (Φύλλο1) και ένα εικονίδιο ξεκλείδωτο εάν τεθεί σε παύση (Φύλλο2).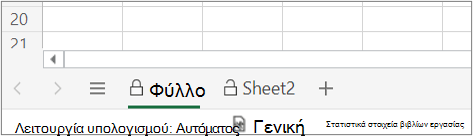
Δείτε επίσης
Προστασία και ασφάλεια στο Excel
Κλείδωμα ή ξεκλείδωμα συγκεκριμένων περιοχών προστατευμένου φύλλου εργασίας
Προστασία στοιχείων ελέγχου και συνδεδεμένων κελιών σε φύλλο εργασίας
Αντιγραφή και επικόλληση σε προστατευμένο φύλλο εργασίας
Βίντεο: Προστασία βιβλίων εργασίας και φύλλων εργασίας με κωδικό πρόσβασης (Excel 2013)










