Μπορείτε να προσθέσετε ένα υδατογράφημα στην εκτύπωση του φύλλου Excel σας που να αναφέρει, για παράδειγμα, "Πρόχειρο" ή "Εμπιστευτικό". Ωστόσο, δεν υπάρχει κουμπί Υδατογράφημα για αυτή τη δυνατότητα στο Excel για Mac.
Αντί για αυτό, μπορείτε να ακολουθήσετε τα παρακάτω βήματα:
Αλλαγή της προβολής σας
-
Στην καρτέλα Προβολή, επιλέξτε Διάταξη σελίδας. Η προβολή "Διάταξη σελίδας" είναι χρήσιμη επειδή μπορείτε εύκολα να δείτε τα περιθώρια κάθε εκτυπωμένης σελίδας.
-
Αλλάξτε το μέγεθος του παραθύρου του βιβλίου εργασίας, ώστε να μπορείτε να δείτε ολόκληρη την πρώτη σελίδα.
Δημιουργία πλαισίου κειμένου υδατογραφήματος
-
Στην καρτέλα Εισαγωγή, κάντε κλικ στο κουμπί WordArt και, στη συνέχεια, ορίστε αυτή την επιλογή:
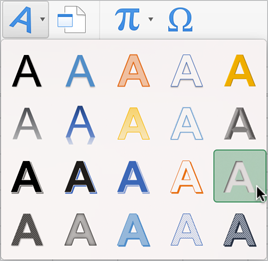
-
Στο πλαίσιο κειμένου, πληκτρολογήστε "Εμπιστευτικό" ή οποιοδήποτε κείμενο θέλετε στο σημείο που αναφέρει Πληκτρολογήστε το κείμενό σας εδώ.
-
Περιστρέψτε και μετακινήστε το υδατογράφημα ώστε να προσαρμόσετε την εμφάνισή του.
Αλλαγή των ρυθμίσεων διαφάνειας για το υδατογράφημα
Πιθανότατα το κείμενο στο υδατογράφημα επικαλύπτει ορισμένα από τα δεδομένα σας, καθιστώντας τα δυσδιάκριτα. Για να διορθώσετε αυτό το πρόβλημα, μπορείτε να αλλάξετε τη διαφάνεια του υδατογραφήματος, έτσι ώστε να φαίνονται τα δεδομένα μέσα από το υδατογράφημα.
-
Πατήστε και κρατήστε πατημένο το πλήκτρο Ctrl, κάντε κλικ στο πλαίσιο κειμένου του υδατογραφήματος και, στη συνέχεια, κάντε κλικ στην επιλογή Μορφοποίηση εφέ κειμένου.
Εμφανίζεται στη δεξιά πλευρά το παράθυρο εργασιών Μορφοποίηση σχήματος.
-
Κάντε κλικ στην καρτέλα Γέμισμα κειμένου και περίγραμμα.
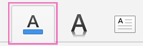
-
Στην περιοχή Γέμισμα κειμένου, βρείτε το ρυθμιστικό Διαφάνεια.
-
Προσαρμόστε το ρυθμιστικό Διαφάνεια στο 50% ή περισσότερο.
-
Κλείστε το παράθυρο εργασιών Μορφοποίηση σχήματος.
Αντιγραφή και επικόλληση του υδατογραφήματος
Εάν το βιβλίο εργασίας σας έχει περισσότερες από μία σελίδες, μπορείτε να αντιγράψετε και να επικολλήσετε το υδατογράφημα στις άλλες σελίδες κάνοντας τα εξής:
-
Επιλέξτε το πλαίσιο κειμένου του υδατογραφήματος.
-
Πατήστε

-
Κάντε κλικ μέσα σε μια άλλη σελίδα στο βιβλίο εργασίας.
-
Πατήστε

-
Επανατοποθετήστε το υδατογράφημα εάν δεν έχει τοποθετηθεί ακριβώς στο σημείο που θέλετε.
-
Στην καρτέλα Προβολή, κάντε κλικ στην επιλογή Κανονική για να συνεχίσετε την εργασία σας σε Κανονική προβολή.










