Το SharePoint στο Microsoft 365 σάς επιτρέπει να προσθέτετε εύκολα εναλλακτικό κείμενο, γνωστό και ως alt text, σε κάθε περιεχόμενο πολυμέσων. Το εναλλακτικό κείμενο είναι ένα από τα πρώτα βήματα προς την πλήρη προσβασιμότητα ολόκληρου του εγγράφου. Βοηθά τους χρήστες με προβλήματα όρασης να μαθαίνουν το περιεχόμενο των εικόνων, των στιγμιότυπων οθόνης, των γραφημάτων, των βίντεο και πολλών άλλων. Οι κωφοί χρήστες βασίζονται σε απομαγνητοφωνημένα κείμενα για να αποκτήσουν πρόσβαση στο περιεχόμενο αρχείων ήχου ή βίντεο.
Σε αυτό το θέμα
Προσθήκη μιας εικόνας με εναλλακτικό κείμενο
Όταν χρησιμοποιείτε φωτογραφίες, εικόνες ή εικόνες clip art, είστε υπεύθυνοι για τον σεβασμό των πνευματικών δικαιωμάτων. Για τις εικόνες, το φίλτρο άδειας χρήσης του Bing μπορεί να σας βοηθήσει.
-
Για να ανοίξετε την κορδέλα Επεξεργασία και να εισέλθετε στην κατάσταση Επεξεργασία, στη σελίδα που θέλετε να επεξεργαστείτε, επιλέξτε τη σύνδεση Επεξεργασία.
-
Τοποθετήστε την εστίαση στο σημείο που θέλετε να εμφανιστεί η εικόνα.
-
Για να ανοίξετε το παράθυρο διαλόγου Αποστολή εικόνας, από την καρτέλα Εισαγωγή, ανοίξτε την ομάδα Εικόνα και επιλέξτε Από τον υπολογιστή.

Συμβουλή: Για να εισαγάγετε μια εικόνα από το Internet επικολλώντας μια διεύθυνση URL εικόνας, επιλέξτε Από διεύθυνση. Για να εισαγάγετε μια εικόνα από την τοποθεσία σας στο SharePoint στο Microsoft 365, επιλέξτε Από το SharePoint.
-
Επιλέξτε το αρχείο σας, επιλέξτε το φάκελο προορισμού στην τοποθεσία σας στο SharePoint στο Microsoft 365 (η προεπιλογή είναι ο φάκελος Στοιχεία τοποθεσίας) και συμπεριλάβετε τις όποιες σημειώσεις σχετικά με τη διαφορετική έκδοση της εικόνας.
-
Για να εισαγάγετε την εικόνα σας και να ενεργοποιήσετε την καρτέλα Εικόνα, επιλέξτε OK.

Συμβουλή: Η καρτέλα Εικόνα είναι ορατή μόνο όταν είναι επιλεγμένη μια εικόνα.
-
Μετακινήστε το πλαίσιο Εναλλακτικό κείμενο στην καρτέλα Εικόνα και εισαγάγετε το εναλλακτικό κείμενο της επιλογής για την εικόνα.
-
Όταν ολοκληρώσετε τις αλλαγές, κάντε κλικ στο κουμπί Αποθήκευση.
Συμβουλές προσβασιμότητας
-
Το εναλλακτικό κείμενο πρέπει να είναι σύντομο αλλά περιγραφικό.
-
Το καλό εναλλακτικό κείμενο ενημερώνει τον ακροατή για το λόγο που είναι σημαντική η εικόνα.
Για περισσότερες πληροφορίες σχετικά με το εναλλακτικό κείμενο, μαζί με παραδείγματα και συνδέσεις για περισσότερες πληροφορίες, επισκεφθείτε τη σελίδα για το εναλλακτικό κείμενο της WebAIM.
Προσθήκη βίντεο σε ένα τμήμα web πολυμέσων
Κάθε φορά που προσθέτετε ένα βίντεο σε μια σελίδα, βεβαιωθείτε ότι έχετε συμπεριλάβει λεζάντες και περιγραφές για τον ήχο του περιεχομένου. Οι λεζάντες επιτρέπουν στους χρήστες με προβλήματα ακοής να μάθουν περισσότερα σχετικά με το περιεχόμενο και επίσης βοηθούν τους μη φυσικούς ομιλητές της γλώσσας που παρακολουθούν το βίντεο.
Για να κάνετε μια εγγραφή ήχου προσβάσιμη σε κωφούς χρήστες, δημιουργήστε μια απομαγνητοφώνηση κειμένου που θα συνοδεύει το αρχείο ήχου.
-
Για να ανοίξετε την κορδέλα Επεξεργασία και να εισέλθετε στην κατάσταση Επεξεργασία, στη σελίδα που θέλετε να εμφανίζεται το βίντεο, επιλέξτε τη σύνδεση Επεξεργασία.
-
Τοποθετήστε την εστίαση στο σημείο που θέλετε να εμφανιστεί το βίντεο.
-
Για να ανοίξετε το παράθυρο διαλόγου Αποστολή πολυμέσων, από την καρτέλα Εισαγωγή, ανοίξτε την ομάδα Βίντεο και ήχος και επιλέξτε Από τον υπολογιστή.
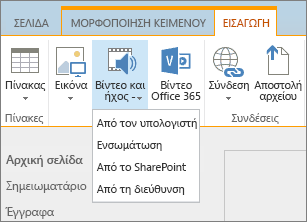
Συμβουλή: Για να εισαγάγετε ένα αρχείο από το Internet, επιλέξτε Από διεύθυνση και επικολλήσετε μια διεύθυνση URL. Για να εισαγάγετε ένα ηχητικό αρχείο ή ένα αρχείο βίντεο από την τοποθεσία σας στο SharePoint στο Microsoft 365, επιλέξτε Από το SharePoint. Για να προσθέσετε κώδικα ενσωμάτωσης από τοποθεσίες όπως το YouTube ή το Vimeo, επιλέξτε Ενσωμάτωση.
-
Επιλέξετε το αρχείο σας, επιλέξτε το φάκελο προορισμού στην τοποθεσία σας στο SharePoint στο Microsoft 365 (η προεπιλογή είναι ο φάκελος Στοιχεία τοποθεσίας) και συμπεριλάβετε τις σημειώσεις που τυχόν χρειάζονται σχετικά με τη διαφορετική έκδοση του αρχείου.
-
Για να εισαγάγετε το βίντεό σας μέσα σε ένα στοιχείο Τμήματος πολυμέσων και να ενεργοποιήσετε τις καρτέλες Πολυμέσα και Τμήμα Web, επιλέξτε OK.
Συμβουλή: Η καρτέλα Πολυμέσα είναι ορατή μόνο όταν έχει επιλεγεί ένα αρχείο πολυμέσων.
-
Ανοίξτε την καρτέλα Τμήμα Web και επιλέξτε Ιδιότητες Τμήματος Web. Θα εμφανιστεί το παράθυρο "Ιδιότητες" για το Τμήμα Web πολυμέσων.
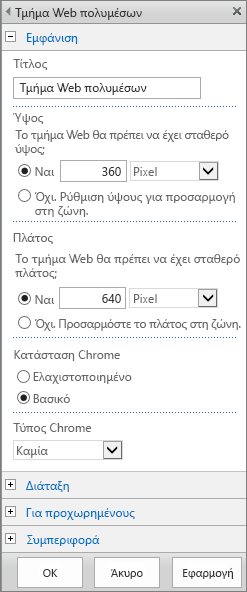
-
Στο πλαίσιο Τίτλος, πληκτρολογήστε τον τίτλο.
-
Κάντε κύλιση προς τα κάτω και ανοίξτε τον πίνακα Για προχωρημένους.
-
Στο πλαίσιο Περιγραφή πληκτρολογήστε μια σύντομη περιγραφή του αρχείου ήχου ή βίντεο.
-
Για να εφαρμόσετε τις αλλαγές σας στο τμήμα web πολυμέσων, κάντε κύλιση στο τέλος και επιλέξτε Εφαρμογή.
-
Όταν τελειώσετε, για να αποθηκεύσετε τις αλλαγές σας σε αυτή τη σελίδα, επιλέξτε Αποθήκευση.
Ενσωμάτωση ενός αρχείου ήχου στη σελίδα σας
Αυτές οι οδηγίες σάς λένε πώς να τοποθετήσετε μια πολύ μικρότερη, πιο λεπτή γραμμή ελέγχου σε μια ιστοσελίδα. Αυτή η γραμμή ελέγχου λειτουργεί καλύτερα για αρχεία ήχου, όπως τα podcast, στα οποία το πλήρες τμήμα web πολυμέσων θα ήταν πολύ μεγάλο.
-
Αποστείλετε το αρχείο ήχου και το αρχείο απομαγνητοφωνημένου κειμένου στο φάκελο Στοιχεία τοποθεσίας.
-
Για να ανοίξετε το μενού Ρυθμίσεις στην επάνω δεξιά γωνία, επιλέξτε το εικονίδιο Ρυθμίσεις.
-
Επιλέξτε τη σύνδεση Περιεχόμενα τοποθεσίας.
-
Μεταβείτε στο φάκελο Στοιχεία τοποθεσίας.
-
Σύρετε το αρχείο ήχου και το αρχείο απομαγνητοφωνημένου κειμένου μέσα στο φάκελο.
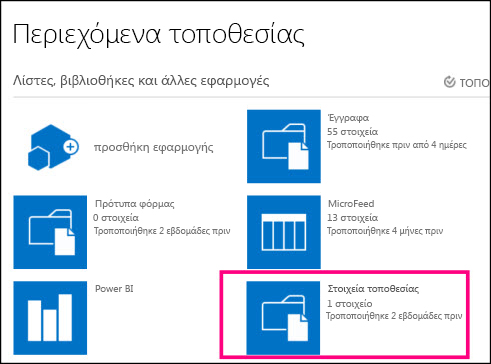
-
Εύρεση των διευθύνσεων URL για τα αρχεία. Για να ανοίξετε το μενού ενεργειών του αρχείου, επιλέξτε τα αποσιωπητικά δίπλα στο όνομα του αρχείου. Αντιγράψτε και επικολλήστε τη σύνδεση από το μενού ενεργειών σε ένα άλλο αρχείο. Θα χρειαστείτε αυτή τη σύνδεση αργότερα, για τον κώδικα ενσωμάτωσης ήχου.
-
-
Για να ανοίξετε την κορδέλα Επεξεργασία και να εισέλθετε στην κατάσταση Επεξεργασία, στη σελίδα που θέλετε να εμφανίζεται το βίντεο, επιλέξτε τη σύνδεση Επεξεργασία.
-
Τοποθετήστε την εστίαση στο σημείο που θέλετε να εμφανιστεί το βίντεο.
-
Για να ανοίξετε το παράθυρο διαλόγου Ενσωμάτωση, από την καρτέλα Εισαγωγή, ανοίξτε την ομάδα Βίντεο και ήχος και επιλέξτε Ενσωμάτωση.
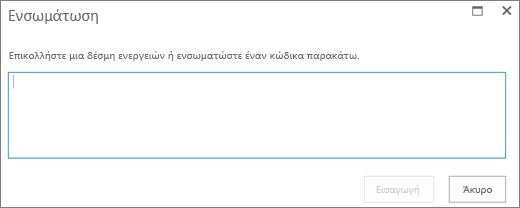
-
Επικολλήστε τον κώδικα ενσωμάτωσης στο πεδίο, με τη διεύθυνση URL του αρχείου ήχου μετά το "src =" και ανάμεσα σε εισαγωγικά.
<audio src="your-audio-file-URL-here.mp3"controls="controls"></audio>
Αυτός ο κώδικας τοποθετεί τη γραμμή ελέγχου πολυμέσων στη σελίδα. Η γραμμή επιτρέπει στους χρήστες να ξεκινούν και να διακόπτουν την αναπαραγωγή.
Συμβουλή: Εάν ο κώδικας ενσωμάτωσης δεν έχει μορφοποιηθεί σωστά ή οδηγεί σε μια θέση αρχείου που δεν υπάρχει, δεν θα είναι ενεργό το κουμπί "Εισαγωγή".
-
Όταν τελειώσετε, επιλέξτε Εισαγωγή για να τοποθετήσετε το στοιχείο ελέγχου ήχου στη σελίδα. Το ενσωματωμένο στοιχείο ελέγχου ήχου φαίνεται ως εξής:
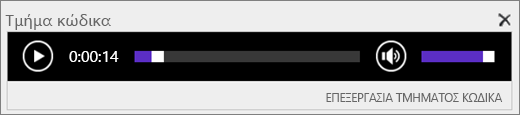
-
Τοποθετήστε την εστίαση στο τέλος του τμήματος κώδικα για τον έλεγχο ήχου και για να μεταβείτε στην επόμενη γραμμή, πατήστε Enter.
-
Εισαγωγή μιας σύνδεσης στο απομαγνητοφωνημένο αρχείο ήχου.
-
Για να ανοίξετε το παράθυρο διαλόγου Επιλογή διαθέσιμου στοιχείου, από την καρτέλα Εισαγωγή, επιλέξτε Σύνδεση και Από το SharePoint.
-
Επιλέξτε το απομαγνητοφωνημένο αρχείο ήχου και πατήστε Εισαγωγή. Αυτό εισάγει μια υπερ-σύνδεση με το όνομα του αρχείου ως το κείμενο της σύνδεσης.
-
Τοποθετήστε την εστίαση σε αυτή τη σύνδεση, ακριβώς πριν από τον τελευταίο χαρακτήρα του ονόματος αρχείου. Πατήστε αργά το πλήκτρο Backspace, για να διαγράψετε όλους τους χαρακτήρες στο όνομα του αρχείου, εκτός από τον πρώτο και τον τελευταίο.
Συμβουλή: Αυτό αφήνει ανέπαφη τη σύνδεση και διατηρεί το δρομέα ακριβώς εκεί όπου πρέπει να βρίσκεται ώστε να μπορείτε να αλλάξετε το κείμενο της σύνδεσης.
-
Πληκτρολογήστε το κείμενο που θέλετε για τη σύνδεση. Για παράδειγμα, για ένα απομαγνητοφωνημένο αρχείο ήχου, πληκτρολογήστε Προβολή του απομαγνητοφωνημένου αρχείου ήχου.
-
Διαγράψτε τους υπόλοιπους χαρακτήρες από το όνομα του αρχείου.
-
-
Όταν ολοκληρώσετε τη διαδικασία, για να αποθηκεύσετε όλες τις αλλαγές σας, στο επάνω μέρος της σελίδας, κάντε κλικ στην επιλογή Αποθήκευση.
Σχετικές πληροφορίες
Πόροι για τη δημιουργία προσβάσιμων τοποθεσιών στο SharePoint Online
Το SharePoint σάς επιτρέπει να προσθέτετε εύκολα εναλλακτικό κείμενο, γνωστό και ως alt text, σε κάθε περιεχόμενο πολυμέσων. Το εναλλακτικό κείμενο είναι ένα από τα πρώτα βήματα προς την πλήρη προσβασιμότητα ολόκληρου του εγγράφου. Βοηθά τους χρήστες με προβλήματα όρασης να μαθαίνουν το περιεχόμενο των εικόνων, των στιγμιότυπων οθόνης, των γραφημάτων, των βίντεο και πολλών άλλων. Οι κωφοί χρήστες βασίζονται σε απομαγνητοφωνημένα κείμενα για να αποκτήσουν πρόσβαση στο περιεχόμενο αρχείων ήχου ή βίντεο.
Σε αυτό το θέμα
Προσθήκη μιας εικόνας με εναλλακτικό κείμενο
Όταν χρησιμοποιείτε φωτογραφίες, εικόνες ή εικόνες clip art, είστε υπεύθυνοι για τον σεβασμό των πνευματικών δικαιωμάτων. Για τις εικόνες, το φίλτρο άδειας χρήσης του Bing μπορεί να σας βοηθήσει.
Για σελίδες τοποθεσίας του SharePoint, ακολουθήστε τα παρακάτω βήματα:
-
Για να προσθέσετε περιεχόμενο στη σελίδα που θέλετε να επεξεργαστείτε, επιλέξτε τη σύνδεση Επεξεργασία.
-
Επιλέξτε το κουμπί Προσθήκη νέου τμήματος Web.
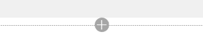
-
Επιλέξτε το τμήμα Web Εικόνα από το μενού επιλογής.
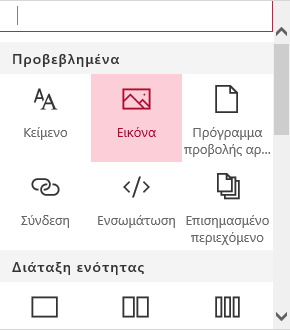
-
Επιλέξτε τη θέση του αρχείου από τη λίστα με τις θέσεις αρχείων.
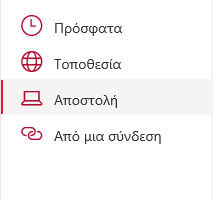
-
Επιλέξτε το αρχείο και έπειτα επιλέξτε Άνοιγμα.
-
Για να προσθέσετε εναλλακτικό κείμενο στην εικόνα, επιλέξτε τη σύνδεση Επεξεργασία τμήματος Web.
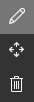
-
Εισαγάγετε το εναλλακτικό κείμενο στο πλαίσιο Εναλλακτικό κείμενο.
-
Επιλέξτε X για να αποθηκεύσετε το εναλλακτικό κείμενο.
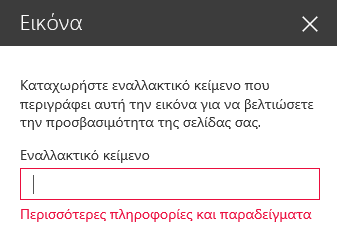
Συμβουλές προσβασιμότητας
-
Το εναλλακτικό κείμενο πρέπει να είναι σύντομο αλλά περιγραφικό.
-
Το καλό εναλλακτικό κείμενο ενημερώνει τον ακροατή για το λόγο που είναι σημαντική η εικόνα.
Για περισσότερες πληροφορίες σχετικά με το εναλλακτικό κείμενο, μαζί με παραδείγματα και συνδέσεις για περισσότερες πληροφορίες, επισκεφθείτε τη σελίδα για το εναλλακτικό κείμενο της WebAIM.
Προσθήκη βίντεο σε μια σελίδα του SharePoint
Κάθε φορά που προσθέτετε ένα βίντεο σε μια σελίδα, βεβαιωθείτε ότι έχετε συμπεριλάβει λεζάντες και περιγραφές για τον ήχο του περιεχομένου. Οι λεζάντες επιτρέπουν στους χρήστες με προβλήματα ακοής να μάθουν περισσότερα σχετικά με το περιεχόμενο και επίσης βοηθούν τους μη φυσικούς ομιλητές της γλώσσας που παρακολουθούν το βίντεο.
-
Για να προσθέσετε περιεχόμενο στη σελίδα που θέλετε να επεξεργαστείτε, επιλέξτε τη σύνδεση Επεξεργασία.
-
Επιλέξτε το κουμπί Προσθήκη νέου τμήματος Web.
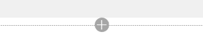
-
Επιλέξτε "Ενσωμάτωση".
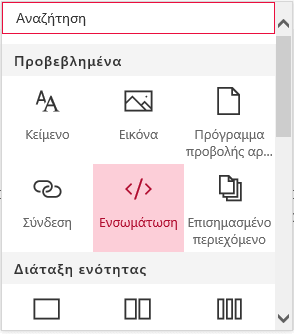
-
Εισαγάγετε τη διεύθυνση URL ή τον κώδικα ενσωμάτωσης του βίντεο που θέλετε να εμφανίσετε.
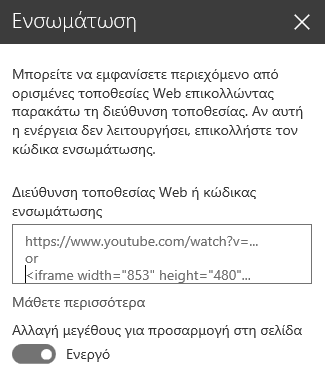
Σημείωση: Για τα βίντεο του YouTube, συμπεριλάβετε αυτήν τη γραμμή στον κώδικα ενσωμάτωσης, αμέσως μετά τις πληροφορίες διεύθυνσης βίντεο: &cc_load_policy=1 (για παράδειγμα, <iframe width="560" height="315" src="https://www.youtube.com/embed/7XocqGYt4J4&cc_load_policy=1" frameborder="0" allowfullscreen></iframe>).
-
Επιλέξτε X για να αποθηκεύσετε το ενσωματωμένο βίντεο.
-
Για να προσθέσετε ένα βίντεο από τη συλλογή σας στοιχείων τοποθεσίας στη Μοντέρνα εμπειρία του SharePoint, επιλέξτε Βίντεο Office 365 από το μενού Τμήμα Web.
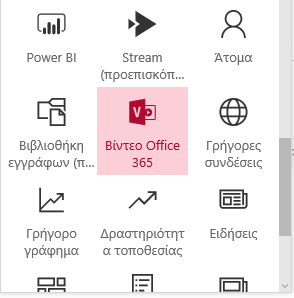
-
Επιλέξτε Προσθήκη βίντεο.
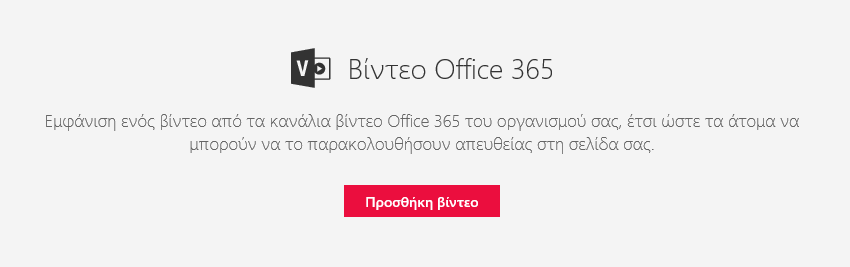
-
Πληκτρολογήστε τη διεύθυνση URL από το Βίντεο Office 365 για να εμφανιστεί στη σελίδα.
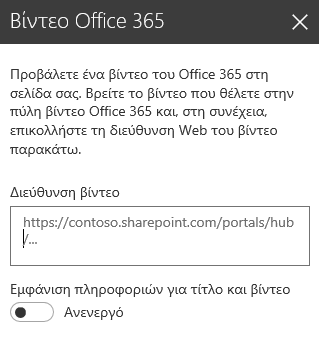
-
Αφού πληκτρολογήσετε τη διεύθυνση, επιλέξτε X για να αποθηκεύσετε το βίντεο στη σελίδα.
Σημείωση: Εδώ, μπορούν να επιλεχθούν μόνο βίντεο από τη συλλογή τοποθεσιών σας στο SharePoint. Τα εξωτερικά στοιχεία, όπως τα βίντεο του YouTube ή του Vimeo πρέπει να είναι ενσωματωμένα.
-
Όταν τελειώσετε, για να αποθηκεύσετε τις αλλαγές σας σε αυτήν τη σελίδα, επιλέξτε Αποθήκευση και κλείσιμο ή Δημοσίευση.
Δείτε επίσης
Πόροι για τη δημιουργία προσβάσιμων τοποθεσιών στο SharePoint Online










