Σημείωση: Εάν χρησιμοποιείτε την Access για Microsoft 365, συνιστάται να χρησιμοποιήσετε το νέο στοιχείο ελέγχου προγράμματος περιήγησης Edge για νέα ανάπτυξη.
Χρησιμοποιήστε το στοιχείο ελέγχου προγράμματος περιήγησης Web για να καθορίσετε μια διεύθυνση URL και να εμφανίσετε ιστοσελίδες σε μια φόρμα. Μπορείτε να αντιστοιχίσετε πεδία της Access σε παραμέτρους URL και να δημιουργήσετε δυναμικές ιστοσελίδες για κάθε εγγραφή φόρμας. Μπορείτε επίσης να αναζητήσετε αρχεία και φακέλους, καθορίζοντας μια διεύθυνση URL αρχείου.
Προσθήκη στοιχείου ελέγχου προγράμματος περιήγησης Web σε φόρμα
Αλλαγή της θέσης και του μεγέθους του στοιχείου ελέγχου του προγράμματος περιήγησης Web
Τροποποίηση της προέλευσης στοιχείου ελέγχου ενός στοιχείου ελέγχου προγράμματος περιήγησης Web
Προσθήκη στοιχείου ελέγχου προγράμματος περιήγησης Web σε φόρμα
Η προσθήκη ενός στοιχείου ελέγχου προγράμματος περιήγησης Web σε μια φόρμα είναι παρόμοια με άλλα στοιχεία ελέγχου, με τη διαφορά ότι η προέλευση στοιχείου ελέγχου είναι μια διεύθυνση URL.
-
Στο παράθυρο περιήγησης, κάντε δεξί κλικ στη φόρμα στην οποία θέλετε να προσθέσετε ένα στοιχείο ελέγχου προγράμματος περιήγησης Web και, στη συνέχεια, επιλέξτε Προβολή διάταξης.
-
Στην καρτέλα Σχεδίαση , στην ομάδα Στοιχεία ελέγχου , επιλέξτε Στοιχείο ελέγχου προγράμματος περιήγησης Web.
-
Τοποθετήστε το δείκτη του ποντικιού στο σημείο που θέλετε να είναι το στοιχείο ελέγχου και, στη συνέχεια, κάντε κλικ για να τοποθετήσετε το στοιχείο. Η Access ανοίγει το παράθυρο διαλόγου Εισαγωγή υπερ-σύνδεσης.
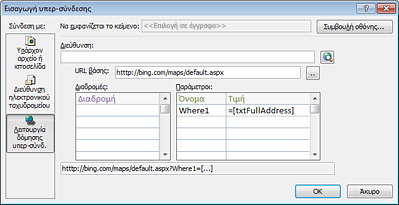
-
Κάντε ένα από τα εξής:
Προσθήκη μιας απλής διεύθυνσης URL
Θέλετε να εμφανίζεται η ίδια ιστοσελίδα για κάθε εγγραφή στη φόρμα. Για παράδειγμα, η ιστοσελίδα είναι μια τοποθεσία βοήθειας ή συμπληρωματικές πληροφορίες για το χρήστη.
-
Επιλέξτε Περιήγηση στο Web στα δεξιά του πλαισίου Διεύθυνση .
-
Όταν εμφανιστεί η σελίδα που θέλετε στο πρόγραμμα περιήγησης, αντιγράψτε τη διεύθυνση URL από τη γραμμή διευθύνσεων και, στη συνέχεια, κλείστε το πρόγραμμα περιήγησης.
-
Στο παράθυρο διαλόγου Εισαγωγή υπερ-σύνδεσης , επιλέξτε OK.
Προσθήκη διεύθυνσης URL με συμβολοσειρά ερωτήματος
Θέλετε να εμφανίζεται μια διαφορετική ιστοσελίδα για κάθε εγγραφή στη φόρμα. Μπορείτε να χρησιμοποιήσετε μια συμβολοσειρά ερωτήματος που εκχωρεί τιμές σε παραμέτρους. Για παράδειγμα, η ιστοσελίδα είναι μια αντιστοίχιση που διαφέρει ανάλογα με τα πεδία διεύθυνσης σε κάθε εγγραφή.
-
Επιλέξτε Περιήγηση στο Web στα δεξιά του πλαισίου Διεύθυνση .
-
Στο πρόγραμμα περιήγησης στο Web, μεταβείτε στη σελίδα που θέλετε να εμφανίζεται στο στοιχείο ελέγχου.
-
Στο παράθυρο διαλόγου Εισαγωγή υπερ-σύνδεσης, επικολλήστε τη διεύθυνση URL στο πλαίσιο Διεύθυνση και, έπειτα, πατήστε το πλήκτρο TΑΒ.
Η Access διαγράφει το πλαίσιο Διεύθυνση και διαχωρίζει (ή αναλύει) τη διεύθυνση URL στα κατάλληλα πλαίσια: Διεύθυνση URL βάσης, Διαδρομές και Παράμετροι. Η πλήρης διεύθυνση URL εμφανίζεται σε ένα πλαίσιο κάτω από τις λίστες Διαδρομές και Παράμετροι.
-
Για να ορίσετε το στοιχείο ελέγχου του προγράμματος περιήγησης Web έτσι ώστε η διεύθυνση URL να αλλάζει με βάση τα δεδομένα που εμφανίζονται στη φόρμα σας, αντικαταστήστε τα κατάλληλα στοιχεία διεύθυνσης URL με παραστάσεις που αναφέρονται στα κατάλληλα στοιχεία ελέγχου στη φόρμα. Για κάθε στοιχείο που θέλετε να αντικαταστήσετε:
-
Κάντε κλικ στη διαδρομή ή την παράμετρο που θέλετε να αντικαταστήσετε και, στη συνέχεια, κάντε κλικ στο κουμπί "Δόμηση εκφράσεων"

-
Στο παράθυρο διαλόγου "Δόμηση εκφράσεων", αν δεν εμφανίζονται οι λίστες στοιχείων παράστασης, κάντε κλικ στην επιλογή Περισσότερα >> για να τις εμφανίσετε.
-
Στις λίστες στοιχείων, βρείτε το στοιχείο ελέγχου που περιέχει τα δεδομένα που θέλετε να αντικαταστήσετε για αυτήν τη διαδρομή ή την παράμετρο και, στη συνέχεια, κάντε διπλό κλικ για να την προσθέσετε στο πλαίσιο παράστασης.
-
Εάν υπάρχουν άλλοι υπολογισμοί που πρέπει να γίνουν με την τιμή, προσθέστε τους απαραίτητους τελεστές και τα στοιχεία παράστασης και, στη συνέχεια, κάντε κλικ στο κουμπί OK για να κλείσετε τη Δόμηση εκφράσεων.
Για περισσότερες πληροφορίες σχετικά με τη δημιουργία μιας παράστασης, ανατρέξτε στο θέμα Χρήση παραστάσεων της Access.
-
-
Στο παράθυρο διαλόγου Εισαγωγή υπερ-σύνδεσης , επιλέξτε OK.
-
Μπορείτε επίσης να πληκτρολογήσετε τη βασική διεύθυνση URL, τις διαδρομές και τις παραμέτρους απευθείας στα πλαίσια. Για περισσότερες πληροφορίες σχετικά με τη δημιουργία χαρτών Bing, ανατρέξτε στο θέμα Χάρτες Bing Τεκμηρίωση.
Αλλαγή της θέσης και του μεγέθους του στοιχείου ελέγχου του προγράμματος περιήγησης Web
Όταν τοποθετείτε το στοιχείο ελέγχου του προγράμματος περιήγησης στο Web σε μια φόρμα για πρώτη φορά, ενδέχεται να καταλάβει ένα αρκετά μικρό κελί σε μια διάταξη. Στις περισσότερες περιπτώσεις, θα χρειαστεί να προσαρμόσετε τη διάταξη για να εμφανίσετε όσο το δυνατόν περισσότερες ιστοσελίδες. Ένας καλός τρόπος για να έχετε γρήγορα αποτελέσματα είναι να συγχωνεύσετε το κελί που περιέχει το στοιχείο ελέγχου, με γειτονικά κενά κελιά:
-
Επιλέξτε το κελί που περιέχει το στοιχείο ελέγχου του προγράμματος περιήγησης στο Web.
-
Κρατήστε πατημένο το πλήκτρο CTRL και επιλέξτε όσα κενά γειτονικά κελιά θέλετε να καταλάβει το στοιχείο ελέγχου.
-
Στην καρτέλα Τακτοποίηση, στην ομάδα Συγχώνευση / Διαίρεση, επιλέξτε Συγχώνευση.
-
Αλλάξτε το μέγεθος του κελιού που προκύπτει επιλέγοντάς το και σύροντας τις γωνίες του μέχρι να αποκτήσει το μέγεθος που θέλετε.
Τροποποίηση της προέλευσης στοιχείου ελέγχου ενός στοιχείου ελέγχου προγράμματος περιήγησης Web
Μετά την προσθήκη ενός στοιχείου ελέγχου προγράμματος περιήγησης Web σε μια φόρμα, ίσως χρειαστεί να κάνετε περαιτέρω τροποποιήσεις στην προέλευση στοιχείου ελέγχου (URL). Χρησιμοποιήστε την παρακάτω διαδικασία για να ανοίξετε το παράθυρο διαλόγου Εισαγωγή υπερ-σύνδεσης ώστε να μπορείτε να κάνετε αλλαγές.
-
Στο Παράθυρο περιήγησης, κάντε δεξί κλικ στη φόρμα που περιέχει το στοιχείο ελέγχου του προγράμματος περιήγησης στο Web και, στη συνέχεια, κάντε κλικ στην επιλογή Προβολή διάταξης.
-
Κάντε δεξί κλικ στο στοιχείο ελέγχου προγράμματος περιήγησης στο Web και, στη συνέχεια, επιλέξτε Δημιουργία υπερ-σύνδεσης.
-
Στο παράθυρο διαλόγου Εισαγωγή υπερ-σύνδεσης, πραγματοποιήστε τις απαραίτητες αλλαγές στα στοιχεία της διεύθυνσης URL και, στη συνέχεια, κάντε κλικ στο κουμπί ΟΚ.










