Μπορείτε να προσθέσετε πίνακες στις ιστοσελίδες σας για να βοηθήσετε τη δομή κειμένου, εικόνων ή αντικειμένων σε μια σελίδα. Μπορείτε να το κάνετε αυτό για να εμφανίσετε τα δεδομένα σε έναν πίνακα, έναν τιμοκατάλογο, μια σύγκριση προϊόντων, μια λίστα όρων και ορισμών και ούτω καθεξής. Μπορείτε, επίσης, να το κάνετε αυτό για να τοποθετήσετε περιεχόμενο, για παράδειγμα, να εμφανίσετε βιογραφίες υπαλλήλων, τα στοιχεία επικοινωνίας σας ή τις εργάσιμες ώρες. Αυτό το άρθρο εξηγεί τον τρόπο με τον οποίο μπορείτε να τοποθετήσετε ή να διαδομήσετε περιεχόμενο σε μια σελίδα χρησιμοποιώντας το πρόγραμμα επεξεργασίας πίνακα στην τοποθεσία Web σας και άλλες μεθόδους, όπως η HTML και το CSS.
Σε αυτό το άρθρο
Εισαγωγή πίνακα
Για να εισαγάγετε έναν πίνακα σε μια σελίδα, το lot στο λογαριασμό Microsoft 365 σας, ανοίξτε το πρόγραμμα επεξεργασίας τοποθεσίας Web και ακολουθήστε τα παρακάτω βήματα.
-
Μεταβείτε στην ιστοσελίδα όπου θέλετε να προσθέσετε τον πίνακα.
-
Κάντε κλικ στην καρτέλα σελίδα .
-
Κάντε κλικ στο κουμπί " Επεξεργασία ".
-
Κάντε κλικ στη σελίδα όπου θέλετε να προσθέσετε τον πίνακα.
-
Κάντε κλικ στην καρτέλα Εισαγωγή.
-
Κάντε κλικ στο κουμπί " Πίνακας ".
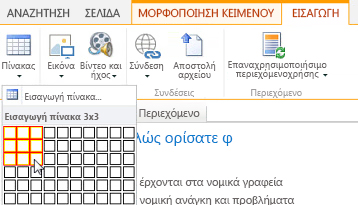
-
Υπάρχουν δύο τρόποι για να προσθέσετε τον πίνακα:
-
Κάντε κλικ στο βέλος για να αναπτύξετε τις γραμμές πλέγματος του πίνακα, τοποθετήστε το δείκτη του ποντικιού επάνω από τις γραμμές πλέγματος του πίνακα και, στη συνέχεια, κάντε κλικ στον επιθυμητό αριθμό κελιών πίνακα.
-
Εναλλακτικά, κάντε κλικ στο κουμπί Εισαγωγή πίνακα , πληκτρολογήστε τον αριθμό των στηλών και των γραμμών που θέλετε και κάντε κλικ στο κουμπί OK.
-
-
Ο πίνακας προστίθεται στην ιστοσελίδα σας, όπου μπορείτε να αρχίσετε να προσθέτετε περιεχόμενο σε αυτό ή να το προσαρμόζετε, εργασίες που περιγράφονται στη συνέχεια.
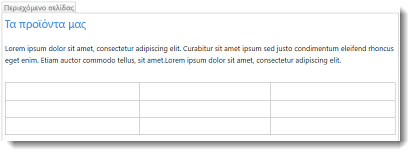
Προσαρμογή πίνακα
Αφού εισαγάγετε έναν πίνακα στην ιστοσελίδα σας, μπορείτε να ξεκινήσετε την προσαρμογή του. Μπορείτε να προσθέσετε και να διαγράψετε γραμμές ή στήλες, να συγχωνεύσετε και να διαιρέσετε γραμμές ή στήλες, να αλλάξετε το μέγεθος του πίνακα, να αλλάξετε την εμφάνιση και ούτω καθεξής.
Προσθήκη γραμμών και στηλών
Μπορείτε να προσθέσετε γραμμές και στήλες κελιών σε έναν πίνακα για να επιτρέψετε το πιο δομημένο περιεχόμενο στη σελίδα. Μπορείτε να τις προσθέσετε επάνω, κάτω, αριστερά ή δεξιά από το κελί όπου βρίσκεται ο δρομέας. Μόνο ολόκληρες γραμμές ή στήλες μπορούν να προστεθούν ταυτόχρονα και όχι μεμονωμένα κελιά.
Για να προσθέσετε γραμμές ή στήλες σε έναν πίνακα
-
Επεξεργαστείτε την ιστοσελίδα που περιέχει τον πίνακά σας.
-
Τοποθετήστε το δρομέα στο κελί του πίνακα όπου θέλετε να προσθέσετε τη γραμμή ή τη στήλη.
-
Κάντε κλικ στην καρτέλα διάταξη πίνακα .
-
Επιλέξτε ένα από τα εξής:
-
Εισαγωγή παραπάνω για να προσθέσετε μια γραμμή επάνω από το επιλεγμένο κελί.
-
Εισαγωγή παρακάτω για να προσθέσετε μια γραμμή κάτω από το επιλεγμένο κελί.
-
Εισαγωγή αριστερά για να προσθέσετε μια στήλη στα αριστερά του επιλεγμένου κελιού.
-
Εισαγωγή δεξιά για να προσθέσετε μια στήλη στα δεξιά του επιλεγμένου κελιού.
-
Συμβουλή: Εάν δεν σας αρέσει το αποτέλεσμα των νέων κελιών, μπορείτε να αναιρέσετε την ενέργεια πληκτρολογώντας CTRL + Z ή κάνοντας κλικ στην καρτέλα μορφοποίηση κειμένου και επιλέγοντας Αναίρεση.
Θα δείτε τις αλλαγές που εφαρμόζονται αμέσως στον πίνακά σας. Εάν είχατε κείμενο ή εικόνες στα κελιά, θα τοποθετηθούν μαζί στο νέο συγχωνευμένο κελί.
Συγχώνευση κελιών
Κατά τη συγχώνευση κελιών, συνδυάζετε δύο ή περισσότερα κελιά για να επιτρέψετε περισσότερο χώρο για κείμενο, εικόνες και άλλα αντικείμενα στον πίνακα. Μπορείτε να συγχωνεύσετε κελιά επάνω ή κάτω από το ένα το άλλο και αριστερά ή δεξιά από το ένα το άλλο, αλλά μπορείτε να συγχωνεύσετε μεμονωμένα κελιά και όχι ολόκληρες γραμμές ή στήλες.
Για να συγχωνεύσετε κελιά σε έναν πίνακα
-
Επεξεργαστείτε την ιστοσελίδα που περιέχει τον πίνακά σας.
-
Τοποθετήστε το δρομέα στο κελί του πίνακα που θέλετε να συγχωνεύσετε.
-
Κάντε κλικ στην καρτέλα διάταξη πίνακα .
-
Κάντε κλικ στην επιλογή Συγχώνευση κελιών και επιλέξτε ένα από τα εξής:
-
Συγχωνεύστε παραπάνω για να συγχωνεύσετε με το παραπάνω κελί.
-
Συγχώνευση παρακάτω για συγχώνευση με το κελί που βρίσκεται παρακάτω.
-
Συγχώνευση αριστερά για συγχώνευση με το κελί προς τα αριστερά.
-
Συγχώνευση δεξιά για συγχώνευση με το κελί προς τα δεξιά.
-
Συμβουλή: Εάν δεν σας αρέσει το αποτέλεσμα των συγχωνευμένων κελιών, μπορείτε να αναιρέσετε την ενέργεια πληκτρολογώντας CTRL + Z ή κάνοντας κλικ στην καρτέλα μορφοποίηση κειμένου και επιλέγοντας Αναίρεση.
Θα δείτε τις αλλαγές που εφαρμόζονται αμέσως στον πίνακά σας. Εάν είχατε κείμενο ή εικόνες στα κελιά, θα τοποθετηθούν μαζί στο νέο συγχωνευμένο κελί.
Διαίρεση κελιών
Όταν διαχωρίζετε κελιά, μετατρέψτε ένα κελί σε δύο κελιά για να εφαρμόσετε περισσότερη δομή στα περιεχόμενα του πίνακα. Μπορείτε να διαιρέσετε κελιά οριζόντια ή κατακόρυφα, αλλά μπορείτε μόνο να διαιρέσετε μεμονωμένα κελιά και όχι ολόκληρες γραμμές ή στήλες.
Για να διαιρέσετε κελιά σε έναν πίνακα
-
Επεξεργαστείτε την ιστοσελίδα που περιέχει τον πίνακά σας.
-
Τοποθετήστε το δρομέα στο κελί του πίνακα που θέλετε να διαιρέσετε.
-
Κάντε κλικ στην καρτέλα διάταξη πίνακα .
-
Κάντε κλικ στην επιλογή διαίρεση κελιών και επιλέξτε ένα από τα εξής:
-
Διαίρεση οριζόντια για να διαιρέσετε το κελί σε δύο κελιά, δίπλα-δίπλα.
-
Κατακόρυφη διαίρεση για να διαιρέσετε το κελί σε δύο κελιά, το ένα επάνω στο άλλο.
-
Συμβουλή: Εάν δεν σας αρέσει το αποτέλεσμα των διαιρεμένων κελιών, μπορείτε να αναιρέσετε την ενέργεια πληκτρολογώντας CTRL + Z ή κάνοντας κλικ στην καρτέλα μορφοποίηση κειμένου και επιλέγοντας Αναίρεση.
Θα δείτε τις αλλαγές που εφαρμόζονται αμέσως στον πίνακά σας. Εάν είχατε κείμενο ή εικόνες στο κελί, θα παραμείνουν στο αρχικό κελί και όχι το νέο.
Αλλαγή μεγέθους του πίνακα
Μπορείτε να αλλάξετε το μέγεθος ενός πίνακα, καθώς και τις μεμονωμένες γραμμές και στήλες που απαρτίζουν τον πίνακα. Μπορείτε να το κάνετε αυτό για να προσαρμόσετε περισσότερο περιεχόμενο σελίδας σε ένα κελί πίνακα ή να κάνετε περισσότερο χώρο στην υπόλοιπη σελίδα για άλλο περιεχόμενο. Μπορείτε να καθορίσετε το μέγεθος του πίνακα ή του κελιού σε pixel (px) ή ως ποσοστό (%). Μόνο ολόκληρη η γραμμή, η στήλη ή ο πίνακας μπορούν να επαναταξινομούνται ταυτόχρονα και όχι μεμονωμένα κελιά.
Για να αλλάξετε το μέγεθος του πίνακα
-
Επεξεργαστείτε την ιστοσελίδα που περιέχει τον πίνακά σας.
-
Τοποθετήστε το δρομέα μέσα στον πίνακα για τον οποίο θέλετε να αλλάξετε το μέγεθος.
-
Κάντε κλικ στην καρτέλα διάταξη πίνακα .
-
Δίπλα στο Πλάτος πίνακα, εισαγάγετε μια τιμή ποσοστού ή pixel. Η τιμή του 100% ή του 700px ή περισσοτέρων χρησιμοποιεί ολόκληρη την περιοχή περιεχομένου σελίδας.
-
Δίπλα στο ύψος του πίνακα, εισαγάγετε μια τιμή ποσοστού ή pixel. Λάβετε υπόψη ότι ο αριθμός των παραγράφων καθορίζει επίσης το ύψος του πίνακα.
-
Δίπλα στο Πλάτος της στήλης, εισαγάγετε μια τιμή ποσοστού ή pixel. Η τιμή του 100% ή του 700px ή περισσοτέρων χρησιμοποιεί ολόκληρη την περιοχή περιεχομένου σελίδας.
-
Δίπλα στο ύψος στήλης, εισαγάγετε μια τιμή ποσοστού ή pixel. Να θυμάστε ότι ο αριθμός των παραγράφων καθορίζει επίσης το ύψος του πίνακα κελιών.
Συμβουλή: Εάν δεν σας αρέσει το αποτέλεσμα του πίνακα ή των κελιών που έχουν αλλάξει μέγεθος, μπορείτε να αναιρέσετε την ενέργεια πληκτρολογώντας CTRL + Z ή κάνοντας κλικ στην καρτέλα μορφοποίηση κειμένου και επιλέγοντας Αναίρεση.
Θα δείτε τις αλλαγές που εφαρμόζονται αμέσως στον πίνακά σας. Εάν είχατε κείμενο ή εικόνες στα κελιά, θα παραμείνουν στο κελί με αλλαγή μεγέθους.
Αλλαγή του στυλ πίνακα
Μπορείτε να προσαρμόσετε την εμφάνιση ενός πίνακα αλλάζοντας το στυλ του, ορίζοντας μια γραμμή κεφαλίδας ή υποσέλιδου και εφαρμόζοντας ειδική μορφοποίηση στην πρώτη και την τελευταία γραμμή ή στήλη πίνακα.
Για να αλλάξετε το στυλ πίνακα
-
Επεξεργαστείτε την ιστοσελίδα που περιέχει τον πίνακά σας.
-
Τοποθετήστε το δρομέα στον πίνακα που θέλετε να προσαρμόσετε.
-
Κάντε κλικ στην καρτέλα τοποθεσία .
-
Επιλέξτε μία από τις παρακάτω επιλογές στυλ πίνακα. (Ενδέχεται να μην βλέπετε διαφορές μορφοποίησης εάν το στυλ πίνακα "Light" ή "Clear" έχει εφαρμοστεί αυτήν τη στιγμή στον πίνακά σας.)
-
Η γραμμή κεφαλίδας εφαρμόζει ειδική μορφοποίηση στην πρώτη γραμμή του πίνακα.
-
Η γραμμή υποσέλιδου εφαρμόζει ειδική μορφοποίηση στην τελευταία γραμμή του πίνακα.
-
Η πρώτη στήλη εφαρμόζει ειδική μορφοποίηση στην πρώτη στήλη του πίνακα.
-
Η τελευταία στήλη εφαρμόζει ειδική μορφοποίηση στην τελευταία στήλη του πίνακα.
-
-
Επιλέξτε ένα στυλ πίνακα. Κάθε στυλ αλλάζει το χρώμα του περιγράμματος, το χρώμα του κελιού και το χρώμα της κεφαλίδας ή του υποσέλιδου. (Ορισμένα στυλ αλλάζουν μόνο την κεφαλίδα και το υποσέλιδο, εάν έχετε επιλέξει αυτή την επιλογή παραπάνω.)
-
Προεπιλεγμένο στυλ πίνακα – φως: λεπτά, ελαφρά, γκρι περιγράμματα πλέγματος.
-
Στυλ πίνακα 1 – Απαλοιφή: δεν υπάρχουν ορατά περιγράμματα.
-
Στυλ πίνακα 2 – ανοιχτό με ζώνες: ανοιχτές γκρι οριζόντιες γραμμές, κάθε δεύτερη γραμμή με σκίαση γκρι.
-
Στυλ πίνακα 3 – μεσαίο δύο τόνων: μπλε κεφαλίδα, κάθε δεύτερη γραμμή είναι σκιασμένο γαλάζιο.
-
Στυλ πίνακα 4 – φωτεινές γραμμές: γκρίζα κεφαλίδα, ανοιχτές μπλε οριζόντιες γραμμές.
-
Στυλ πίνακα 5 – πλέγμα: γκρι περιγράμματα πλέγματος, κάθε δεύτερη γραμμή με σκίαση γκρι.
-
Στυλ πίνακα 6 – έμφαση 1: μπλε περιγράμματα πλέγματος, μπλε κεφαλίδα.
-
Στυλ πίνακα 7 – έμφαση 2; Ανοιχτά μπλε περιγράμματα πλέγματος, γαλάζια κεφαλίδα.
-
Στυλ πίνακα 8 – έμφαση 3: πράσινα περιγράμματα πλέγματος, πράσινη κεφαλίδα.
-
Στυλ πίνακα 9 – έμφαση 4: περιγράμματα πλέγματος ελιάς, κεφαλίδα ελιάς.
-
Στυλ πίνακα 10 – έμφαση 5: κόκκινα περιγράμματα πλέγματος, κόκκινη κεφαλίδα.
-
Στυλ πίνακα 11 – έμφαση 6: μοβ περιγράμματα πλέγματος, μοβ κεφαλίδα.
-
-
Κάντε κλικ στην επιλογή Εμφάνιση γραμμών πλέγματος για να εμφανίσετε ή να αποκρύψετε τις γραμμές πλέγματος πίνακα. Αυτό είναι απλώς ένα οπτικό βοήθημα σε περίπτωση που έχετε εφαρμόσει το στυλ "Απαλοιφή πίνακα" ή τα περιγράμματα πίνακα με άλλο τρόπο, αλλά εξακολουθείτε να θέλετε να δείτε τον πίνακα για να εργαστείτε με αυτό.
Θα δείτε τις αλλαγές που εφαρμόζονται αμέσως στον πίνακά σας. Εάν είχατε κείμενο ή εικόνες στο κελί, θα παραμείνουν στο αρχικό κελί με το νέο στυλ εφαρμοσμένο.
Προσθήκη κειμένου ή αντικειμένων στον πίνακα
Όταν ολοκληρώσετε την προσαρμογή του πίνακα, είστε έτοιμοι να αρχίσετε να προσθέτετε περιεχόμενο στον πίνακα, όπως κείμενο, γραφικά και άλλα αντικείμενα, όπως περιγράφεται εδώ.
Για να προσθέσετε κείμενο ή αντικείμενα στον πίνακα
-
Επεξεργαστείτε την ιστοσελίδα που περιέχει τον πίνακά σας.
-
Τοποθετήστε το δρομέα μέσα στο κελί του πίνακα όπου θέλετε να προσθέσετε περιεχόμενο.
-
Για να προσθέσετε κείμενο, απλώς αρχίστε να πληκτρολογείτε το κείμενο ή επικολλήστε το κείμενο στο κελί του πίνακα. Για να αλλάξετε την οικογένεια γραμματοσειρών ή το μέγεθος γραμματοσειράς, κάντε κλικ στην καρτέλα μορφοποίηση κειμένου και επιλέξτε τις ρυθμίσεις γραμματοσειράς από εκεί.
-
Για να εισαγάγετε μια εικόνα, ένα βίντεο ή ένα άλλο αντικείμενο, κάντε κλικ στην καρτέλα Εισαγωγή και εισαγάγετε το αντικείμενο όπως θα κάνατε σε οποιαδήποτε από τις ιστοσελίδες σας. (Εάν η εικόνα ή το βίντεο είναι μεγαλύτερο από το κελί του πίνακα, το κελί του πίνακα θα αλλάξει αυτόματα το μέγεθος για να προσαρμοστεί στην εικόνα ή το βίντεο.)
-
Για να καταργήσετε το κείμενο, τις εικόνες ή τα αντικείμενα, επιλέξτε το στο κελί και πατήστε το πλήκτρο Delete στο πληκτρολόγιό σας.
Διαγραφή κελιού, γραμμής, στήλης ή πίνακα
Εάν είναι απαραίτητο, μπορείτε να διαγράψετε μεμονωμένα κελιά, γραμμές, στήλες ή ολόκληρο τον πίνακα.
Για να διαγράψετε ένα κελί, μια γραμμή, μια στήλη ή έναν πίνακα
-
Επεξεργαστείτε την ιστοσελίδα που περιέχει τον πίνακά σας.
-
Τοποθετήστε το δρομέα μέσα στο κελί, τη γραμμή, τη στήλη ή τον πίνακα που θέλετε να διαγράψετε.
-
Κάντε κλικ στην καρτέλα διάταξη πίνακα .
-
Κάντε κλικ στην επιλογή Διαγραφή και επιλέξτε ένα από τα εξής:
-
Διαγράψτε το κελί για να διαγράψετε το μεμονωμένο κελί όπου βρίσκεται ο δρομέας.
-
Διαγράψτε τη στήλη για να διαγράψετε τη στήλη όπου βρίσκεται ο δρομέας.
-
Διαγράψτε τη γραμμή για να διαγράψετε τη γραμμή όπου βρίσκεται ο δρομέας.
-
Διαγραφή πίνακα για να διαγράψετε ολόκληρο τον πίνακα στον οποίο βρίσκεται ο δρομέας.
-
Συνεχίστε την προσαρμογή του πίνακα ή των περιεχομένων στη σελίδα.
Δημιουργία του δικού σας πίνακα, περιεχομένου HTML ή CSS
Εάν θέλετε να δημιουργήσετε έναν προσαρμοσμένο πίνακα ή να χρησιμοποιήσετε τον δικό σας κώδικα HTML με το CSS για να τοποθετήσετε περιεχόμενο σε μια σελίδα, μπορείτε να το κάνετε δημιουργώντας τον κώδικα HTML σε ένα πρόγραμμα επεξεργασίας ιστοσελίδων, όπως το Expression Web ή το Dreamweaver. Πραγματοποιήστε τις αλλαγές σας στο πρόγραμμα επεξεργασίας και, στη συνέχεια, αντιγράψτε και επικολλήστε τον κώδικα της ιστοσελίδας στη δημόσια τοποθεσία Web, ακολουθώντας τα παρακάτω βήματα.
Προσθήκη προσαρμοσμένου κωδικού πίνακα ή ιστοσελίδας στην τοποθεσία Web
-
Επεξεργαστείτε την ιστοσελίδα για την οποία θέλετε να προσθέσετε έναν πίνακα ή περιεχόμενο HTML.
-
Κάντε κλικ στην καρτέλα μορφοποίηση κειμένου και, στη συνέχεια, κάντε κλικ στην επιλογή Επεξεργασία προέλευσης στην ομάδα σήμανση.
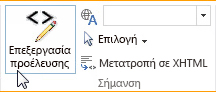
-
Στο παράθυρο προέλευση HTML, πληκτρολογήστε ή επικολλήστε την προσαρμοσμένη HTML ή τροποποιήστε το υπάρχον περιεχόμενο προέλευσης, όπως η εφαρμογή ετικετών DIV. (Το παράθυρο προέλευσης HTML είναι επίσης ένας χρήσιμος τρόπος για να αντιγράψετε έναν πίνακα από ένα τμήμα της τοποθεσίας Web σε έναν άλλο, ο οποίος είναι ταχύτερος από την εκ νέου δημιουργία και προσαρμογή ενός πίνακα.)
-
Κάντε κλικ στο κουμπί OK και, στη συνέχεια, αποθηκεύστε τη σελίδα.
-
Για να προσαρμόσετε περαιτέρω το HTML (για παράδειγμα, χρησιμοποιώντας τα επίπεδα CSS), κάντε κλικ στην καρτέλα τοποθεσία και, στη συνέχεια, κάντε κλικ στην επιλογή Επεξεργασία φύλλου στυλ.
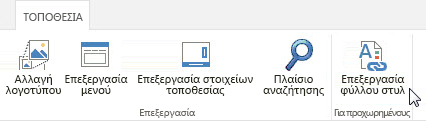
-
Στο παράθυρο επεξεργασία φύλλου στυλ, προσθέστε το προσαρμοσμένο CSS και, στη συνέχεια, κάντε κλικ στην επιλογή Αποθήκευση.
Συμβουλή: Για να προσαρμόσετε περαιτέρω τη διάταξη και την τοποθέτηση του περιεχομένου σε μια σελίδα, μπορείτε να δημιουργήσετε μια προσαρμοσμένη διάταξη σελίδας χρησιμοποιώντας τη διαχείριση σχεδίασης.










