ΣεPowerPoint για Windows και macOS και στο Web, μπορείτε να προσθέσετε κλειστές λεζάντες ή υπότιτλους σε βίντεο και αρχεία ήχου στις παρουσιάσεις σας. Η προσθήκη κλειστών λεζάντων κάνει την παρουσίασή σας προσβάσιμη σε ένα μεγαλύτερο κοινό, συμπεριλαμβανομένων των ατόμων με προβλήματα ακοής και εκείνων που μιλούν άλλες γλώσσες από αυτήν στο βίντεό σας.
Για να διαβάσετε σχετικά με τις βέλτιστες πρακτικές προσβασιμότητας, ανατρέξτε στο θέμαΚάντε τις παρουσιάσεις σας στο PowerPoint προσβάσιμες σε άτομα με ειδικές ανάγκες.
Ξεκινώντας με την έκδοση 2016, PowerPoint έχει μια νέα, απλούστερη μορφή για τα αρχεία υπότιτλων, που ονομάζεται WebVTT. Το πρόγραμμα αναπαραγωγής βίντεο στις ακόλουθες εκδόσεις του PowerPoint μπορεί να εμφανίσει αυτές τις λεζάντες κατά την αναπαραγωγή του βίντεο:
-
PowerPoint 2016
-
PowerPoint 2019
-
PowerPoint 2021
-
PowerPoint για Microsoft 365
Οι λεζάντες αποθηκεύονται σε ένα αρχείο που βασίζεται σε κείμενο με επέκταση ονόματος αρχείου .vtt. Μπορείτε να δημιουργήσετε ένα αρχείο κλειστής λεζάντας μόνοι σας ή να χρησιμοποιήσετε ένα εργαλείο δημιουργίας λεζαντών. Για να κάνετε αναζήτηση στο Internet για διαθέσιμα εργαλεία και λεπτομερείς οδηγίες, πληκτρολογήστε "δημιουργία αρχείου vtt" στο μηχανισμό αναζήτησης που χρησιμοποιείτε.
Για οδηγίες σχετικά με την εμφάνιση λεζαντών κατά την παρακολούθηση ενός βίντεο σε αυτές τις εκδόσεις του PowerPoint, ανατρέξτε στο θέμα Δυνατότητες προσβασιμότητας στην αναπαραγωγή βίντεο και ήχου στο PowerPoint.
Απαιτήσεις για αυτό το χαρακτηριστικό
Στο Office 2016, η διαθεσιμότητα της λειτουργίας υπότιτλων εξαρτάται από τον τρόπο εγκατάστασης του Microsoft 365. Οι κλειστοί υπότιτλοι είναι διαθέσιμοι μόνο για εγκαταστάσεις Office 2016 "Χρήση με ένα κλικ". Οι εγκαταστάσεις που βασίζονται σε MSI δεν διαθέτουν λειτουργίες υπότιτλων. Διαβάστε την επόμενη ενότητα για να δείτε εάν η δυνατότητα είναι διαθέσιμη για την εγκατάσταση του PowerPoint 2016.
-
Ανοίξτε μια εφαρμογή Office 2016.
-
Στο μενού Αρχείο, επιλέξτε Λογαριασμός.
-
Για Office 2016 εγκαταστάσεις "Χρήση με ένα κλικ ", θα υπάρχει το κουμπί Επιλογές ενημέρωσης .
Οι εγκαταστάσεις που βασίζονται σε προγράμματα εγκατάστασηςMSI δεν διαθέτουν το κουμπί Επιλογές ενημέρωσης. Εμφανίζεται μόνο το κουμπί Πληροφορίες για το <όνομα εφαρμογής>.
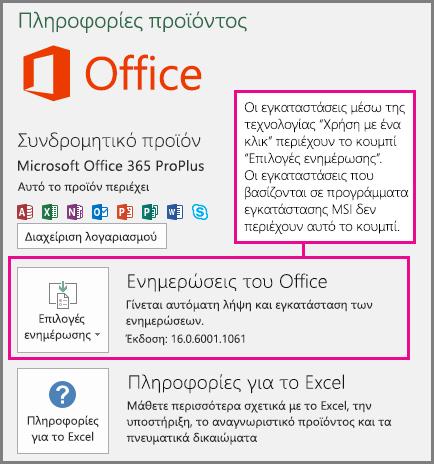
Εάν έχετε μια εγκατάσταση του Office 2016 που βασίζεται σε MSI, ανατρέξτε στην καρτέλα του Office 2010-2013 αυτού του άρθρου για να δείτε ποιες δυνατότητες υποτίτλων είναι διαθέσιμες για εσάς.
Δημιουργία κλειστών λεζαντών
Προετοιμάστε ένα αρχείο λεζαντών που βασίζεται σε κείμενο με επέκταση ονόματος αρχείου .vtt πριν από την προσθήκη λεζαντών. Για οδηγίες σχετικά με τον τρόπο δημιουργίας του αρχείου λεζάντων, ανατρέξτε στο θέμα Δημιουργία κλειστών λεζάντων για ένα βίντεο.
Προσθήκη κλειστών λεζαντών σε βίντεο
Μπορείτε να προσθέσετε λεζάντες σε παρουσιάσεις που έχετε εγγράψει με αφήγηση βίντεο, εγγραφές οθόνης και οποιοδήποτε άλλο βίντεο (εκτός από τα διαδικτυακά βίντεο) που εισάγετε σε PowerPoint.
-
Στο PowerPoint, στην Κανονική προβολή, ανοίξτε τη διαφάνεια που περιέχει το βίντεο στο οποίο θέλετε να προσθέσετε λεζάντες.
-
Επιλέξτε το βίντεο στη διαφάνεια.
-
Στην καρτέλα Αναπαραγωγή, επιλέξτε εισαγωγή λεζαντώνκαι, στη συνέχεια, επιλέξτε Εισαγωγή λεζαντών.
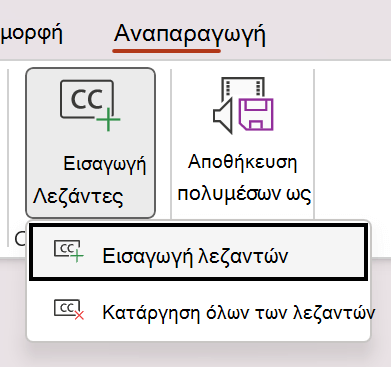
-
Στο παράθυρο διαλόγου Εισαγωγή λεζαντών, επιλέξτε το αρχείο ή τα αρχεία και, στη συνέχεια, κάντε κλικ στην επιλογή Εισαγωγή.
-
Εάν χρειάζεται να προσθέσετε περισσότερα αρχεία λεζάντας, απλώς επαναλάβετε τη διαδικασία.
-
Κάντε αναπαραγωγή του βίντεο και ελέγξτε ότι οι λεζάντες εμφανίζονται σωστά.
Κατάργηση κλειστών λεζαντών από βίντεο
Εάν θέλετε να επεξεργαστείτε ένα αρχείο κλειστής λεζάντας που έχει εισαχθεί σε ένα βίντεο στο PowerPoint, μπορείτε πρώτα να καταργήσετε το αρχείο, να το τροποποιήσετε και, στη συνέχεια, να το προσθέσετε ξανά στο βίντεο. Πριν από την κατάργηση του αρχείου από το βίντεο του PowerPoint, βεβαιωθείτε ότι έχετε το αρχικό αντίγραφο του αρχείου κλειστής λεζάντας αποθηκευμένο στον υπολογιστή σας.
Εάν έχετε προσθέσει περισσότερα από ένα αρχεία λεζάντας σε ένα βίντεο, η ακόλουθη διαδικασία καταργεί όλα τα αρχεία λεζάντας που έχετε εκχωρήσει για το βίντεο.
-
Στο PowerPoint, στην Κανονική προβολή, ανοίξτε τη διαφάνεια με το βίντεο που περιέχει τις λεζάντες.
-
Επιλέξτε το βίντεο στη διαφάνεια.
-
Στην καρτέλα Αναπαραγωγή, επιλέξτε Εισαγωγή λεζαντώνκαι, στη συνέχεια, επιλέξτε Κατάργηση όλων των λεζαντών.
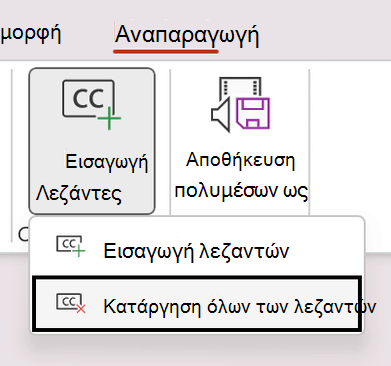
Πρόσθετοι τρόποι για να την προσθήκη κλειστών λεζάντων
Ξεκινώντας με την έκδοση 2111, μπορείτε επίσης να εισαγάγετε κλειστές λεζάντες από την κορδέλα Προσβασιμότητας χρησιμοποιώντας το κουμπί Εισαγωγή λεζάντες.
Ξεκινώντας με την έκδοση 2208, μπορείτε επίσης να εισαγάγετε κλειστές λεζάντες από το μενού περιβάλλοντος που εμφανίζεται όταν κάνετε δεξί κλικ σε ένα βίντεο.
Συμβουλή: Εάν χρησιμοποιείτε το Microsoft 365, μπορείτε επίσης να εμφανίσετε ζωντανούς υπότιτλους, συμπεριλαμβανομένης της ζωντανής μετάφρασης σε άλλη γλώσσα, αν θέλετε, της ομιλίας σας καθώς παρουσιάζετε. Για περισσότερες πληροφορίες, ανατρέξτε στην ενότητα Παρουσίαση με αυτόματες λεζάντες ή υπότιτλους σε πραγματικό χρόνο στο PowerPoint.
Προσθέστε λεζάντες σε ένα αρχείο ήχου
Ξεκινώντας με την έκδοση 2303, μπορείτε να εισαγάγετε κλειστές λεζάντες για ήχο με τον ίδιο τρόπο όπως και για το βίντεο.
Συμβουλή: Οι κλειστές λεζάντες θα εμφανίζονται μόνο στη διαφάνεια στην οποία έχει εισαχθεί το αρχείο ήχου, ακόμα και αν ο ήχος συνεχίζει να αναπαράγεται σε άλλες διαφάνειες, επειδή η ρύθμιση Αναπαραγωγή μεταξύ διαφανειών είναι ενεργοποιημένη.
Σχετικά θέματα
Κάντε τις παρουσιάσεις σας του PowerPoint προσβάσιμες σε άτομα με ειδικές ανάγκες
Στο PowerPoint 2013 και PowerPoint 2010, και στην έκδοση που βασίζεται στο MSI του PowerPoint 2016, STAMP (το πρόσθετο κειμένου Υπότιτλος για το Microsoft PowerPoint) σάς επιτρέπει να προσθέτετε κλειστές λεζάντες στα αρχεία βίντεο και ήχου. Εάν εργάζεστε με αρχεία βίντεο και ήχου με υπότιτλους που έχουν ήδη συσχετισμένα αρχεία χρονισμένης σήμανσης κειμένου (TTML), αυτό το πρόσθετο σάς επιτρέπει να τα εισάγετε απευθείας στην παρουσίασή σας. Εάν δεν διαθέτετε αρχείο TTML, μπορείτε να προσθέσετε λεζάντες απευθείας στην παρουσίασή σας χρησιμοποιώντας το Πρόγραμμα επεξεργασίας λεζάντας STAMP.
Χαρακτηριστικά του πρόσθετου STAMP
Το πρόσθετο STAMP σάς επιτρέπει:
-
Εισαγάγετε λεζάντες από ένα αρχείο Timed Text Markup (TTML) για να δημιουργήσετε λεζάντες σε έναν ήχο ή βίντεο στην παρουσίαση.
-
Δημιουργήστε και επεξεργαστείτε κλειστές λεζάντες στο PowerPoint 2010, 2013 ή 2016.
-
Διαγράψτε τις κλειστές λεζάντες σας.
-
Εξαγωγή λεζάντες σε αρχείο TTML.
-
Ενεργοποιήστε και απενεργοποιήστε τις λεζάντες όταν βρίσκεστε σε λειτουργία παρουσίασης. Οι θεατές που έχουν εγκαταστήσει αυτό το πρόσθετο μπορούν επίσης να το κάνουν.
-
Χρησιμοποιήστε αναπαραγωγή βίντεο/ήχου ενώ επεξεργάζεστε λεζάντες χρονομετρημένου κειμένου.
-
Ευθυγραμμίστε τις λεζάντες όταν έχουν μετακινηθεί ή εάν αλλάξετε το μέγεθος του βίντεο.
-
Εισαγάγετε επικοινωνιακές πληροφορίες μορφοποίησης κειμένου από το αρχείο TTML, για παράδειγμα: στυλ, χρώμα και στοίχιση.
Τι θέλετε να κάνετε;
Κατεβάστε και εγκαταστήστε το STAMP
Το πρόσθετο έχει σχεδιαστεί για PowerPoint 2010, 2013 ή 2016 και πρέπει να εγκαταστήσετε το σωστό πρόσθετο για την έκδοση του Office που διαθέτετε (32-bit ή 64-bit).
Βήμα 1: Επιβεβαιώστε την έκδοση του Microsoft Office που διαθέτετε
Για να ελέγξετε ποια έκδοση του Office χρησιμοποιείτε και ποιο πρόγραμμα εγκατάστασης πρέπει να κάνετε λήψη, κάντε τα εξής:
-
Στο PowerPoint, κάντε κλικ στην καρτέλα Αρχείο.
-
Κάντε κλικ στη Βοήθεια.
-
Στην περιοχή Πληροφορίες για το Microsoft PowerPoint είναι πληροφορίες σχετικά με την έκδοση του Office που έχετε εγκαταστήσει, συμπεριλαμβανομένου του εάν είναι 32 bit ή 64 bit.
Βήμα 2: Λήψη STAMP
Αφού βεβαιωθείτε για την έκδοση που χρειάζεστε, κάντε λήψη του πρόσθετου κάνοντας τα εξής:
-
Μεταβείτε στο Πρόσθετο Υπότιτλων για το Microsoft PowerPoint (STAMP).
-
Επιλέξτε τη σωστή έκδοση για τον υπολογιστή σας και αποθηκεύστε το αρχείο .zip στον υπολογιστή σας.
-
Εξαγάγετε τα αρχεία σε έναν φάκελο στον υπολογιστή σας.
Βήμα 3: Εγκαταστήστε το STAMP
Αφού κατεβάσετε το κατάλληλο αρχείο STAMP, εγκαταστήστε το κάνοντας τα εξής:
-
Μεταβείτε στο φάκελο από τον οποίο εξαγάξατε τα αρχεία εγκατάστασης και εκτελέστε το STAMP Setup (32-bit ή 64-bit).msi.
-
Ακολουθήστε τα βήματα στον οδηγό εγκατάστασης.
Για να επαληθεύσετε ότι το πρόσθετο έχει εγκατασταθεί σωστά, κάντε τα εξής:
-
Ανοίξτε το PowerPoint.
-
Κάντε κλικ στην καρτέλα Αρχείο και στη συνέχεια στο στοιχείο Επιλογές.
-
Κάντε κλικ στα Πρόσθετα και βεβαιωθείτε ότι το Πρόσθετο κειμένου υπότιτλων για το Microsoft PowerPoint παρατίθεται στην ενότητα Πρόσθετα ενεργών εφαρμογών.
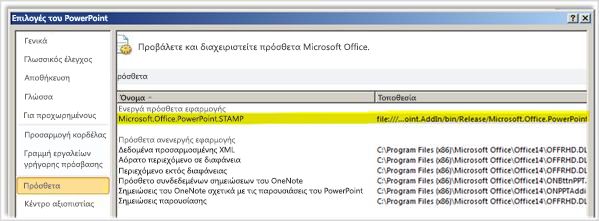
Αφού εγκαταστήσετε το πρόσθετο STAMP, θα δείτε νέες επιλογές στην καρτέλα Αναπαραγωγή στην ομάδα Εργαλεία ήχου ή Εργαλεία βίντεο όταν έχετε επιλέξει ένα στοιχείο ήχου ή βίντεο στην παρουσίασή σας. Οι εντολές της κορδέλας ενεργοποιούνται ή απενεργοποιούνται με βάση το επιλεγμένο στοιχείο πολυμέσων και τις λεζάντες που έχουν ήδη επισυναφθεί σε αυτό.
Συντομεύσεις πληκτρολογίου
Μπορείτε να προσπελάσετε τα κουμπιά στο πρόγραμμα επεξεργασίας λεζάντας χρησιμοποιώντας τυπικούς επιταχυντές πλήκτρων Alt + των Microsoft Windows.
Τα ακόλουθα πλήκτρα έχουν επίσης εκχωρηθεί σε λειτουργίες του Επεξεργαστή λεζάντας:
|
Πλήκτρο |
Συνάρτηση |
|---|---|
|
F2 |
Μετακίνηση πίσω 2 δευτερόλεπτα από την αναπαραγωγή |
|
F3 |
Ορίστε την ώρα έναρξης της τρέχουσας λεζάντας |
|
F4 |
Ορίστε την ώρα λήξης της τρέχουσας λεζάντας |
|
F5 |
Ρυθμίστε την εστίαση σε κείμενο λεζάντας για επεξεργασία |
|
F6 ή Εισαγωγή |
Εισαγάγετε νέα λεζάντα στο κάτω μέρος του πλέγματος και ορίστε την ώρα έναρξης |
|
Να διαγράψετε |
Διαγραφή της τρέχουσας λεζάντας |
|
CTRL+P |
Έναρξη ή παύση της αναπαραγωγής |
|
CTRL+SHIFT+S |
Επιβραδύνει την ταχύτητα αναπαραγωγής |
|
CTRL+SHIFT+N |
Συνεχίζει την κανονική ταχύτητα αναπαραγωγής |
|
CTRL+SHIFT+G |
Αυξάνει την ταχύτητα αναπαραγωγής |
Δημιουργήστε νέες λεζάντες χρησιμοποιώντας το πρόγραμμα επεξεργασίας λεζάντας
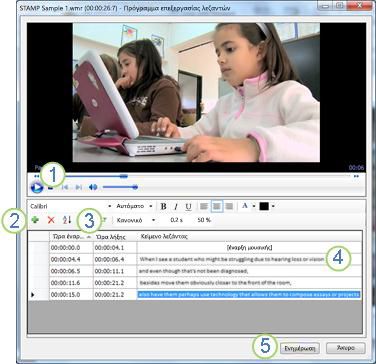
1 Αναπαραγωγή
2 Προσθήκη λεζάντας
3 Ρυθμίστε την ώρα έναρξης και λήξης
4 Προσθήκη ή αλλαγή κειμένου λεζάντας
5 Ενημέρωση λεζάντων
6 Για να προσθέσετε νέες λεζάντες σε έναν ήχο ή βίντεο στην παρουσίασή σας, κάντε τα εξής:
-
Στην καρτέλα Εισαγωγή, κάντε κλικ στο μενού Βίντεο ή Ήχος και, στη συνέχεια, επιλέξτε τον τύπο πολυμέσων και τη θέση που θέλετε να εισαγάγετε στην παρουσίασή σας.
Σημείωση: Για περισσότερες πληροφορίες, ανατρέξτε στην ενότητα Προσθήκη ή διαγραφή ήχου στην παρουσίαση του PowerPoint.
-
Στα Εργαλεία ήχου ή Εργαλεία βίντεο, κάντε κλικ στην καρτέλα Αναπαραγωγή και, στη συνέχεια, κάντε κλικ στο μενού Προσθήκη λεζαντών.
-
Κάντε κλικ στην επιλογή Δημιουργία λεζαντών.
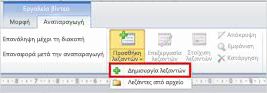
-
Στο Πρόγραμμα επεξεργασίας λεζάντας, κάντε κλικ στο κουμπί Αναπαραγωγή για να ξεκινήσει η αναπαραγωγή του ήχου ή του βίντεο.
-
Με την αναπαραγωγή των πολυμέσων, ακούστε το παράθυρο διαλόγου που θέλετε να προσθέσετε υπότιτλους και κάντε κλικ στην επιλογή Νέα λεζάντα

Κάνοντας κλικ στην Ώρα έναρξης θα γίνει επαναφορά του σημείου έναρξης της ενεργής λεζάντας.
-
Στη συνέχεια, μπορείτε να κάνετε ένα από τα παρακάτω:
-
Κάντε κλικ στο πεδίο Κείμενο λεζάντας και πληκτρολογήστε το κείμενο που θα εμφανιστεί στη λεζάντα. ή
-
Κάντε κλικ στην επιλογή Ορισμός ώρας λήξης

-
-
Επαναλάβετε τα βήματα 4 και 5 για να δημιουργήσετε επιπλέον λεζάντες.
Δεν χρειάζεται να δημιουργήσετε λεζάντες με τη σειρά. Για να προσθέσετε μια νέα λεζάντα ανάμεσα σε δύο υπάρχοντες λεζάντες, κάντε κλικ στην επιλογή Ταξινόμηση για να τις βάλετε σε σειρά χρονικής ακολουθίας.
Εισαγωγή λεζαντών ως αρχείου TTML
Εάν οι λεζάντες για τα πολυμέσα σας έχουν ήδη δημιουργηθεί και αποθηκευτεί ως αρχείο TTML, μπορείτε να τους εισαγάγετε στο PowerPoint κάνοντας τα εξής:
-
Στην καρτέλα Εισαγωγή, κάντε κλικ στο μενού Βίντεο ή Ήχος και, στη συνέχεια, επιλέξτε τον τύπο πολυμέσων και τη θέση που θέλετε να εισαγάγετε στην παρουσίασή σας.
Για περισσότερες πληροφορίες, ανατρέξτε στην ενότητα Προσθήκη ή διαγραφή ήχου στην παρουσίαση του PowerPoint ή Εισαγωγή και αναπαραγωγή ενός αρχείου βίντεο από τον υπολογιστή σας.
-
Στα Εργαλεία ήχου ή Εργαλεία βίντεο, κάντε κλικ στην καρτέλα Αναπαραγωγή και, στη συνέχεια, κάντε κλικ στο μενού Προσθήκη λεζαντών.
-
Κάντε κλικ στην επιλογή Λεζάντες από αρχείο.
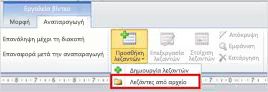
-
Μεταβείτε στη θέση του αρχείου TTML, επιλέξτε το αρχείο που θέλετε να εισαγάγετε και, στη συνέχεια, κάντε κλικ στο Άνοιγμα.
-
Εάν θέλετε να επεξεργαστείτε τις λεζάντες μετά την εισαγωγή τους στην παρουσίασή σας, επιλέξτε το πλαίσιο ελέγχου Επεξεργασία λεζαντών.
-
Κάντε κλικ στο κουμπί OK.
Επεξεργασία ή διαγραφή λεζαντών στο Πρόγραμμα επεξεργασίας λεζαντών
Όταν επιλέγετε μέσα που έχουν ήδη προστεθεί λεζάντες, μπορείτε να επεξεργαστείτε τις λεζάντες κάνοντας τα εξής:
-
Στην καρτέλα Αναπαραγωγή, κάντε κλικ στην Επεξεργασία λεζαντών.
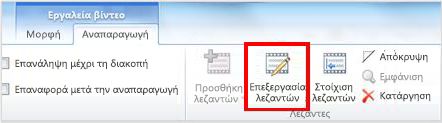
-
Κάντε κλικ στην περιοχή κειμένου της λεζάντας που θέλετε να επεξεργαστείτε και, στη συνέχεια, κάντε τις απαραίτητες αλλαγές.
-
Κάντε κλικ στην Ενημέρωση λεζαντών.
Μπορείτε να διαγράψετε μια λεζάντα κάνοντας τα εξής:
-
Στην καρτέλα Αναπαραγωγή, κάντε κλικ στην επιλογή Επεξεργασία επιλογών.
-
Επιλέξτε τη σειρά της λεζάντας που θέλετε να καταργήσετε και, στη συνέχεια, κάντε κλικ στην επιλογή Διαγραφή λεζάντας.
Για να δείτε τις λεζάντες που έχετε εισαγάγει ή τροποποιήσει, μεταβείτε στην Προβολή παρουσίασης της παρουσίασής σας και, στη συνέχεια, κάντε κλικ στον ήχο ή το βίντεο για να την ξεκινήσετε.
Ευθυγραμμίστε, εμφανίστε, αποκρύψτε ή αφαιρέστε τις λεζάντες
Ευθυγραμμίστε τις λεζάντες εάν μετακινήσετε ή αλλάξετε το μέγεθος του βίντεό σας
Εάν μετακινήσετε ή αλλάξετε το μέγεθος του βίντεο στην παρουσίασή σας, μπορείτε να ευθυγραμμίσετε εκ νέου τις λεζάντες επιλέγοντας το βίντεο και, στη συνέχεια, κάνοντας κλικ στο στοιχείο Ευθυγράμμιση λεζαντών στην καρτέλα Αναπαραγωγή.
Απόκρυψη ή εμφάνιση λεζαντών στην παρουσίαση
Μπορείτε να αποκρύψετε λεζάντες από την προβολή στην παρουσίασή σας επιλέγοντας τα μέσα και, στη συνέχεια, κάνοντας κλικ στην επιλογή Απόκρυψη στην καρτέλα Αναπαραγωγή.
Η απόκρυψη λεζαντών δεν τους αφαιρεί από την παρουσίαση.
Για να εμφανίσετε λεζάντες που είχατε προηγουμένως αποκρύψει, επιλέξτε τα μέσα και, στη συνέχεια, κάντε κλικ στην επιλογή Εμφάνιση στην καρτέλα Αναπαραγωγή.
Αφαιρέστε τις λεζάντες από την παρουσίαση
Για να αφαιρέσετε πλήρως τις λεζάντες από τα μέσα στην παρουσίασή σας, επιλέξτε το μέσο και, στη συνέχεια, κάντε κλικ στην επιλογή Κατάργηση στην καρτέλα Αναπαραγωγή.
Σχετικά θέματα
Κάντε τις παρουσιάσεις σας του PowerPoint προσβάσιμες σε άτομα με ειδικές ανάγκες
Ξεκινώντας με την έκδοση 16.63, PowerPoint για Mac υποστηρίζει κλειστές λεζάντες σε μορφή WebVTT.
Οι λεζάντες αποθηκεύονται σε ένα αρχείο που βασίζεται σε κείμενο με επέκταση ονόματος αρχείου .vtt. Μπορείτε να δημιουργήσετε ένα αρχείο κλειστής λεζάντας μόνοι σας ή να χρησιμοποιήσετε ένα εργαλείο δημιουργίας λεζαντών. Για να κάνετε αναζήτηση στο Internet για διαθέσιμα εργαλεία και λεπτομερείς οδηγίες, πληκτρολογήστε "δημιουργία αρχείου vtt" στο μηχανισμό αναζήτησης που χρησιμοποιείτε.
Για οδηγίες σχετικά με την εμφάνιση λεζαντών κατά την παρακολούθηση ενός βίντεο στις υποστηριζόμενες εκδόσεις του PowerPoint, ανατρέξτε στην ενότητα "Ενεργοποίηση κλειστών λεζαντών ή υπότιτλων με χρήση του πληκτρολογίου" στο άρθρο Δυνατότητες προσβασιμότητας στην αναπαραγωγή βίντεο και ήχου στο PowerPoint.
Δημιουργία κλειστών λεζαντών
Προετοιμάστε ένα αρχείο λεζαντών που βασίζεται σε κείμενο με επέκταση ονόματος αρχείου .vtt πριν από την προσθήκη λεζαντών. Για οδηγίες σχετικά με τον τρόπο δημιουργίας του αρχείου λεζαντών, ανατρέξτε στην ενότητα Δημιουργία κλειστών λεζαντών για ένα βίντεο.
Προσθήκη κλειστών λεζαντών σε βίντεο
Μπορείτε να προσθέσετε λεζάντες σε παρουσιάσεις που έχετε εγγράψει με αφήγηση βίντεο, εγγραφές οθόνης και οποιοδήποτε άλλο βίντεο (εκτός από τα διαδικτυακά βίντεο) που εισάγετε σε PowerPoint.
-
Στο PowerPoint, στην Κανονική προβολή, ανοίξτε τη διαφάνεια που περιέχει το βίντεο στο οποίο θέλετε να προσθέσετε λεζάντες.
-
Επιλέξτε το βίντεο στη διαφάνεια.
-
Στην καρτέλα Αναπαραγωγή, επιλέξτε εισαγωγή λεζαντώνκαι, στη συνέχεια, επιλέξτε Εισαγωγή λεζαντών.
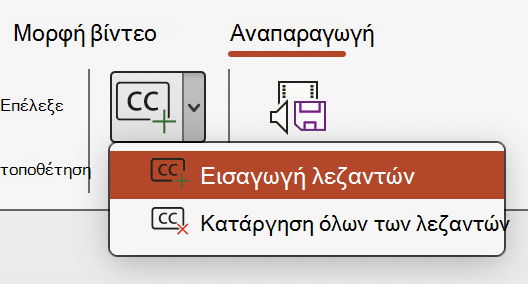
-
Στο παράθυρο διαλόγου Εισαγωγή λεζάντων, περιηγηθείτε στο αρχείο λεζάντων σας. Επιλέξτε το αρχείο ή τα αρχεία και, στη συνέχεια, επιλέξτε Εισαγωγή.
-
Εάν χρειάζεται να προσθέσετε περισσότερα αρχεία λεζάντας, απλώς επαναλάβετε τη διαδικασία.
-
Κάντε αναπαραγωγή του βίντεο και ελέγξτε ότι οι λεζάντες εμφανίζονται σωστά.
Κατάργηση κλειστών λεζαντών από βίντεο
Εάν χρειάζεται να επεξεργαστείτε ένα αρχείο υπότιτλων που έχει εισαχθεί σε ένα βίντεο στο PowerPoint, πρέπει πρώτα να αφαιρέσετε το αρχείο, να το τροποποιήσετε και, στη συνέχεια, να το προσθέσετε ξανά στο βίντεο. Πριν αφαιρέσετε το αρχείο από το βίντεο PowerPoint, βεβαιωθείτε ότι έχετε αποθηκεύσει στον υπολογιστή σας το πρωτότυπο αντίγραφο του αρχείου υπότιτλων.
Εάν έχετε προσθέσει περισσότερα από ένα αρχεία λεζάντας σε ένα βίντεο, η ακόλουθη διαδικασία καταργεί όλα τα αρχεία λεζάντας που έχετε εκχωρήσει για το βίντεο.
-
Στο PowerPoint, στην Κανονική προβολή, ανοίξτε τη διαφάνεια με το βίντεο που περιέχει τις λεζάντες.
-
Επιλέξτε το βίντεο στη διαφάνεια.
-
Στην καρτέλα Αναπαραγωγή, επιλέξτε Εισαγωγή λεζαντώνκαι, στη συνέχεια, επιλέξτε Κατάργηση όλων των λεζαντών.
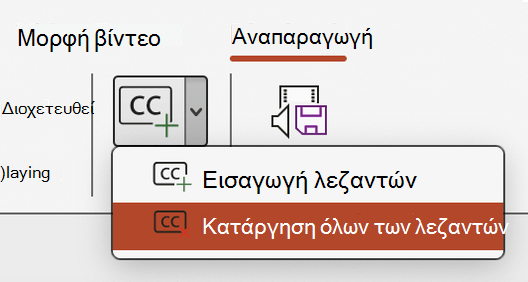
Πρόσθετοι τρόποι για να την προσθήκη κλειστών λεζάντων
Μπορείτε επίσης να εισαγάγετε κλειστές λεζάντες από την κορδέλα Προσβασιμότητα χρησιμοποιώντας το κουμπί Εισαγωγή λεζάντων.
Ξεκινώντας με την έκδοση 16.64, μπορείτε επίσης να εισαγάγετε κλειστές λεζάντες από το μενού περιβάλλοντος που εμφανίζεται όταν κάνετε Control-κλικ σε ένα βίντεο.
Συμβουλή: Εάν χρησιμοποιείτε το Microsoft 365, μπορείτε επίσης να εμφανίσετε ζωντανούς υπότιτλους, συμπεριλαμβανομένης της ζωντανής μετάφρασης σε άλλη γλώσσα, αν θέλετε, της ομιλίας σας καθώς παρουσιάζετε. Για περισσότερες πληροφορίες, ανατρέξτε στην ενότητα Παρουσίαση με αυτόματες λεζάντες ή υπότιτλους σε πραγματικό χρόνο στο PowerPoint.
Προσθέστε λεζάντες σε ένα αρχείο ήχου
Ξεκινώντας με την έκδοση 16.71, μπορείτε να εισαγάγετε κλειστές λεζάντες για τον ήχο με τον ίδιο τρόπο όπως και για το βίντεο.
Συμβουλή: Οι κλειστές λεζάντες θα εμφανίζονται μόνο στη διαφάνεια στην οποία έχει εισαχθεί το αρχείο ήχου, ακόμα και αν ο ήχος συνεχίζει να αναπαράγεται σε άλλες διαφάνειες, επειδή η ρύθμιση Αναπαραγωγή μεταξύ διαφανειών είναι ενεργοποιημένη.
Σχετικά θέματα
Κάντε τις παρουσιάσεις σας του PowerPoint προσβάσιμες σε άτομα με ειδικές ανάγκες
Ξεκινώντας με τη δομή 16.0.17201.40500, μπορείτε να εισαγάγετε κλειστές λεζάντες για ενσωματωμένα βίντεο σε PowerPoint για το web. Υποστηρίζονται οι κλειστές λεζάντες που είναι αποθηκευμένες σε ένα αρχείο που βασίζεται σε κείμενο σε μορφή WebVTT με επέκταση ονόματος αρχείου .vtt .
Μπορείτε να δημιουργήσετε ένα αρχείο κλειστής λεζάντας μόνοι σας ή να χρησιμοποιήσετε ένα εργαλείο δημιουργίας λεζαντών. Για να κάνετε αναζήτηση στο Internet για διαθέσιμα εργαλεία και λεπτομερείς οδηγίες, πληκτρολογήστε "δημιουργία αρχείου vtt" στο μηχανισμό αναζήτησης που χρησιμοποιείτε.
Για οδηγίες σχετικά με την εμφάνιση λεζαντών κατά την παρακολούθηση ενός βίντεο σε αυτές τις εκδόσεις του PowerPoint, ανατρέξτε στο θέμα Δυνατότητες προσβασιμότητας στην αναπαραγωγή βίντεο και ήχου στο PowerPoint.
Δημιουργία κλειστών λεζαντών
Προετοιμάστε ένα αρχείο λεζαντών που βασίζεται σε κείμενο με επέκταση ονόματος αρχείου .vtt πριν από την προσθήκη λεζαντών. Για οδηγίες σχετικά με τον τρόπο δημιουργίας του αρχείου λεζάντων, ανατρέξτε στο θέμα Δημιουργία κλειστών λεζάντων για ένα βίντεο.
Προσθήκη κλειστών λεζαντών σε βίντεο
Μπορείτε να προσθέσετε λεζάντες σε παρουσιάσεις που έχετε εγγράψει με αφήγηση βίντεο, εγγραφές οθόνης και οποιοδήποτε άλλο βίντεο (εκτός από τα διαδικτυακά βίντεο) που εισάγετε σε PowerPoint.
-
Στο PowerPoint, στην Κανονική προβολή, ανοίξτε τη διαφάνεια που περιέχει το βίντεο στο οποίο θέλετε να προσθέσετε λεζάντες.
-
Επιλέξτε το βίντεο στη διαφάνεια.
-
Στην καρτέλα Βίντεο , επιλέξτε Εισαγωγή λεζαντών και, στη συνέχεια, επιλέξτε Εισαγωγή λεζαντών.
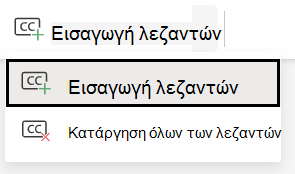
-
Στο παράθυρο διαλόγου Εισαγωγή λεζαντών , επιλέξτε το αρχείο ή τα αρχεία και, στη συνέχεια, κάντε κλικ στην επιλογή Εισαγωγή.
-
Εάν χρειάζεται να προσθέσετε περισσότερα αρχεία λεζάντας, απλώς επαναλάβετε τη διαδικασία.
-
Κάντε αναπαραγωγή του βίντεο και ελέγξτε ότι οι λεζάντες εμφανίζονται σωστά.
Κατάργηση κλειστών λεζαντών από βίντεο
Εάν θέλετε να επεξεργαστείτε ένα αρχείο κλειστής λεζάντας που έχει εισαχθεί σε ένα βίντεο στο PowerPoint, μπορείτε πρώτα να καταργήσετε το αρχείο, να το τροποποιήσετε και, στη συνέχεια, να το προσθέσετε ξανά στο βίντεο. Πριν από την κατάργηση του αρχείου από το βίντεο του PowerPoint, βεβαιωθείτε ότι έχετε το αρχικό αντίγραφο του αρχείου κλειστής λεζάντας αποθηκευμένο στον υπολογιστή σας.
Εάν έχετε προσθέσει περισσότερα από ένα αρχεία λεζάντας σε ένα βίντεο, η ακόλουθη διαδικασία καταργεί όλα τα αρχεία λεζάντας που έχετε εκχωρήσει για το βίντεο.
-
Στο PowerPoint, στην Κανονική προβολή, ανοίξτε τη διαφάνεια με το βίντεο που περιέχει τις λεζάντες.
-
Επιλέξτε το βίντεο στη διαφάνεια.
-
Στην καρτέλα Βίντεο , επιλέξτε Εισαγωγή λεζαντών και, στη συνέχεια, επιλέξτε Κατάργηση όλων των λεζαντών.
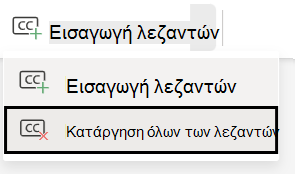
Πρόσθετοι τρόποι για να την προσθήκη κλειστών λεζάντων
Μπορείτε επίσης να εισαγάγετε κλειστές λεζάντες από την κορδέλα Προσβασιμότητα χρησιμοποιώντας το κουμπί Εισαγωγή λεζάντων.
Μπορείτε επίσης να εισαγάγετε κλειστές λεζάντες από το μενού περιβάλλοντος που εμφανίζεται όταν κάνετε δεξί κλικ σε ένα βίντεο.
Συμβουλή: Εάν χρησιμοποιείτε το Microsoft 365, μπορείτε επίσης να εμφανίσετε ζωντανούς υπότιτλους, συμπεριλαμβανομένης της ζωντανής μετάφρασης σε άλλη γλώσσα, αν θέλετε, της ομιλίας σας καθώς παρουσιάζετε. Για περισσότερες πληροφορίες, ανατρέξτε στην ενότητα Παρουσίαση με αυτόματες λεζάντες ή υπότιτλους σε πραγματικό χρόνο στο PowerPoint.
Σχετικά θέματα
Κάντε τις παρουσιάσεις σας του PowerPoint προσβάσιμες σε άτομα με ειδικές ανάγκες










